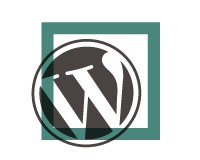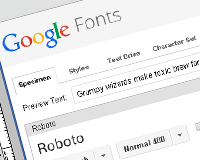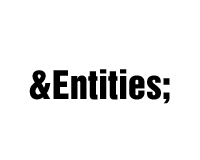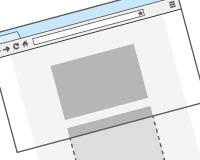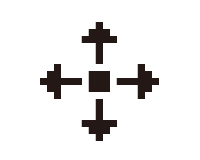「何もインストールしてないのにCドライブの容量が減ってきた」という場合に効果的な方法です
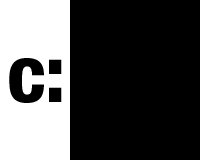
SSDもだいぶ手頃になりました。それでもHDDに比べれば割高なため、Cドライブにはシステム関連のファイルだけ。という方も多いのではないでしょうか。
Windowsを使っているだけで溜まる不要なファイルを削除して容量を確保する3つの方法を解説します。
目次
1.各種ブラウザキャッシュ削除
●Chromeのキャッシュサイズや保存場所を変更する起動オプションについて
●Chromeの起動オプションで指定することができるキャッシュ関連のオプション
●Firefoxのキャッシュを削除、サイズを変更する方法
●Internet Explorerのキャッシュを削除、サイズを変更する方法
2.Windows Search(ウィンドウズサーチ)を停止、インデックスを削除する
1.各種ブラウザキャッシュ削除
近年は動画の閲覧も一般的になり、ブラウザのキャッシュファイルが肥大化しています。ブラウザで用意されたキャッシュの管理機能を利用してキャッシュファイルのサイズを抑えます。
chromeのキャッシュを削除する方法、キャッシュサイズを変更する方法
キャッシュファイルの場所は「C:\Users\hoge(ユーザー名)\AppData\Local\Google\Chrome\User Data\Default\Cache」にあります。ユーザー名は環境に合わせて読み替えてください。
このフォルダを削除すればキャッシュを消去できますが、以下の方法でも削除できます。
1.Chromeの設定ボタンから「設定」をクリック。
(またはchrome://settings/clearBrowserDataとアドレス欄に入力すると一気にキャッシュの削除ウィンドウが出ます。その場合は「4」に進んでください。)
2.一番下の「詳細設定を表示…」をクリック。
3.「プライバシー」の「閲覧履歴データの消去」をクリック。「キャッシュ」にチェックを入れて「閲覧履歴データの消去する」ボタンをクリック。
Chromeのキャッシュサイズや保存場所を変更する起動オプションについて
Chromeでは設定でキャッシュサイズや保存場所を変更することができません。そのため多くのサイトを閲覧すればキャッシュだけで数GBにもなることがあります。
通常の設定ではキャッシュのサイズや保存場所を変更できませんが「起動オプション」という機能で制御可能です。
起動オプションの使い方
1.まずChromeのショートカットを作成します。Chromeの実行ファイルを右クリックして「ショートカットの作成」を実行します。
Chromeの実行ファイルは「C:\Users\hoge(ユーザー名)\AppData\Local\Google\Chrome\Application」にあります。
2.作成したショートカットを右クリックして「プロパティ」をクリック。
3.ショートカットタブにあるリンク先の項目に以下のオプションを追記します。
追記する際に各オプションをスペース区切りで記述します。
例)オプションの指定方法
C:\Users\(ユーザー名)\AppData\Local\Google\Chrome\Application\chrome.exe --オプション1 --オプション2
4.設定が終わったら作成したショートカットをダブルクリックして実行します。
起動オプションを有効にするには毎回ショートカットから起動する必要があります。今までと同じように利用するにはスタートメニューやランチャーに「作成したショートカット」を登録し直してください。
Chromeの起動オプションで指定することができるキャッシュ関連のオプション
■ディスクキャッシュフォルダの作成(指定)
通常キャッシュは「C:\Users\hoge(ユーザー名)\AppData\Local\Google\Chrome\User Data\Default\Cache」に作成されますが、容量を気にしなくて良いHDDのドライブがある場合はそちらに移すのも手です。HDD上のキャッシュであってもネットからデータを取得するよりはずっと高速です。
またRAMディスクにキャッシュを移動すればSSD上にキャッシュを置くよりも高速になります。メモリが余っている方はぜひ試してください。
--disk-cache-dir="(ディスクキャッシュフォルダ作成先)"
例)Dドライブに「Chrome Cache」というフォルダを作って保存する方法。
--disk-cache-dir="D:\Chrome Cache"
例2)キャッシュの保存場所を変えずにキャッシュの上限サイズだけを変える方法。
--disk-cache-dir="C:\Users\owner\AppData\Local\Google\Chrome\User Data\Default" --disk-cache-size=20480
ディスクキャッシュのサイズを変更するオプション
上記の「disk-cache-dir」と組み合わせて指定します。単位はバイトです。
多くのサイトでキャッシュ全体のサイズという記述がありますが、テストしてみたところ、このオプションは「1つのキャッシュファイルのサイズの上限」で、キャッシュの合計サイズの上限ではありませんでした。
つまり2MBと設定した場合でも、上限が2MBのキャッシュファイルが多数生成されるため、全体のサイズとしては数GBになることもあります。
--disk-cache-size=NUM
例)1つのキャッシュファイルのサイズを20KBにする
--disk-cache-size=20480
例)サイズ上限を1バイトにすることで、実質キャッシュ作らないようにする
--disk-cache-size=1
メディアファイルのキャッシュサイズを変更するオプション
HTML5で作成された動画などのメディアに関するオプションです。動画ファイルはサイズが大きいものが多いのでこの設定で削減できる容量は大きいと思います。
しかし現状ではHTML5の動画サイトは少ないので、効果は限定的です。これからHTML5のサイトが増える中で有効になってくるオプションです。
こちらも1つのメディアファイルのサイズで、全体のキャッシュサイズではありません。
メディアファイルのキャッシュは通常「C:\Users\hoge(ユーザー名)\AppData\Local\Google\Chrome\User Data\Default\Media Cache」に作成されています。
--media-cache-size=NUM
例)1つのメディアファイルのキャッシュを最大100MBにする
--media-cache-size=104857600
上記すべてのオプションを指定した場合の「リンク先」記述例。
C:\Users\owner\AppData\Local\Google\Chrome\Application\chrome.exe --disk-cache-dir="D:\Chrome Cache" --disk-cache-size=20480 --media-cache-size=104857600
その他起動オプションについて詳しく知りたい方は、以下のサイトをご覧ください。「起動オプション – Google Chrome まとめWiki」
Firefoxのキャッシュを削除、サイズを変更する方法
「ツール > オプション」をクリック。
「詳細タブ > キャッシュされたWebページ」にある「今すぐ消去」ボタンをクリック。
ここで「キャッシュサイズを制限する」にチェックを入れればキャッシュの肥大化を防ぐことができます。
同じオプションで「プライバシー > 履歴 > Firefoxに」で「記憶させる履歴を詳細設定する」を選択して「Firefoxの終了時に履歴を消去する」にチェックを入れるとキャッシュが毎回削除されます。
Internet Explorerのキャッシュを削除、サイズを変更する方法
右上にある「ツール(歯車マーク)>インターネットオプション」をクリック。
「全般タブ」で「閲覧履歴」の項目にある「削除ボタン」をクリック。
更にキャッシュのサイズを変更したい場合は同じく「閲覧履歴」にある「設定」ボタンをクリックすると、一時ファイルの保存場所を変更したり、サイズを制限することができます。
以上キャッシュファイルの削除方法でした。容量の確保だけでなく、保存場所や適切なサイズを調節すれば快適なブラウジングにも繋がります。
2.Windows Search(ウィンドウズサーチ)を停止、インデックスを削除する
あまり使い勝手が良くないわりに多くの容量を使うWindows Search。普通に作業しているだけで数GBのインデックス(検索に使われる索引)を作ります。また、低速のCPUを利用している場合はインデックス作成が原因で速度低下を招くことも。
以前解説しましたが、ファイル名の検索なら「Everything」。ファイル内検索なら「DesktopHE」という便利なソフトが用意されています。
不要な場合は削除しましょう。
一応こちらに「windows Searchを削除する影響」が掲載されています。削除するのが不安な方は確認しておいてください。
Windows Searchとインデックスの削除
■Windows XPでWindows Searchとインデックスを削除する方法
「スタート > コントロールパネル > プログラムの追加と削除」でwindows Searchを削除。(更新プログラムの表示にチェックが入ってないと項目に現れない場合があります。)
続いてインデックスファイル「C:\ProgramData\Microsoft\Search」を削除。
注意:XPの場合はアンイストールがうまくいかない場合があります。その場合は一度「Microsoftの公式サイト」からWindows Searchをダウロードしてインストールしてください。その後、プログラムの追加と削除でアンインストールすると削除できるはずです。
■Windows VistaでWindows Searchとインデックスの削除する方法
「スタート>コントロールパネル>プログラムと機能(もしくはプログラムのアンイストール)」でwindows Searchを削除。
続いてインデックス「C:\ProgramData\Microsoft\Search」を削除。
■Windows 7でWindows Searchとインデックスの削除する方法
「スタート>コントロールパネル>プログラムと機能>Windowsの機能の有効化または無効化>Windows Search」でチェックを外してwindows Searchを無効化する。
続いてインデックス「C:\ProgramData\Microsoft\Search」を削除。
これだけで通常数GB削除できます。
3.Service Packの恒久化を行う
Windowsにはソフトのインストール前にシステムを戻せるように「システムの復元」という機能がついています。容量に余裕がない場合は予め無効にしている方もいると思います。
実はこの他にも、Service Packなどの大型アップデートの場合は元に戻すためにバックアップが取られています。Service Packが2~3回と重なると数GBにもなります。
前のバージョンに戻す予定がないなら以前のService Packを削除する「Service Packの恒久化」を行うことで容量を確保することができます。
Windows XPのService Packを恒久化する方法
エクスプローラ画面から、「ツール>フォルダオプション」で、「すべてのファイルとフォルダを表示する」にチェックを入れる。
続いて「C:\Windows\$NtServicePackUninstall$」フォルダを削除。これだけで以前のバージョンは削除できます。
Windows VistaのService Packを恒久化する方法
スタートから検索の開始で「COMPCLN.exe」と入力。表示された「COMPCLN.exe」をクリックして実行します。
するとコマンドプロンプトの似た画面が出るので、「y」と入力します。
5~10分待てば削除が完了します。
Windows 7のService Packを恒久化する方法
スタートからファイル名を指定して実行で「cmd」と入力して「コマンドプロンプト」を実行します。
続いて「dism /online /Cleanup-Image /spsuperseded」と入力してEnterを押します。
Windows 7の方法は「こちらの記事」を参考にさせていただきました。
以上の方法を全て実行すれば、5GBくらいのサイズが開くと思います。
さらに削除したい!という方は「Glary Utilities」(リンクは窓の社のもの)などのソフトを利用してください。
「ディスククリーナー」や「レジストリクリーナー」もお勧めですが、「ディスクの分析」を実行すると、容量を圧迫する思わぬ不要ファイルが見つかるかもしれません。
他にも容量を確保する方法をご存知の方がおられましたら、教えてください。コメントお待ちしてます。
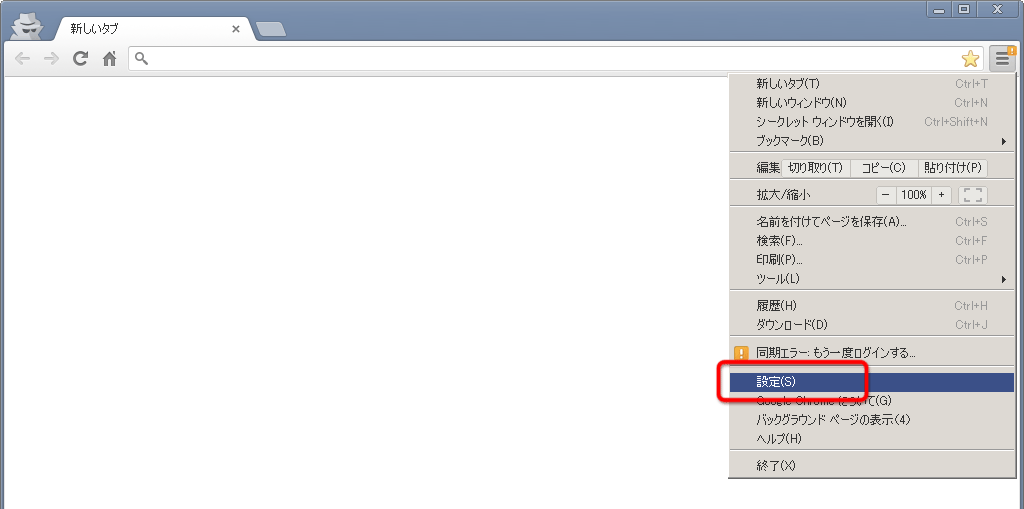
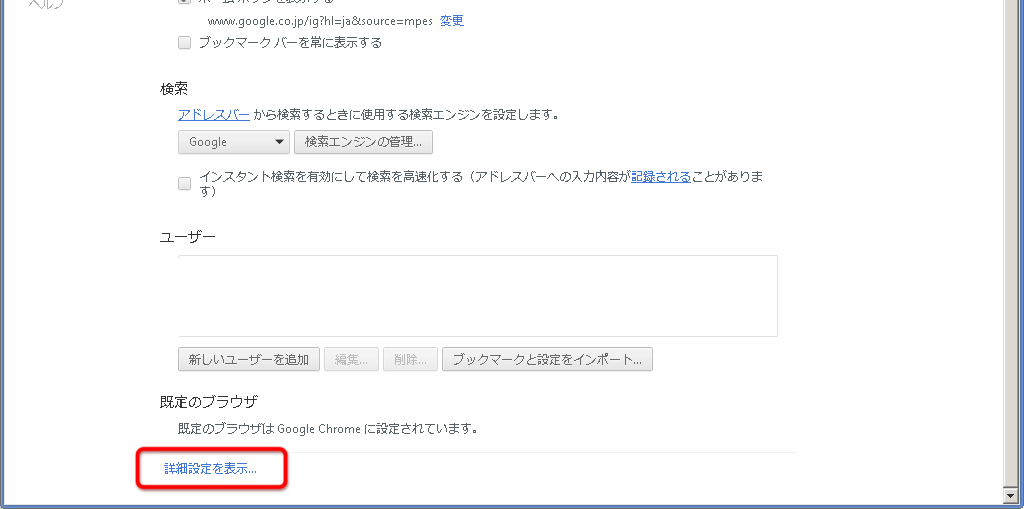
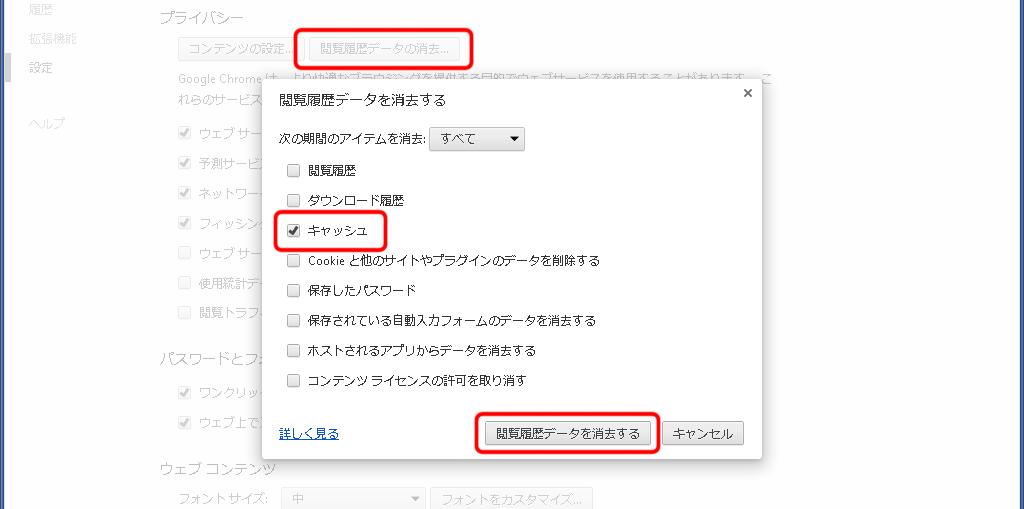
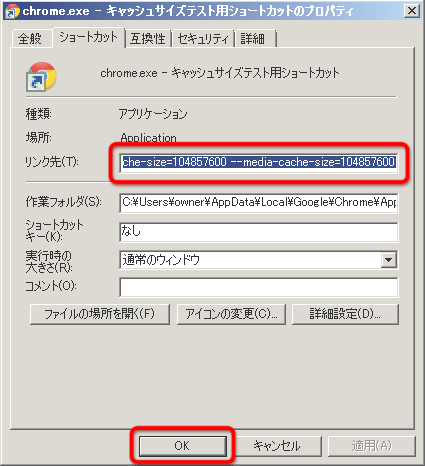
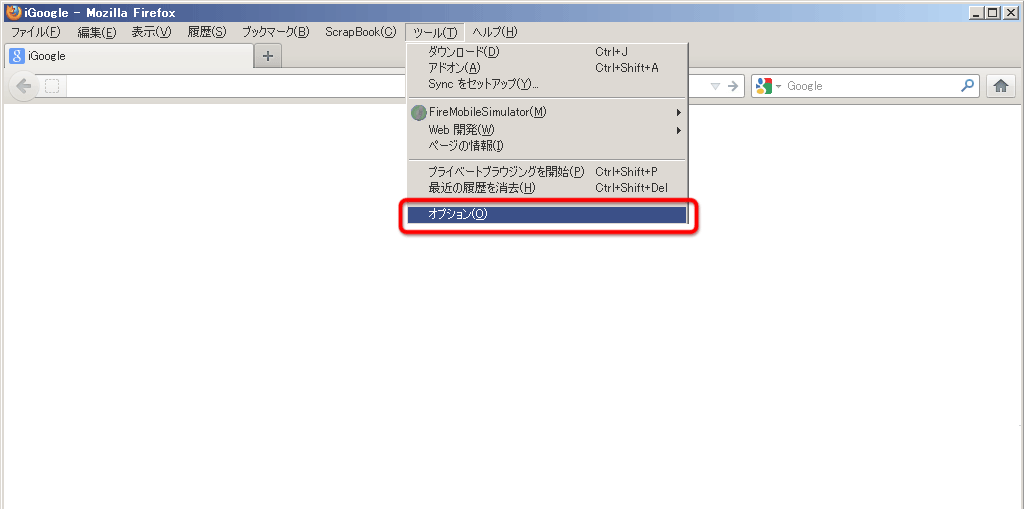
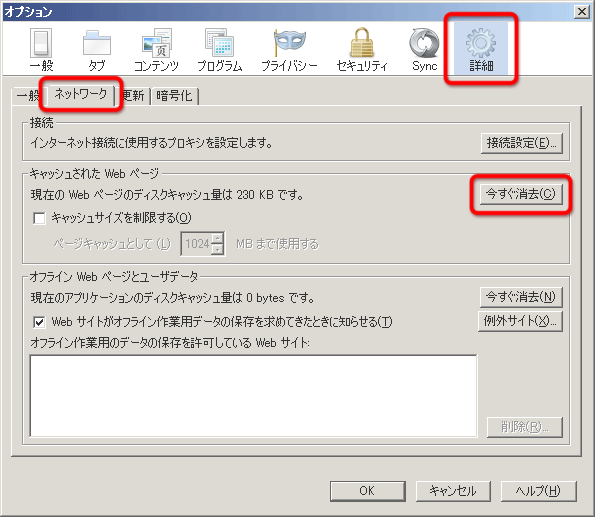
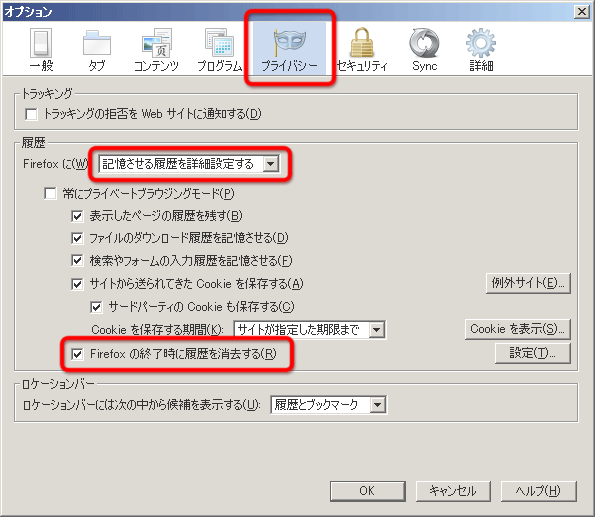
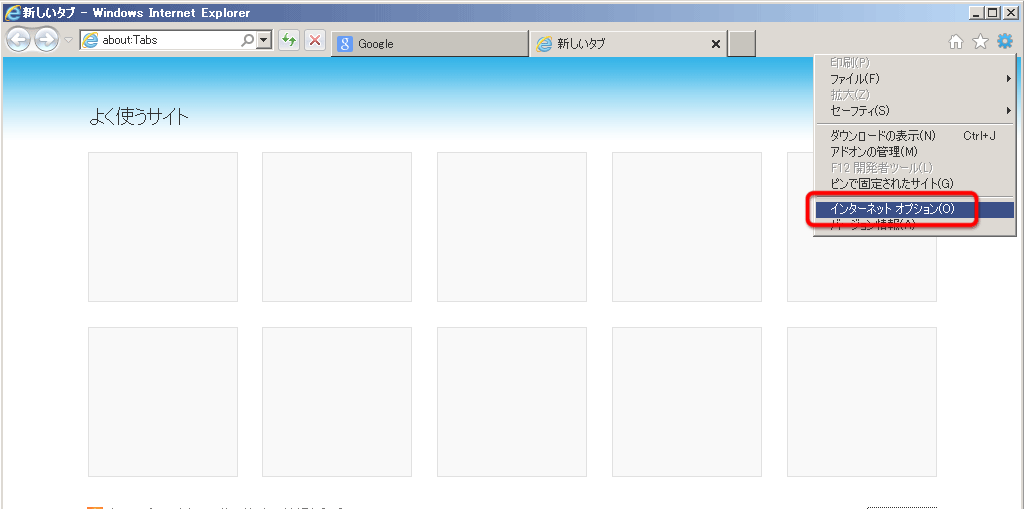
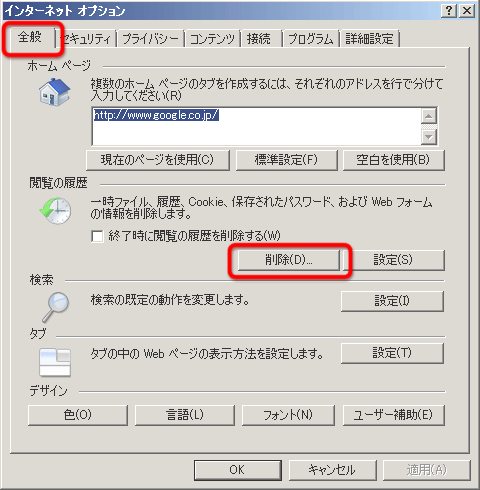
 誤って削除したGoogle Chromeのブックマークを復元する方法
誤って削除したGoogle Chromeのブックマークを復元する方法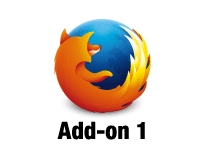 初めてでも理解できるようになる「Firefox機能拡張の開発」
初めてでも理解できるようになる「Firefox機能拡張の開発」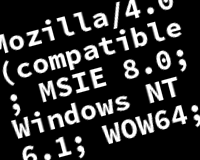 ログ解析やユーザーの振り分けに活躍する、ユーザーエージェントまとめ
ログ解析やユーザーの振り分けに活躍する、ユーザーエージェントまとめ Windows 10を32bit版から64bit版に変更する方法
Windows 10を32bit版から64bit版に変更する方法 NexusFontが重い場合はWindows Font Cache Serviceを無効にしよう
NexusFontが重い場合はWindows Font Cache Serviceを無効にしよう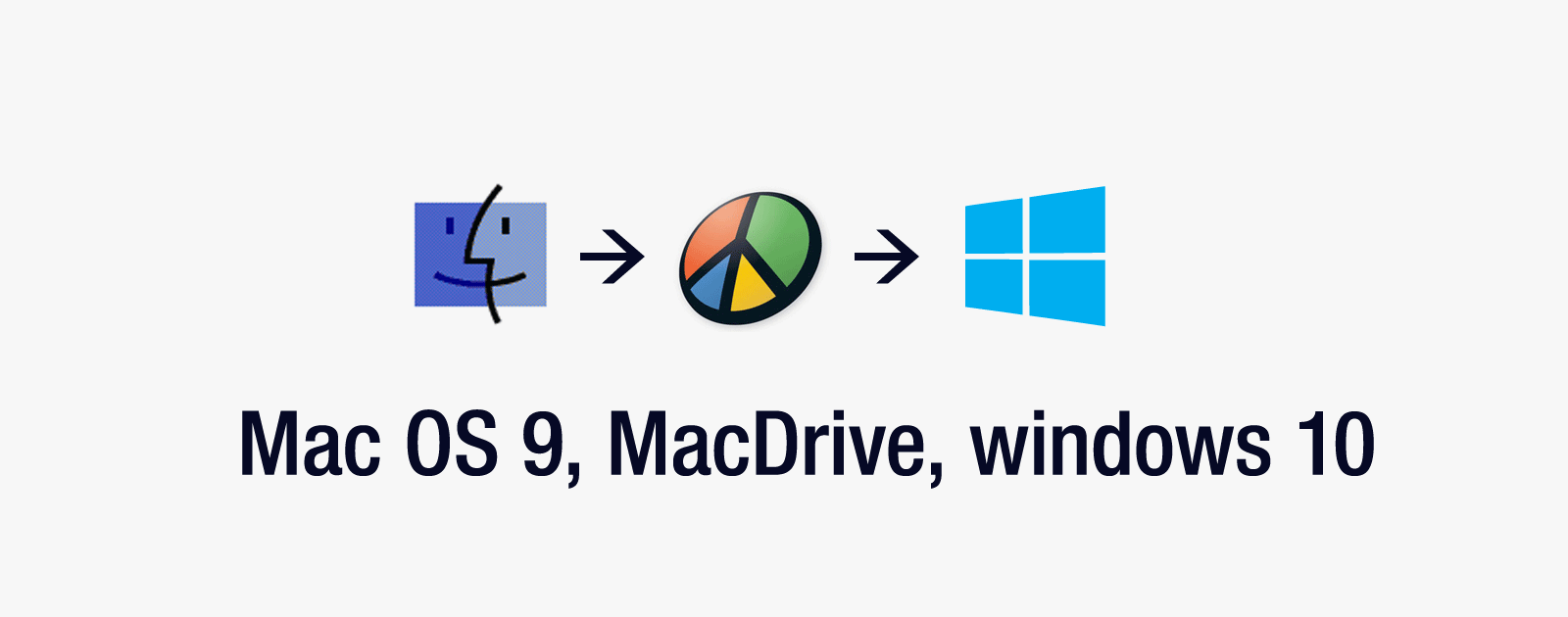 Mac OS 9時代のIDE接続のHDDをMacDrive 10を利用してWindows 10で読み込む方法
Mac OS 9時代のIDE接続のHDDをMacDrive 10を利用してWindows 10で読み込む方法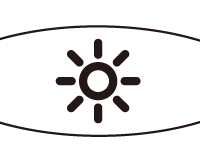 パソコン用メガネなんていらない!無料でできる5つの疲れ目対策
パソコン用メガネなんていらない!無料でできる5つの疲れ目対策