イライラしないExcelのコピー・ペースト術

セル内のデータをコピーするためにダブルクリックする際に、意図せず表の一番下の項目がアクティブになることあリませんか?
ちょっと説明のしにくい現象なんですが、見てもらえば「あーなるなる」と納得していただけると思います。
アクティブなセルが意図しない場所に飛ぶ症例
例として以下のような表があったとします。「Aの10」の内容をコピーしたい場合、「Aの10」セルをダブルクリックします。
しかしカーソルが少しずれて「Aの10」と「Aの11」の境目あたりをダブルクリックしたとします。
すると、なぜか一番下の項目「Aの30」にセルが移動してしまう。
1度や2度ならそれほど影響はありませんが、何度も重なると作業効率が落ちます。例では一番下に移動しましたが、セルの上側だと一番上の項目に、右側だと一番右の項目に移動します。
実はこれ、「フィルハンドル」という機能が悪さをしています。連続したデータの作成や、関数の展開などに利用すると便利なのですが、入力されたデータをコピー・ペーストしたいだけのときは煩わしい機能です。
設定で簡単に無効にできるので、Excelの表を別のソフトにコピー・ペーストする作業の多い方はぜひ設定しおきましょう。
「フィルハンドル」機能を停止する方法
1.Excelのメニューから「Excelのオプション」をクリックします。
2.「詳細設定」をクリックして、「編集設定」にある「フィル ハンドルおよびセルのドラッグ アンド ドロップを使用する」のチェックボックスを解除して「OK」ボタンをクリックします。
すると先ほどセルの間にカーソルを合わせると「黒い十字カーソル」になっていた表示が、白い「エクセルポインタ」になっています。この状態でダブルクリックしても別の項目へ移動することはありません。
これだけで嘘のようにコピー・ペースト作業が楽になります。
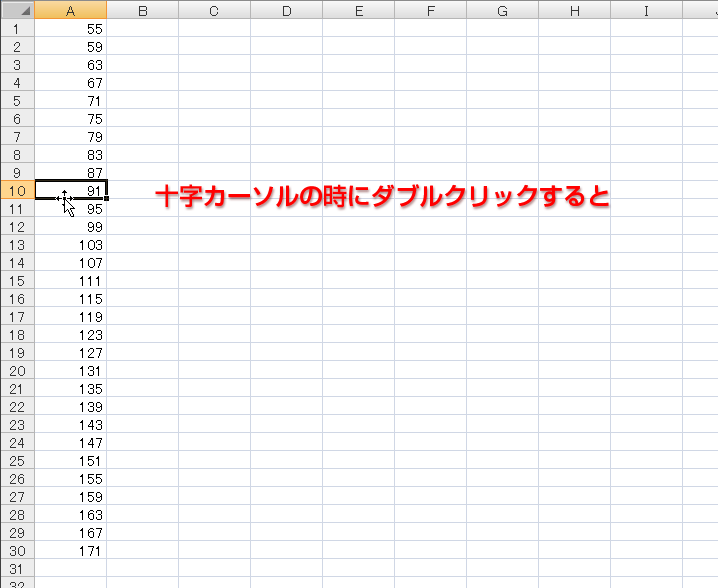
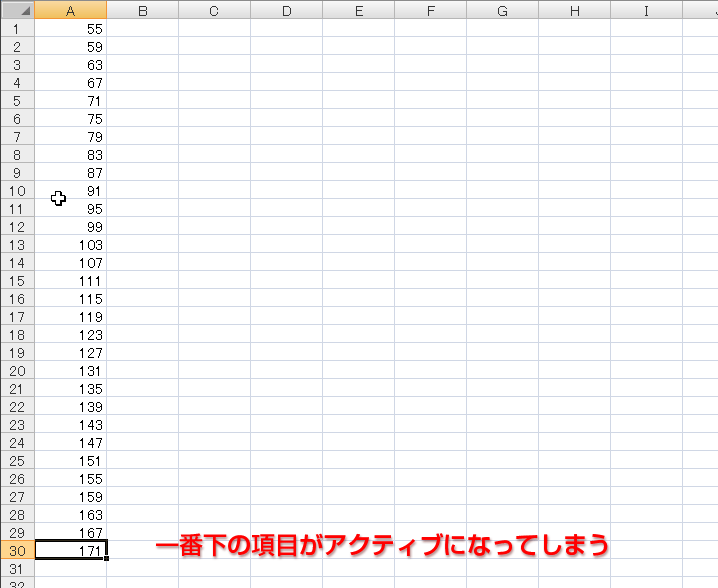
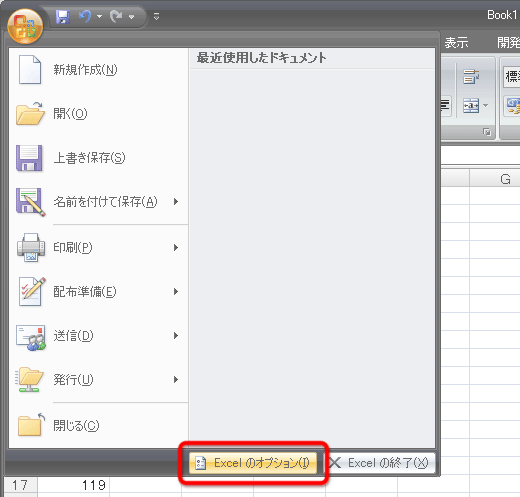
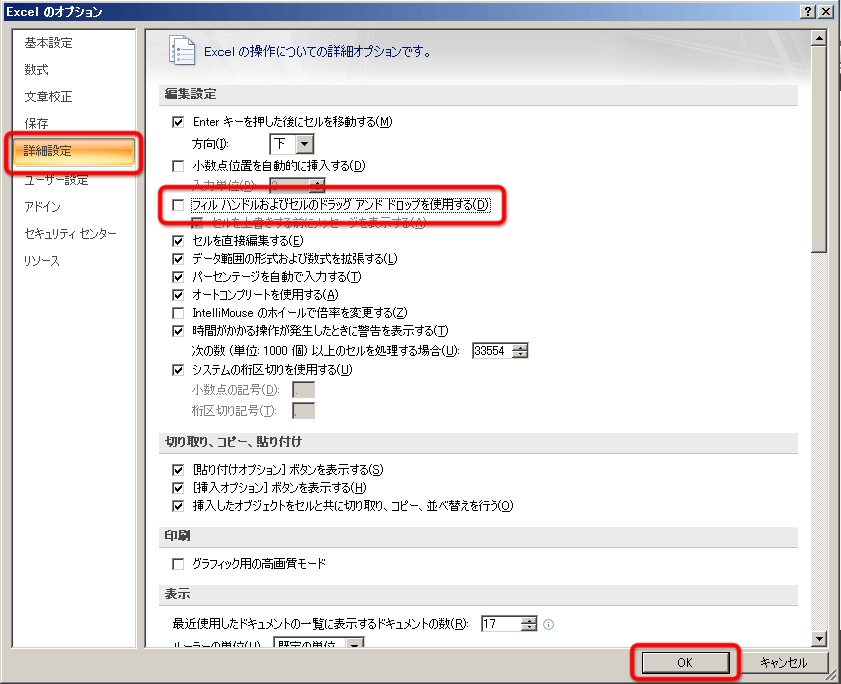
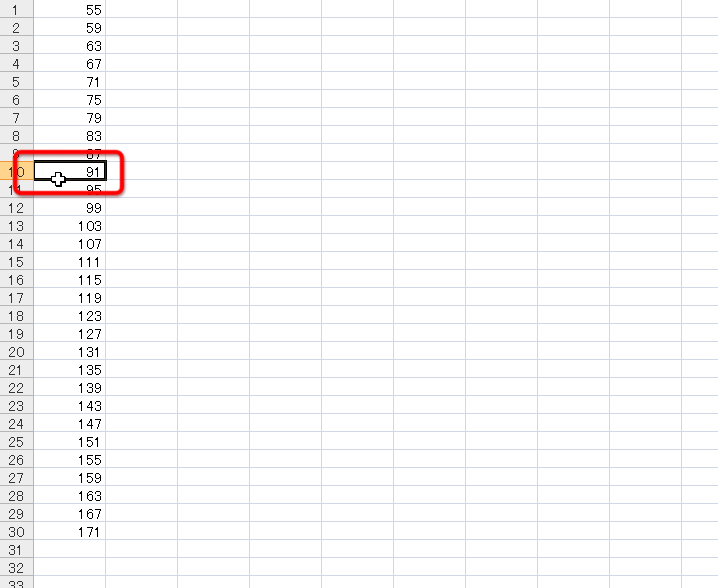
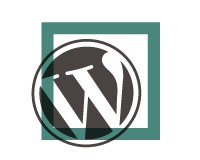 知らなきゃ損!WordPressの表(テーブル)はExcelで作ろう!
知らなきゃ損!WordPressの表(テーブル)はExcelで作ろう!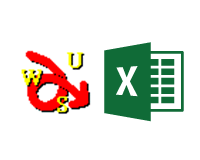 UWSCでEXCELの作業を自動化する方法
UWSCでEXCELの作業を自動化する方法 素人ブロガーでも実践できるコピーライティング術
素人ブロガーでも実践できるコピーライティング術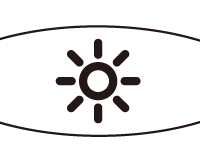 パソコン用メガネなんていらない!無料でできる5つの疲れ目対策
パソコン用メガネなんていらない!無料でできる5つの疲れ目対策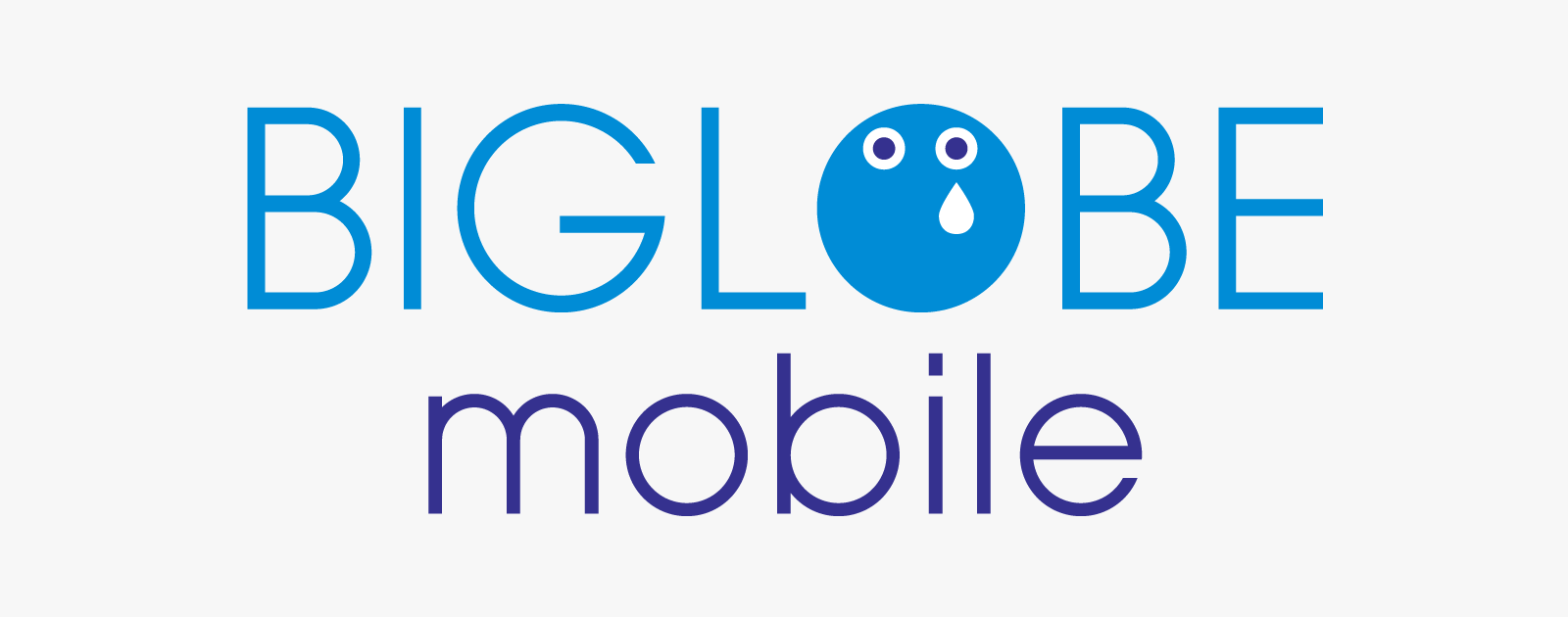 BIGLOBEモバイルに乗り換えてわかった格安SIMへ乗り換えることの煩わしさ
BIGLOBEモバイルに乗り換えてわかった格安SIMへ乗り換えることの煩わしさ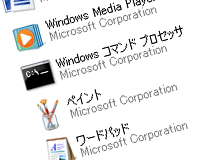 exeに特定のアプリケーションを関連付けた場合の対処法
exeに特定のアプリケーションを関連付けた場合の対処法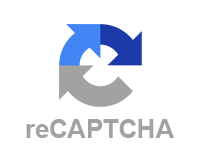 Question2AnswerへreCAPTCHAを導入する方法
Question2AnswerへreCAPTCHAを導入する方法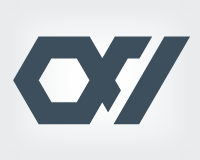
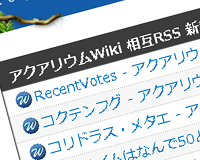

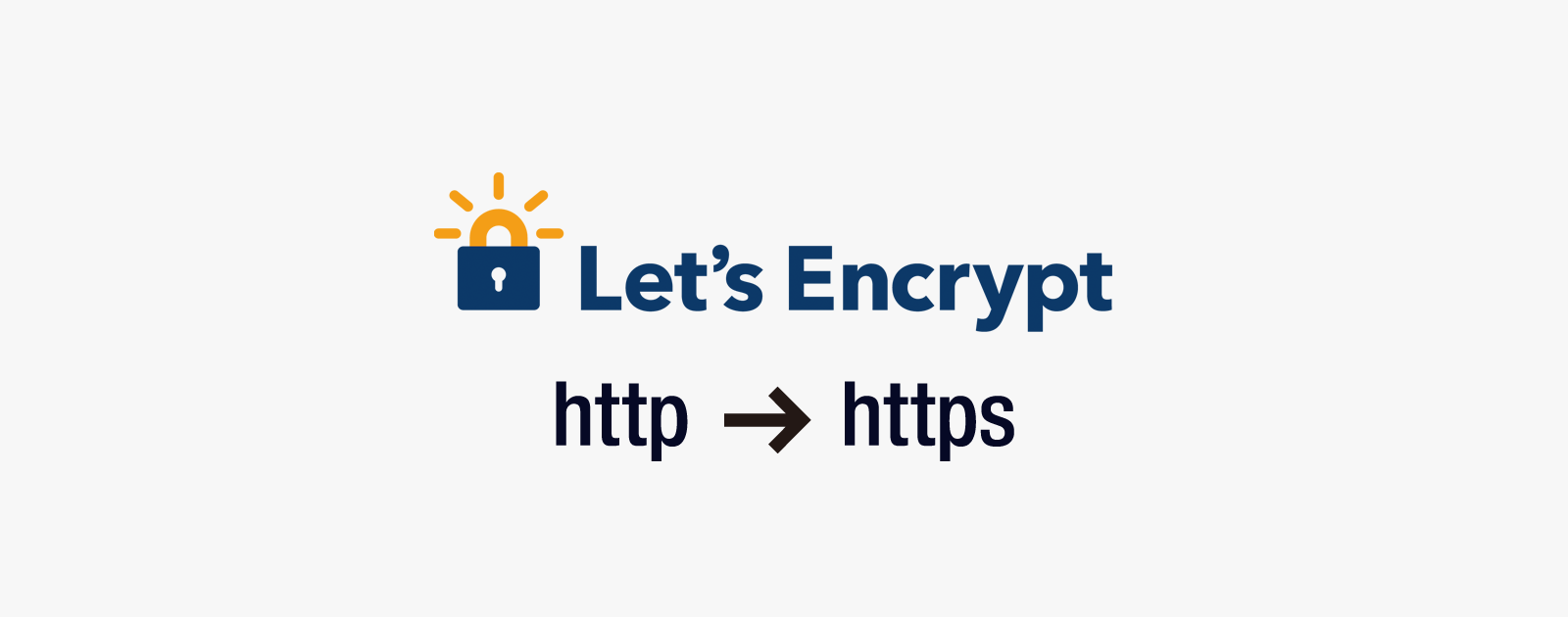
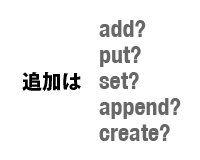
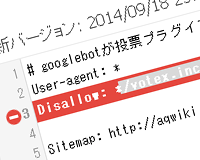
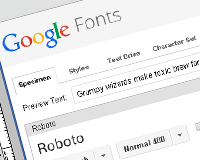

















有用な情報ありがとうございます。
とても助かりました!
コメントありがとうございます。
お役にたてたようで何よりです。
ピンバック: exellで飛ぶ方法 | udanudan
私も助かりました(^ω^)
これで煩わしいセル移動(フィルハンドル)は
確かに無効にできたので良かったです。
ですが、
「フィルハンドル」だけでなく「セルのドラッグ アンド ドロップ」機能も一緒に無効になっちゃうのですね・・・
セルのドラッグ アンド ドロップの方は使うので、
こっちも一緒に無効になられると困るのが正直な感想です(´・ω・`)
何故、「フィルハンドル『および』セルのドラッグ アンド ドロップを使用する」という指定しかできないんでしょうね
フィルハンドルだけを無効にして、セルのドラッグ アンド ドロップは使い続けたいのに、困った仕様です(´・ω・`)
Microsoftってユーザーの気持ちがほんとわかってないですよね。
一応F2を使うというのがマイクロソフトの想定なのかもしれません。
ただ、コピペ作業にはやっぱりダブルクリックのほうが簡単ですよね。
そもそも罫線をダブルクリックして移動する機能を使ってる人いるのか疑問ですがw
ありがとうございます。
エクセルの長年の疑問の一つが分かりました。
お役に立てたようで何よりです。
これが無効にできるとは思いませんでした、ありがとう!
本当はこの機能だけ停止する方法がほしいんですけどねw
ク●みたいな機能に悩んでおりましたが無事解除できました!
ありがとうございます!!
ク●はちょっと言いすぎですが、たしかに、おう●こみたいな機能ですねw