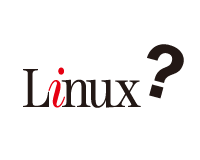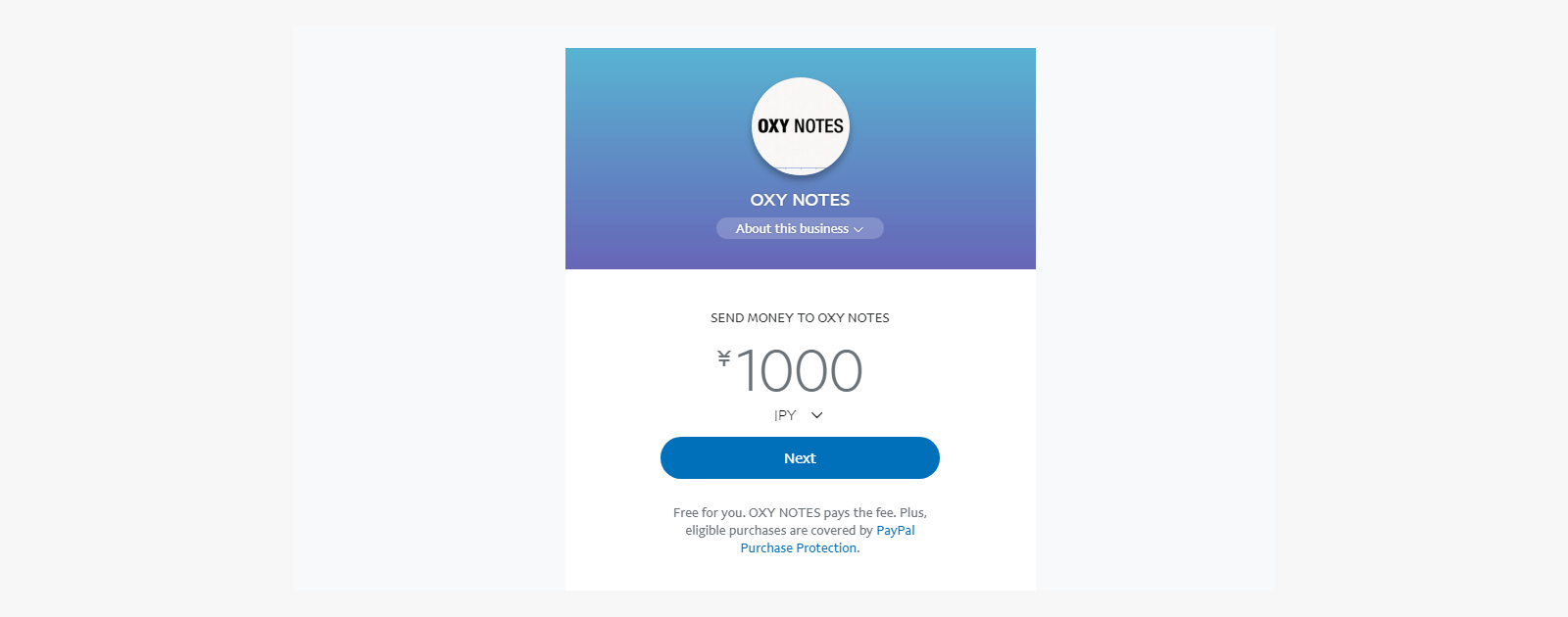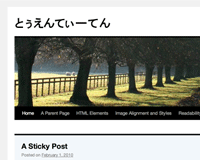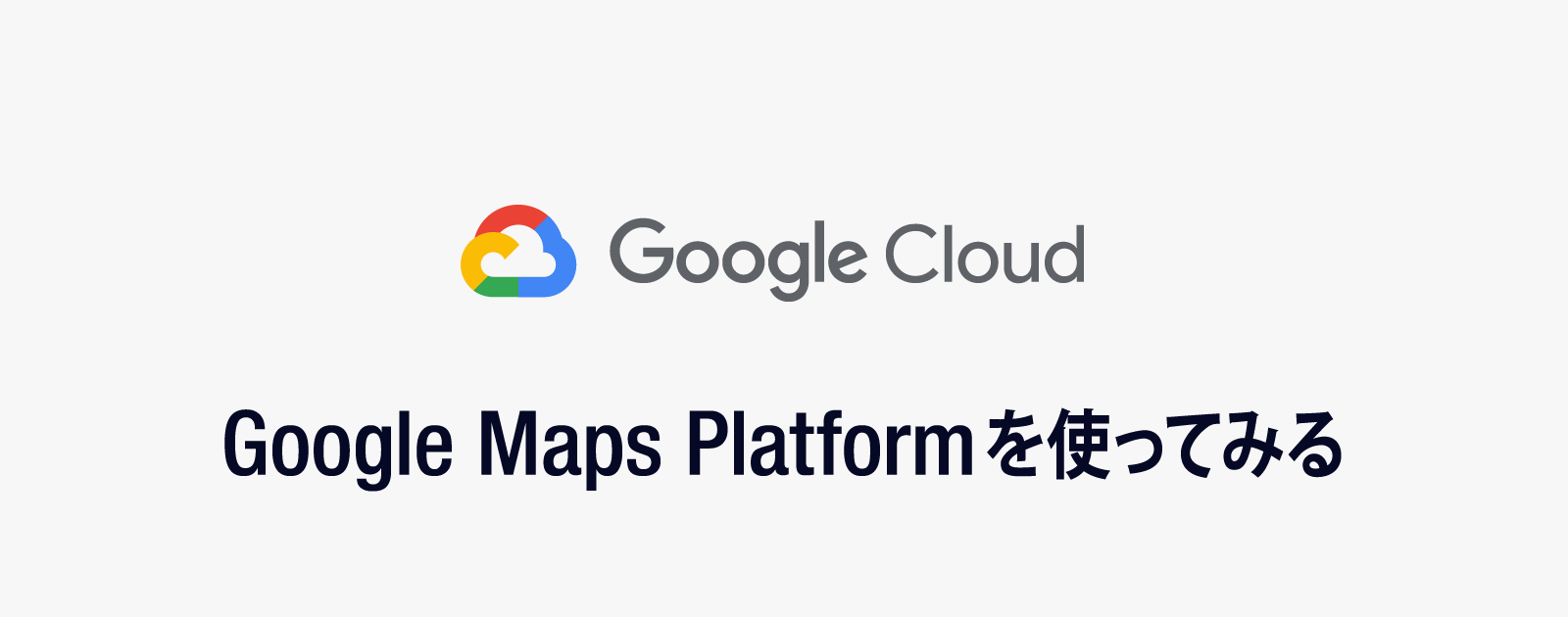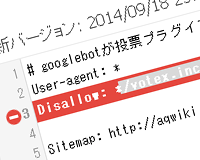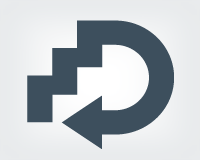長く仕事をしていると「遠い昔のデータを探してほしい」という依頼を受けることがあります。
基本的に仕事のデータはバックアップは取っていますが、メディアが読めなくなると頭を抱えることになります。
今回のデータはMOディスクとIDE接続のHDDで保存したものです。
MOドライブは手元にFireWire接続のものがありましたが、数年ぶりに電源をいれると煙を吹いてお亡くなりになりました;;
仕方がなく外付けHDDに保存したものから救出しようと試みますが、こちらも接続方法はFireWire。FireWire端子のついているPower Macもあるにはありますが、動くかどうかわからないデカブツを倉庫から出すのも面倒です。
そこで外付けHDDを分解し、中のHDDを取り出しました。「やれやれ、これで読み込めるわい」とホッとしたのもつかの間、久しく見ていないIDE接続です。
しかたなく倉庫を漁ってIDEとSATA両方に対応したHDDケースを探し出し接続してみますが、電源投入時にはHDDが回転するものの、数秒で停止してしまいます。古いHDDをいくつか試すものの同じ症状なのでどうやら壊れたようです。
仕方がないのでIDEのHDDを一時的にでも読み込める安価な手段はないかと探してみるとアマゾンで良さそうな商品を見つけました。
「タイムリー GROOVY HDDをUSB IDE接続2.5/3.5/5.25″ドライブ専用 UD-303SM」という商品です。
機能は商品名にあるとおりですが、IDE接続のHDDをUSB2.0で接続できるようにする商品です。
同じような商品にUSBのバスパワーだけで動作するとうたった商品もありますが、3.5インチHDDの中にはバスパワーだけでは動作しないHDDもあります。そのため、この商品のようにアダプタがセットされているもののほうが安全です。値段もたかが数百円の差なので安心の値段としては安いものです。
セットは以下単純明快で、ドライバのCD(windows98se専用ドライバ)。アダプタ、アダプタとHDDの電源コネクタに接続するスイッチ付き端子、PCのUSBとHDDのパラレルコネクタを繋ぐ端子。(スマホで適当に撮影したので画像が汚くてすみません)
接続方法はアダプタの線を電源コネクタへ。USBの線をパラレルコネクタへ繋げるだけです。
あとはUSB端子をPCに接続すれば認識します。
似たような商品にSATA接続もサポートしている製品もありますが、今回はバックアップファイルを読み込むのに一時的に接続するだけなので見送りました。
SATA接続のHDDを常時接続したいならしっかりしたHDDケースがおすすめです。また、複数のHDDを抜き差しするなら玄人志向の裸族のお立ち台がおすすめです。
MacDrive 10を利用してMac OS9のデータをwindows 10へコピーする方法
無事にHDDが認識できたら、次はMacで使われていたファイル形式「HFS+」をWindows 10で読めるようにする必要があります。
以前は有用なフリーソフトが数多あったのですが、時代の流れなのか、需要が少ないためか、現在でも動作するのはMacDriveだけでした。
この投稿を作成するにあたりParagonの「HFS+ for Windows」というソフトや、catacombaeの「HFSExplorer」というソフトも使ってみたのですが、どうやっても動作しませんでした。
では早速「MacDriveをインストールして…」と考えている方は、少々お待ちを。 この投稿の最後まで読んでからインストールするようにしてください。 このソフトのアンインストーラーは欠陥品で、実行してもほぼ何も削除してくれません。完全に削除するにはタスクマネージャーからプロセスを停止したり、コマンドプロンプトからサービスを削除したり、レジストリを何十箇所も修正したりと、手間がかかります。 そのため、インストールに際しては、まずシステムの復元のポイントを作成しておき、作業後に復元するといった力技も視野に入れてください。 私も長年PCで作業をしていますが、これほど削除にて手こずったソフトは初めてです。
MacDrive 10をダウンロード&インストール
ダウンロードするバージョンですが、2019年4月現在のWindows 10ではMacDrive 9は動作しません。10(最新版はMacDrive 10.5.4)をダウンロードする必要があります。
日本のベンダー等では9までしか配布していないため、海外のサイトからダウンロードします。
ちなみに無料で使えるのは評価期間の10日間だけです。継続して利用する方は公式ページでライセンスを購入してください。スタンダード版が49.99ドル、プロ版が69.99ドルです。
公式ページでは情報を入力しないとダウンロードできませんが、filehippoではワンクリックでダウンロードできます。
「最新バージョンをダウンロードする」というボタンをクリックしてダウンロードし、インストールしてください。
「使用許諾契約…」にチェックを入れたら「インストール」ボタンをクリック。
再起動を促されるので「再起動」ボタンをクリック。
再起動すると自動でMacDrive 10ウィンドウが開きます。
(常にバックグラウンドで使うようなソフトではないにもかかわらず、なぜ自動でスタートアップに追加されるのかはなはだ疑問です。)
この状態で外付けのHDDを認識させると以下のように表示されます。
あとは通常の外付けHDDと同じようにエクスプローラからファイルを操作できます。
MacDrive 10をアンインストールする方法
ここからが鬼門です。まさに茨の道なので覚悟してください。さまざま試行錯誤してはっきり言えることは、「二度とインストールしたくねぇ」ですw
この投稿を読んでいる方はそんな思いをしなくて済むようにMacDrive 10の痕跡をPCから抹消する方法を解説します。
そもそもの問題点はMacDrive 10のアンインストーラーが完全な欠陥品で、起動中のプロセスを停止しないどころか、プログラムファイルすら削除しません。(恐らく何もしていない)
「MacDive」と「MacDrive service」プロセスを停止
まずはタスクマネージャー(Ctrl + Shift + Esc)を起動して「MacDive」と「MacDrive service」を右クリックから「タスクの終了」でプロセスを停止します。(ちなみにアプリケーションやインジケータからは終了できません)
Revo Uninstallerで完全に消去
Revo UninstallerでMacDrive 10 standardを右クリックからUninstallします。Revo Uninstallerについては以前の投稿でまとめたので良かったら参照してください。
まずはMacDriveに付属しているセットアップウィザードが開くので「削除」ボタンでアンインストールします(実際には全く削除されません)。
続いてRevo Uninstallerの機能であるアンインストールモードで、「完全モード」で「次へ」。残されたレジストリ項目等が表示されるので「Select All」をクリックして「Delete」をクリック。
同じ要領で残されたファイル等も削除してください。
ほとんどのソフトはこの操作をすれば完全に削除できますが、まだまだ手間がかかります。
スタートアップ項目を削除
Revo Uninstallerの「ツール」タブから「スタートアップの管理」をクリックして、「MacDrive」の項目を右クリックから削除します。(スクショを撮るのを忘れました。画像はすでに削除済みの画面)
アプリケーションフォルダを削除
アンインストーラーではファイルが全く削除できていないので、以下のフォルダごとファイルを削除します。
C:\Program Files\Mediafour\MacDrive 10 C:\Program Files (x86)\Mediafour\MacDrive 10
削除がうまくいかない場合はUnlocke等のソフトを駆使して削除してください。
Windowsのサービスの削除
スタートメニューの隣りにある検索に「cmd」と入力して表示されたコマンドプロンプトを右クリックから管理者権限で起動して以下のコマンドを入力します。
# sc delete MacDrive10Service
レジストリの削除
同じく検索で「reg」と入力して表示されたレジストリエディタを右クリックから管理者権限で起動し、「Ctrl + F」で検索ウィンドウを表示し「macdrive」と入力し表示された項目を全て削除します。(数十箇所あります)
「Delete」と「Enter」で削除し、「F3」で次の項目を削除するとすばやく削除できます。
同じように「mediafour」という項目も全て検索し、全て削除してください。
お疲れ様です。これでやっとMacDriveを完全に削除できました。再起動すれば元通りです。
見ていただいたとおり、コマンドプロンプトやレジストリエディタといたPCの動作に重大な障害を起こす可能性のある操作が必要になります。そのため、上でも書いたとおり、システムの復元を利用したほうが早いと思います。
このような理由でMacDriveのインストールはおすすめできませんが、現状で旧時代のデータをWindows 10で読み込む方法がこれしか見つからない以上、仕方がありません。
バックアップデータをまた使う可能性があるなら、この機会にもっと汎用性のある別のメディアへ保存し直すことをおすすめします。今から保存するならM-DISCがおすすめです。1枚で100GBの容量があり、保存期間が1000年とうたわれています。(本当に1000年持つのか今生きている人には知る由もありませんがw)
対応ドライブも比較的安価なので導入を検討してみてはいかがでしょうか。以下は私が購入したおすすめのドライブとメディアです。
以上、Mac OS 9時代のデータをWindows 10時代に読み込むのは大変だという投稿でした。
同じ問題で悩んでいる方のヒントにでもなれば幸いです。
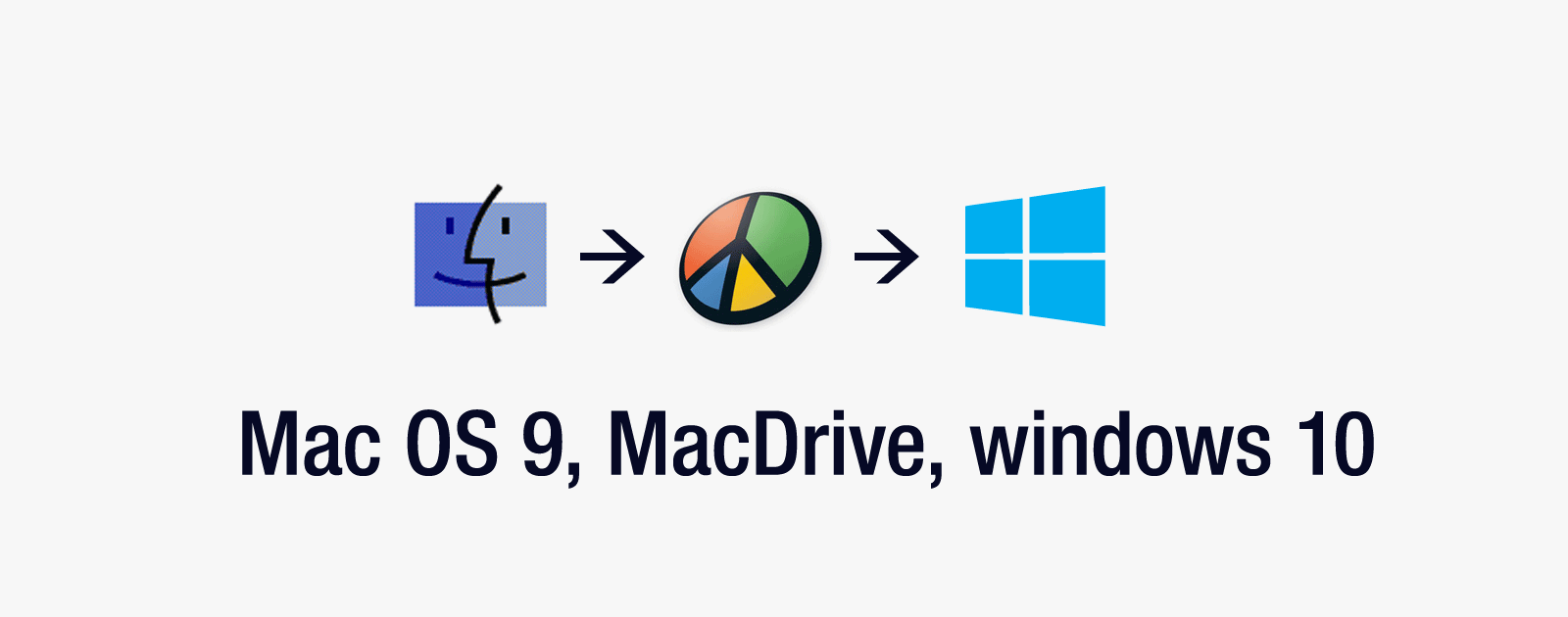


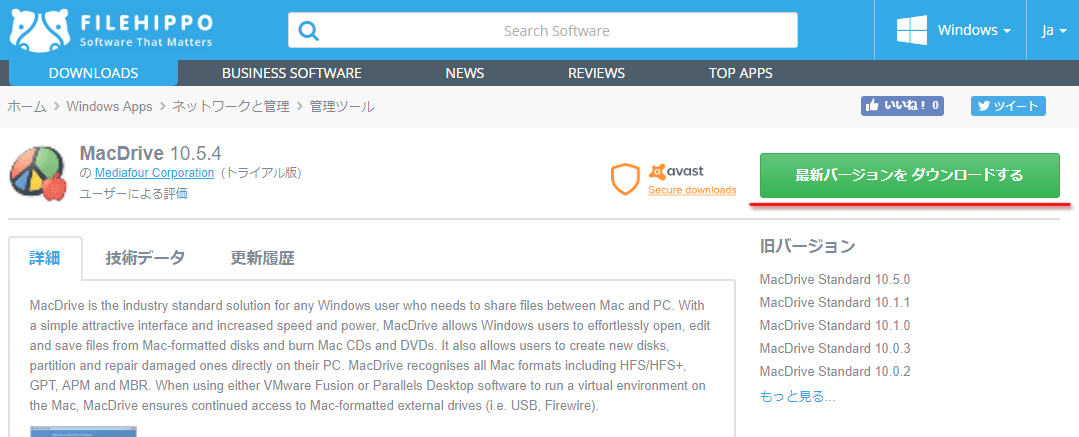
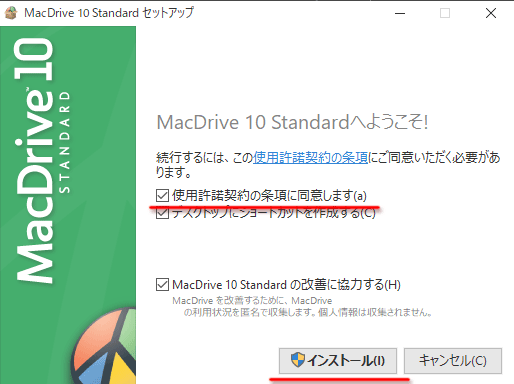
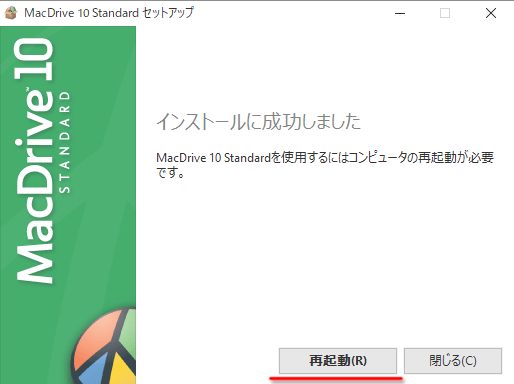

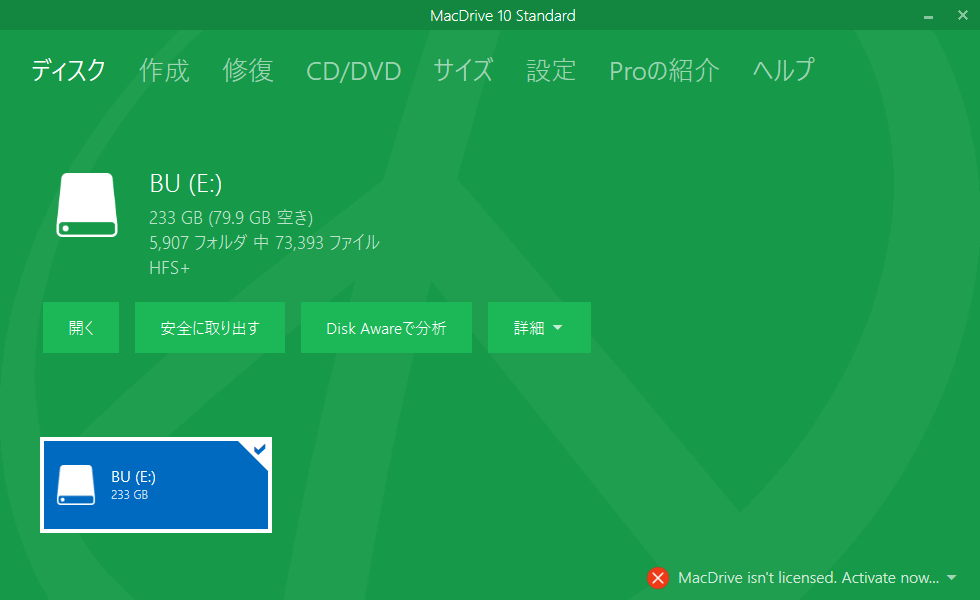

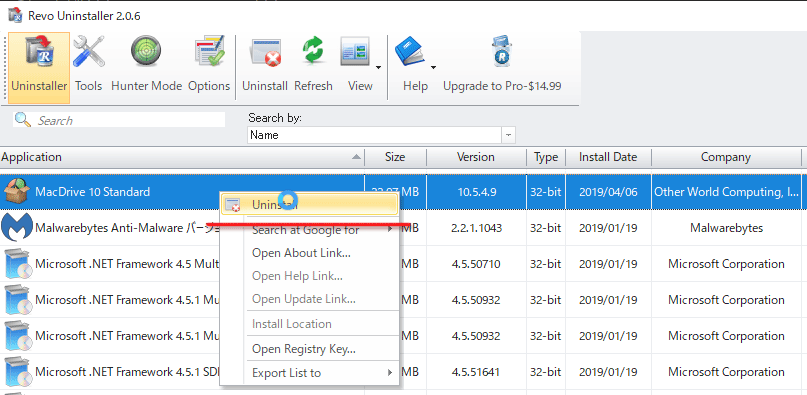
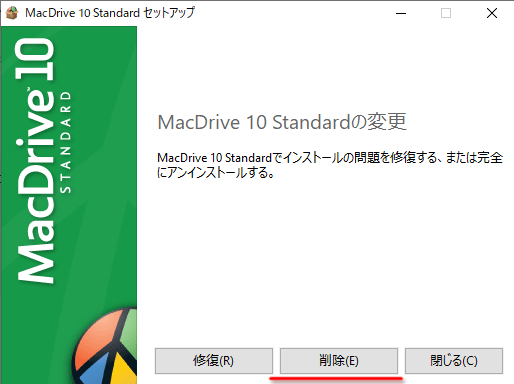
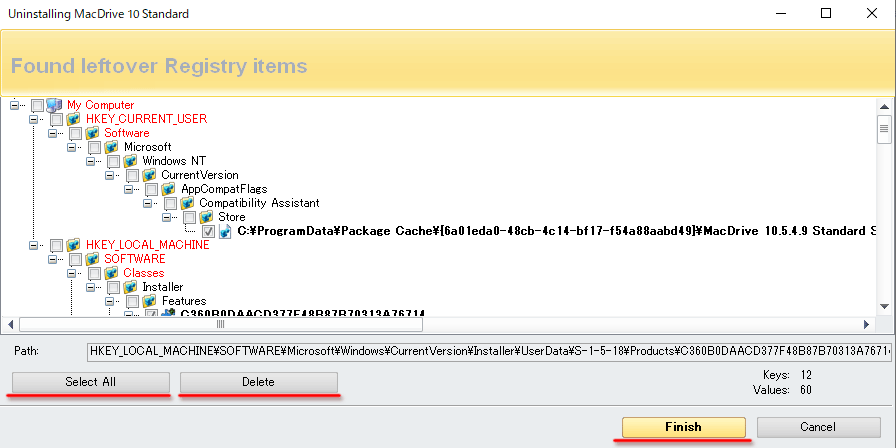

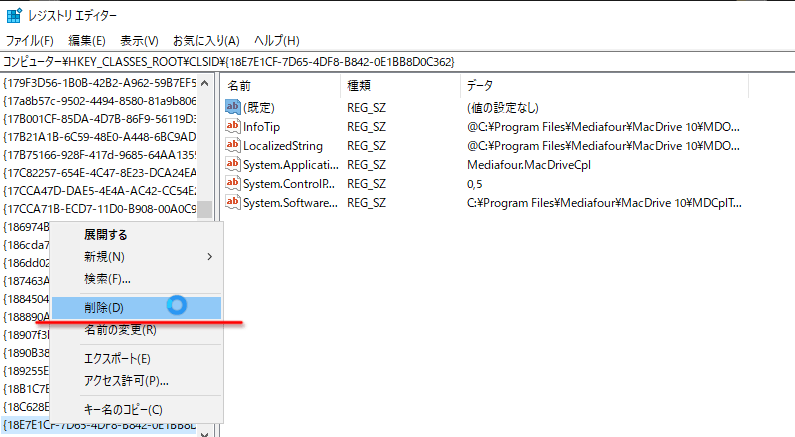
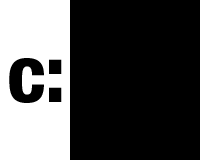 ゴミ箱を空にしてもCドライブの容量が一杯なときに時の試す3つのこと
ゴミ箱を空にしてもCドライブの容量が一杯なときに時の試す3つのこと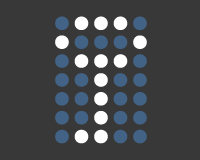 TrueCryptでUSBメモリやHDDのファイルを丸ごと暗号化
TrueCryptでUSBメモリやHDDのファイルを丸ごと暗号化 標準のアンインストーラーで消えないソフトを徹底的に削除する方法
標準のアンインストーラーで消えないソフトを徹底的に削除する方法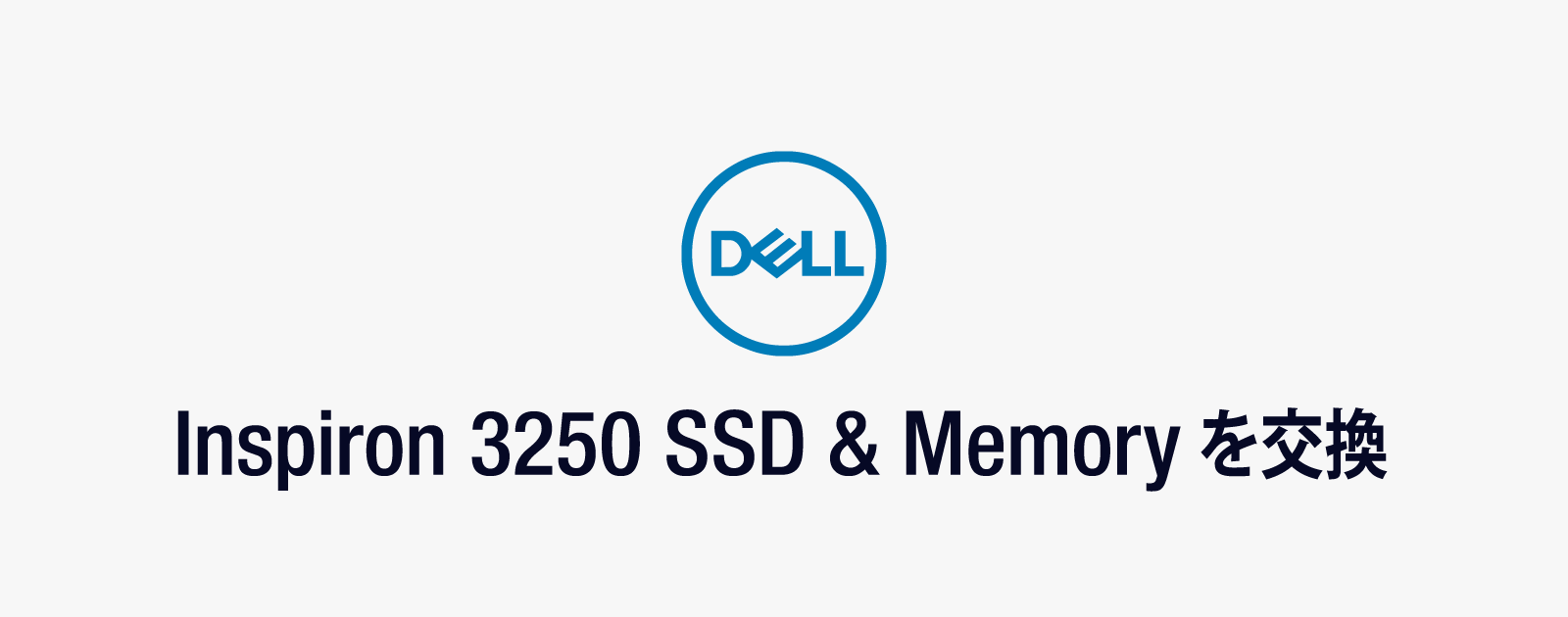 DELL Inspiron 3250のHDDをSSDへ換装して、メモリを16GBへ増設
DELL Inspiron 3250のHDDをSSDへ換装して、メモリを16GBへ増設 Windows 10を32bit版から64bit版に変更する方法
Windows 10を32bit版から64bit版に変更する方法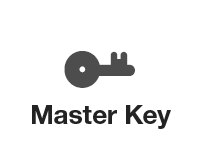 パスワード管理ソフトKeePassをDropboxやGoogleDriveで共有する方法
パスワード管理ソフトKeePassをDropboxやGoogleDriveで共有する方法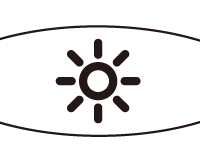 パソコン用メガネなんていらない!無料でできる5つの疲れ目対策
パソコン用メガネなんていらない!無料でできる5つの疲れ目対策