PCを利用していて1番怖いのはデータの喪失です。
ウイルスへの感染、ソフトの不具合、パーツの故障、雷による漏電と、PCが正常に動作しなくなる原因はいくらでも考えられます。今日読み込めたデータが、明日も読み込める保証はどこにもありません。
多くの方がバックアップの重要性は誰しも理解しつつも、つい「めんどくさい」と言う方が多いのではないでしょうか。
システムドライブをバックアップするには、データ用だけでなくブート用のパーティションも保存する必要があります。さらにリカバリ領域をどうするかといった問題もあります。また、不可視項目は通常のコピーでは保存できません。他にもシステムは大量のファイルで構成されているため、コピーするにしても膨大な時間がかかります。
いくらバックアップの重要性を理解していても、このような難題が待ち構えていると思うと、二の足を踏んでしまいます。
そんなめんどくさがりな方におすすめしたいのがバックアップソフトの活用です。
今回解説するAOMEI Backupperを利用すれば、なんの専門知識がなくともボタン1つでバックアップが完了します。
AOMEI Backupperを利用してWindows 10の入ったシステムドライブをバックアップする方法
では早速AOMEI Backupperの使い方を解説します。
まずは何はさておきダウンロードします。ありがたいことにStandard版は無料で利用できます。
ダウンロードしてインストールしたら早速起動してシステムドライブのバックアップを行います。
(私の場合はProfessional版を利用しているので、多少表示が異なるかもしれません。)
まずは左側のメニューから「バックアップ」を選び、システムバックアップをクリックします。
続いてバックアップしたシステムドライブを保存する場所を指定し「開始」ボタンをクリックします。
保存先の記録媒体はバックアップするシステムが使用しているサイズよりも大きなものを用意してください。 イメージファイルは圧縮されるため小さくなりますが、後の運用を考えると大きなものを選んだほうが無難です。
後はバックアップが完了するまで待つだけです。
下の画像の例ではサイズが168GBのシステムドライブを外付けHDDにコピーしている例ですが、残り120GB程度で約30分と表示されています。実際にこのシステムドライブをバックアップするのに要した時間は40分程度です。
大量のファイルをコピーしたことのある方ならわかると思いますが、非常に高速です。数万から数十万のファイルをコピーペーストして保存した場合、ゆうに2時間以上かかると思います。
無事にバックアップが完了すると「ホーム」画面に、先程バックアップした「System Backup(1)」という項目が作成されています。
なんとこれだけで面倒なシステムバックアップが完了します。
まさしくボタン1つで完了です。
ちなみに実際のシステムドライブのサイズは168GBでしたが、バックアップで作成されたイメージファイルのサイズは92.4GBでした。
このようにAOMEI Bukupperはイメージファイルにする際に圧縮もしてくれます。
AOMEI Backupperの差分スキームについて
上の解説で「これならめんどくさがりな私でもできそう」と思った方も多いのではないでしょうか。しかしAOMEI Backupperならさらなる手抜きが可能です。
AOMEI Backupperには差分バックアップというものが用意されています。差分とは読んで字の如く、前回保存したイメージファイルから変更になった部分だけを保存する方法です。
差分ファイルだけ保存すれば良いので、完全バックアップよりも高速で、かつ容量も少なく済みます。
この辺の仕組みについては過去に「増分・差分バックアップについて」を解説したページがあるのでそちらをご覧ください。
では差分バックアップを実行してみます。
ホームに作成された「System Backup(1)」という項目を右クリックして「バックアップ > 差分スキーム」と選びます。
操作が完了したら再びホームから、右クリックで「詳細 > イメージの内容を表示」をクリック。
するとメインのバックアップと差分バックアップで作成した作成した「増分スキーム」という項目が追加されています。
定期的に差分ファイルを作っておけばWindows標準のシステムの復元のように「1週間前ではなく1ヶ月前のバックアップの状態に戻りたい」といったバージョン管理も可能です。
差分ファイルの作成は早ければ数分で完了します。特に重要なファイルを扱う方なら毎日実行することも現実的な時間です。(終了時に自動でOSをシャットダウンするようにすることもできます)
良い事づくめ見える差分バックアップですが、デメリットもあります。
その1つがバックアップを実行した数だけファイルが増えるという点です。上で紹介したページでも解説していますが、差分ファイルは全て保存しておく必要があります。また、差分ファイルが増えると比較のための計算が複雑になるため、比例してバックアップに必要な時間が伸びていきます。
そんなときは「イメージを合併」という機能を利用して、システムバックアップと差分ファイルを統合します。
すると再び一つのフルバックアップイメージに統合されます。
運用方法によって異なりますが、差分ファイルが10個も溜まってきたら統合のタイミングだと思います。
以上AOMEI Backupperを利用したシステムバックアップの解説でした。
以前解説したときよりもインターフェイスも洗練されており、使い勝手も向上しています。
今回紹介した以外にも、フォルダの同期やドライブのクローンといった便利な機能も用意されています。
作業フォルダをバックアップ用のHDDに同期をしておけば、毎日の作業が自動でバックアップされます。また、クローンを利用すればHDDから高速なSSDやM.2への移行もボタン1つです。
大切なデータを守るためにも定期的なバックアップをおすすめします。

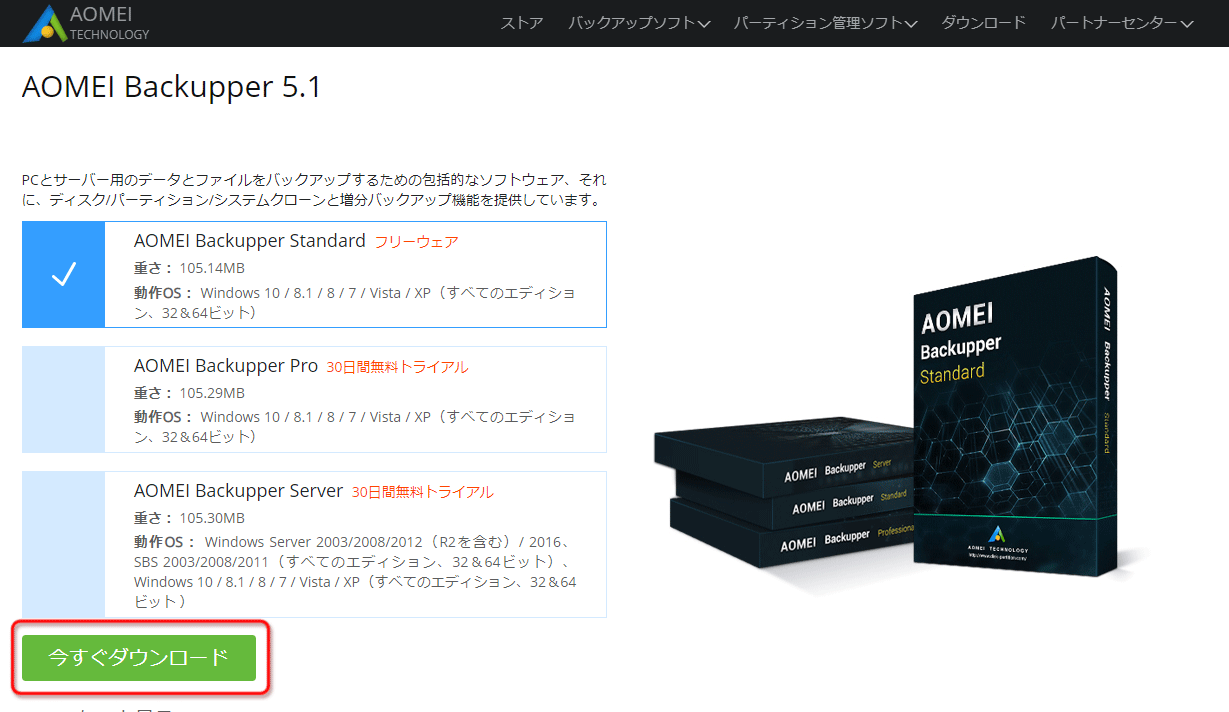
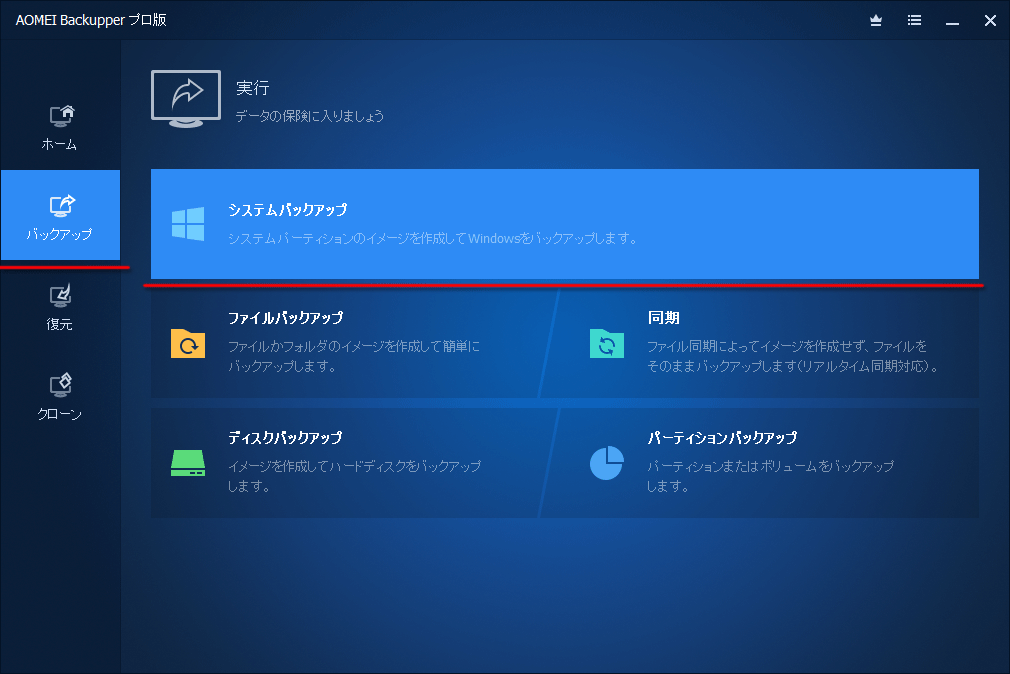


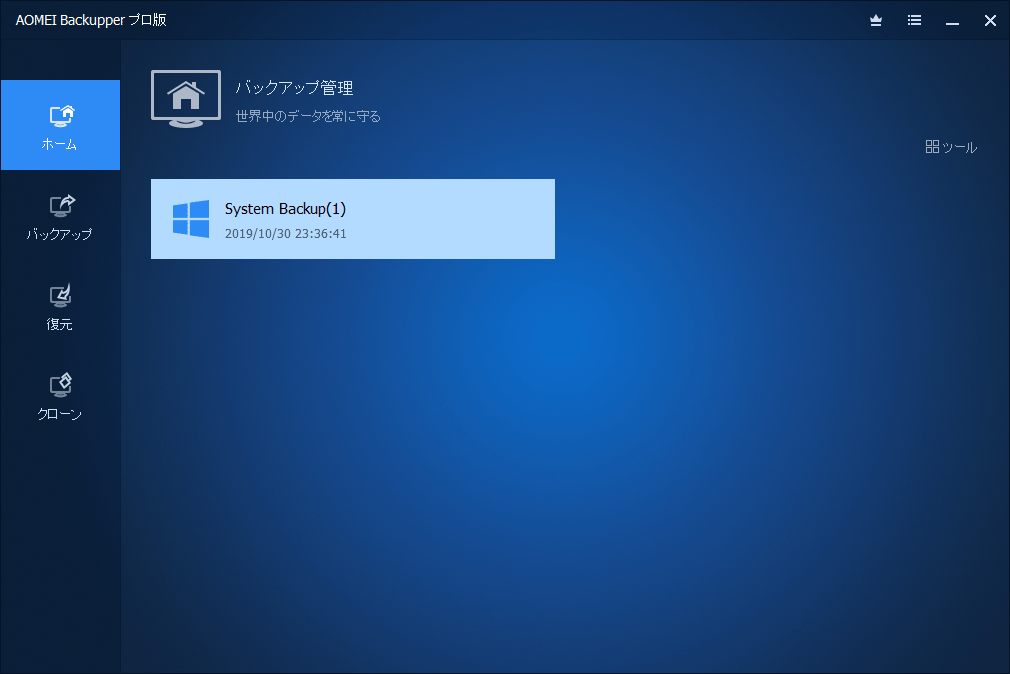
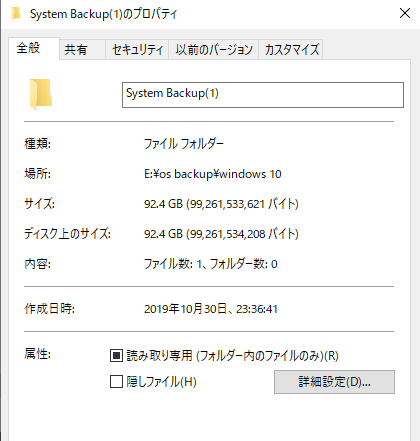
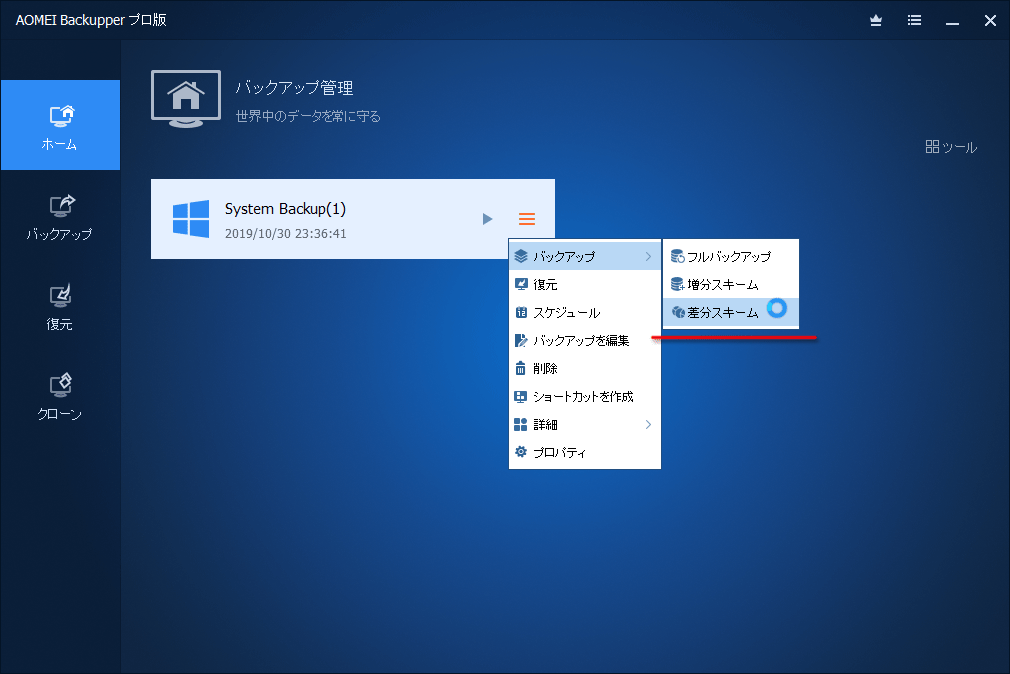

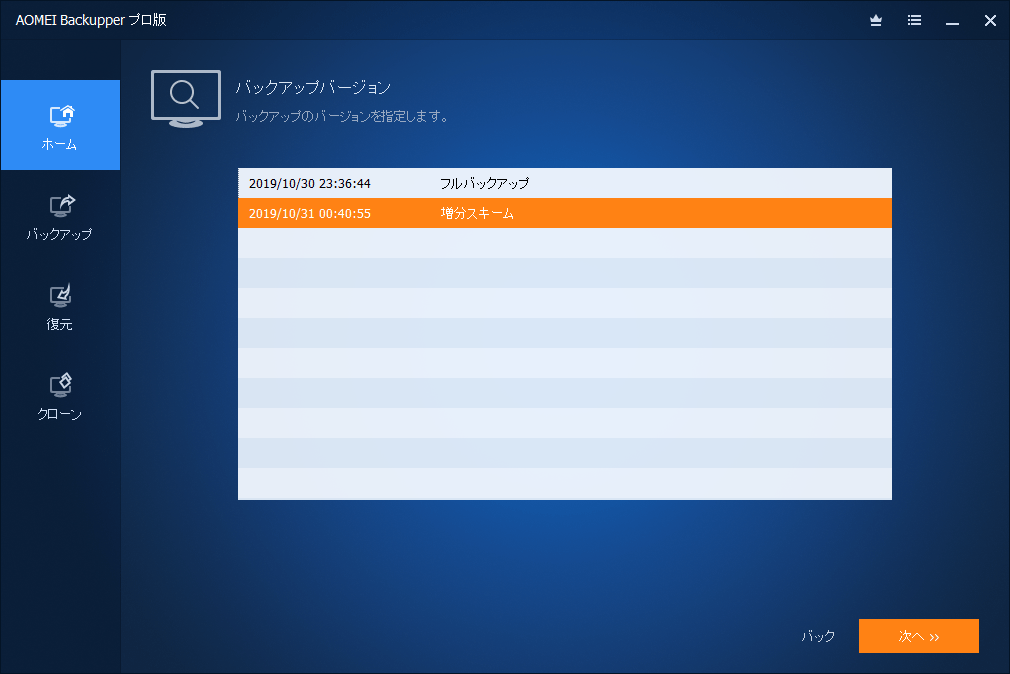
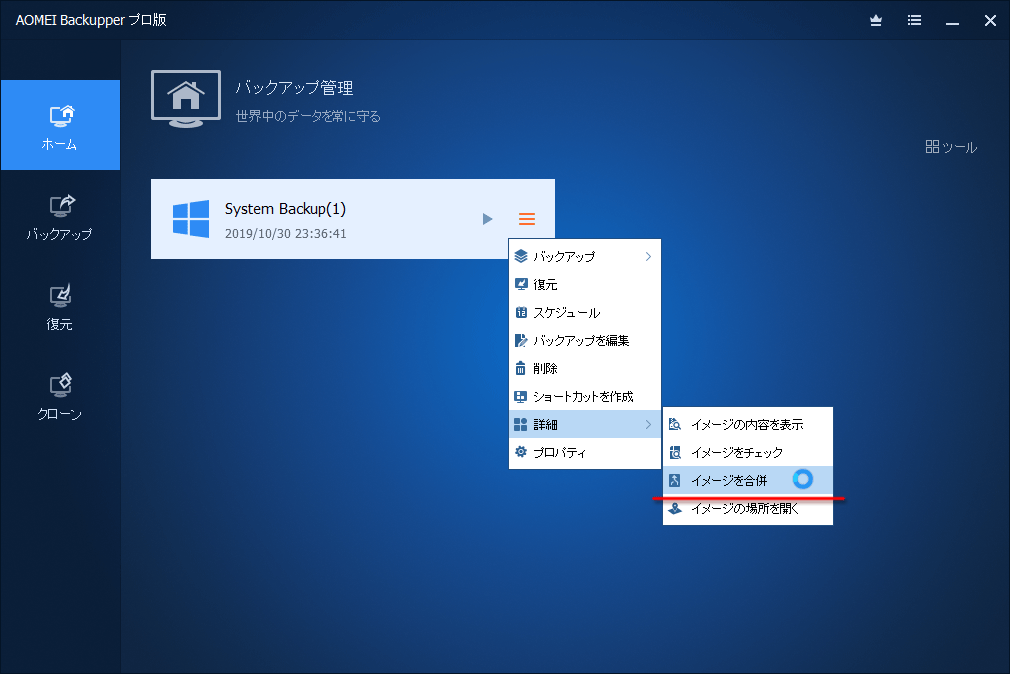
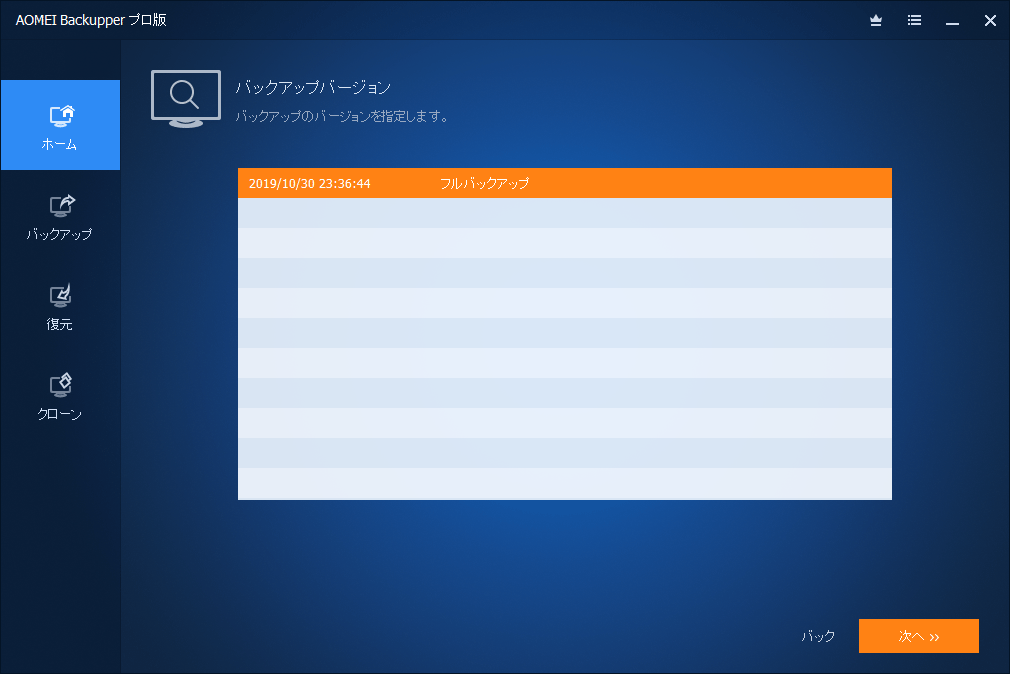
 簡単・高速にシステムドライブをバックアップ可能なAOMEI Backupper
簡単・高速にシステムドライブをバックアップ可能なAOMEI Backupper Windows 10でパーティションを変更するならAOMEI Partition Assistant
Windows 10でパーティションを変更するならAOMEI Partition Assistant Windows 10を32bit版から64bit版に変更する方法
Windows 10を32bit版から64bit版に変更する方法 聞いたことのない無名メーカーの中華製SSDを購入してはいけない
聞いたことのない無名メーカーの中華製SSDを購入してはいけない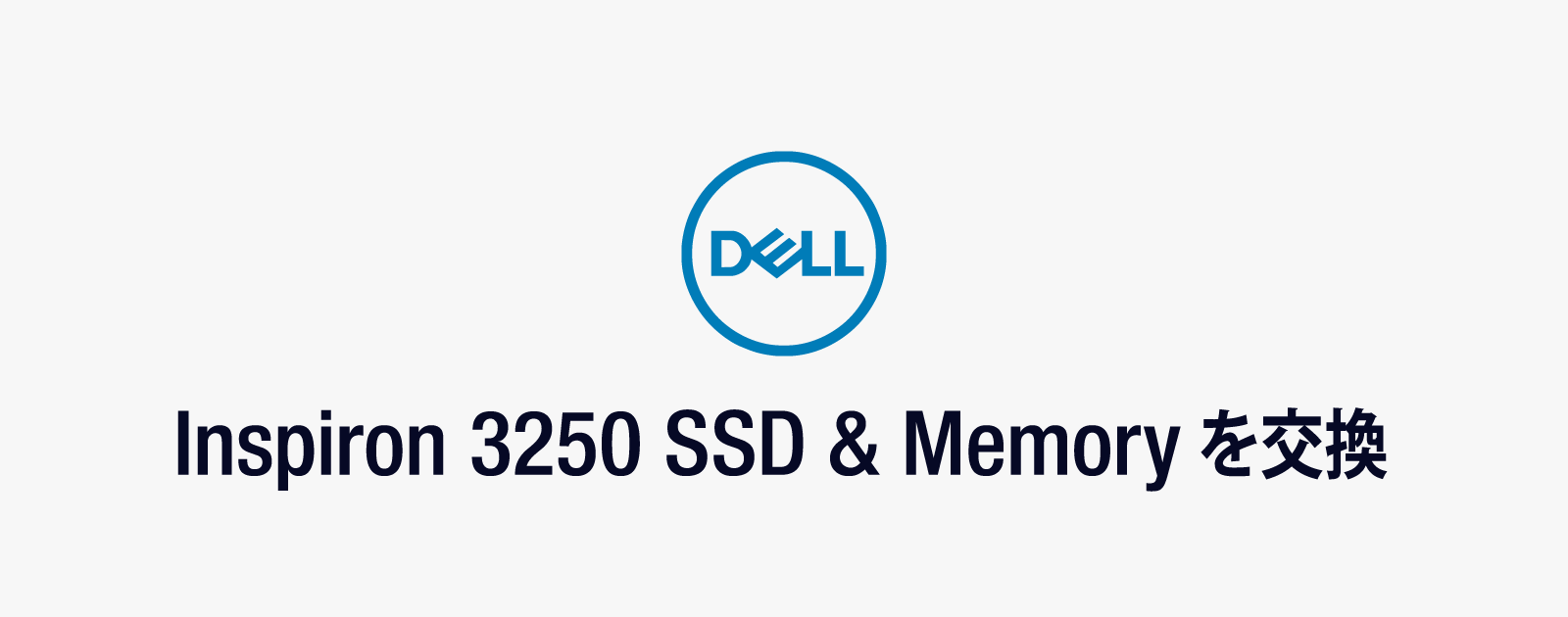 DELL Inspiron 3250のHDDをSSDへ換装して、メモリを16GBへ増設
DELL Inspiron 3250のHDDをSSDへ換装して、メモリを16GBへ増設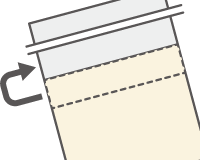 メーカー製パソコンでは32bit OSの管理外メモリは使えない
メーカー製パソコンでは32bit OSの管理外メモリは使えない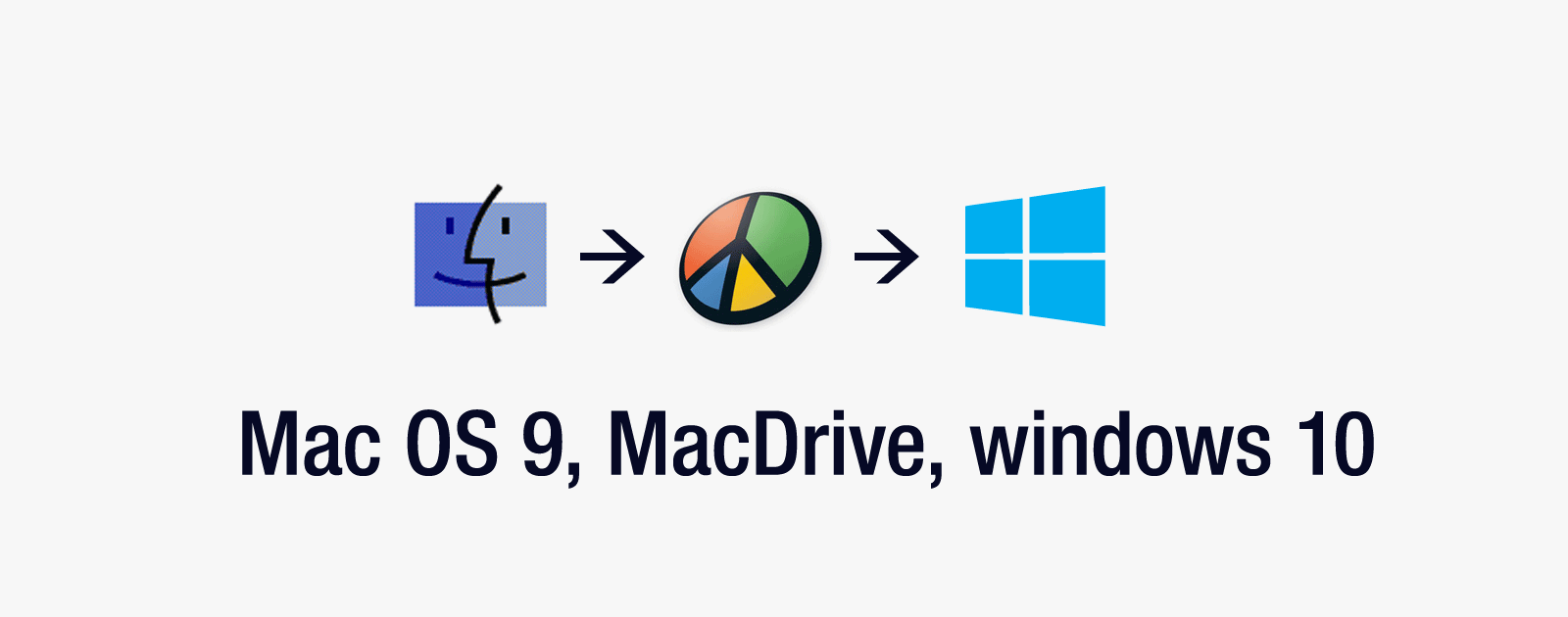 Mac OS 9時代のIDE接続のHDDをMacDrive 10を利用してWindows 10で読み込む方法
Mac OS 9時代のIDE接続のHDDをMacDrive 10を利用してWindows 10で読み込む方法
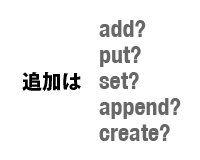
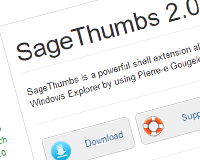
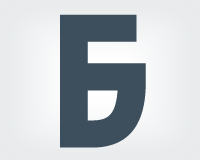
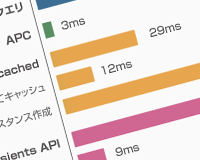
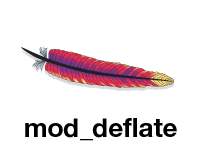
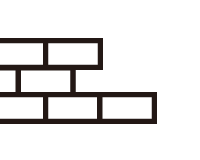


















こんにちわ。
AOMEI Backupper PROを使用しているのですがスケジュールシャットダウンを設定しています。
スケージュールは1日1回で設定、ところが1日何度もスケージュールシャットダウンをするとその度にスケージュールシャ
ットダウンバックアップが動作し英文の画面が表示されます。1日1回に設定してあるのに動作がおかしいです。
まだおかしいところがあります再起動するとスケージュールシャットダウン動作しバックアップの英文の文字画面が表示
されます、AOMEI Backupperの保存には外付けhddにしてあるために英文画面が表示される時間が結構長いです。
AOMEI Backupperがhddを探しているようです、長いときとすぐ終わるときもありバラバラです。
あまり長いので強制電源を切ったところwin10が起動不能になりましたシステム回復ドライブディスクを使いなんとか起
動できました、今回はディスク使用して回復しましたが過去には起動不能ままクリーンインストールしたことがあります
万能ではありません。
AOMEI Backupperの動作がおかしい部分を香港のサポート先に問い合わせするをしているのですが自分が英語できない
ためにgoogle翻訳を使って日本語を英文してメールで送信しています。何度かやり取りしましたがこちらの意図が伝わ
ていないか求めているところになかなか行き着きません。
言語の壁は大きいです、日本の代理店があるのを知らずに買い日本語のサポートを受けることができません、ここまで
使って日本語ヘルプだけでは足りません。日本語ヘルプがなかったら買いません。
他に外国製バックアップは何種か試して見ましたがその時の時点では良いと思いましたが今ではいろんな部分で不満がで
てきました。
OXYさんお聞きします、スケジュールシャットダウン意図しない動作しないですかもしご存知あればご教授いただけれ
ば助かります、よろしくおねがいします。
私の場合はこのソフトをバックアップの際にだけ利用しています。
スケジュールシャットダウンという機能を使ったことがないので対策はわかりません。
ご期待に添えなくてすみません。