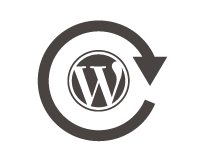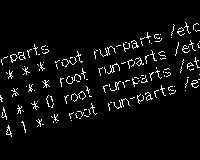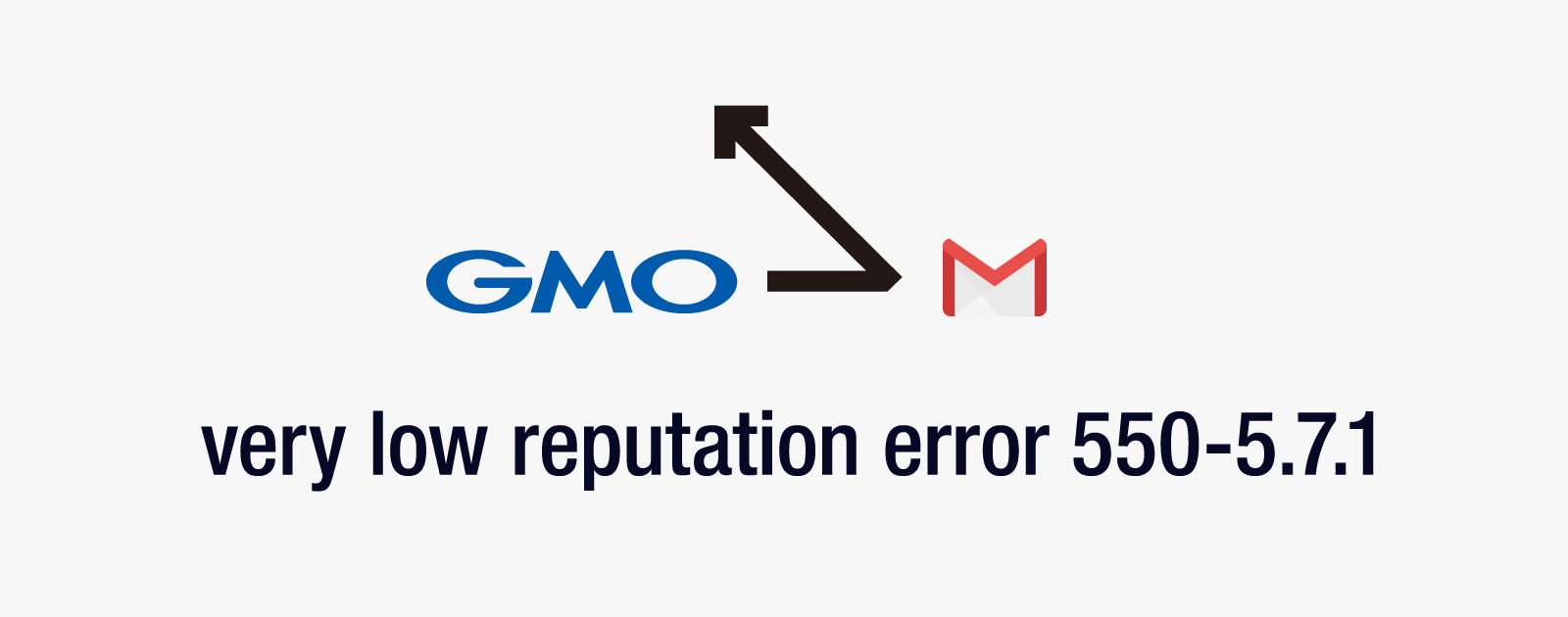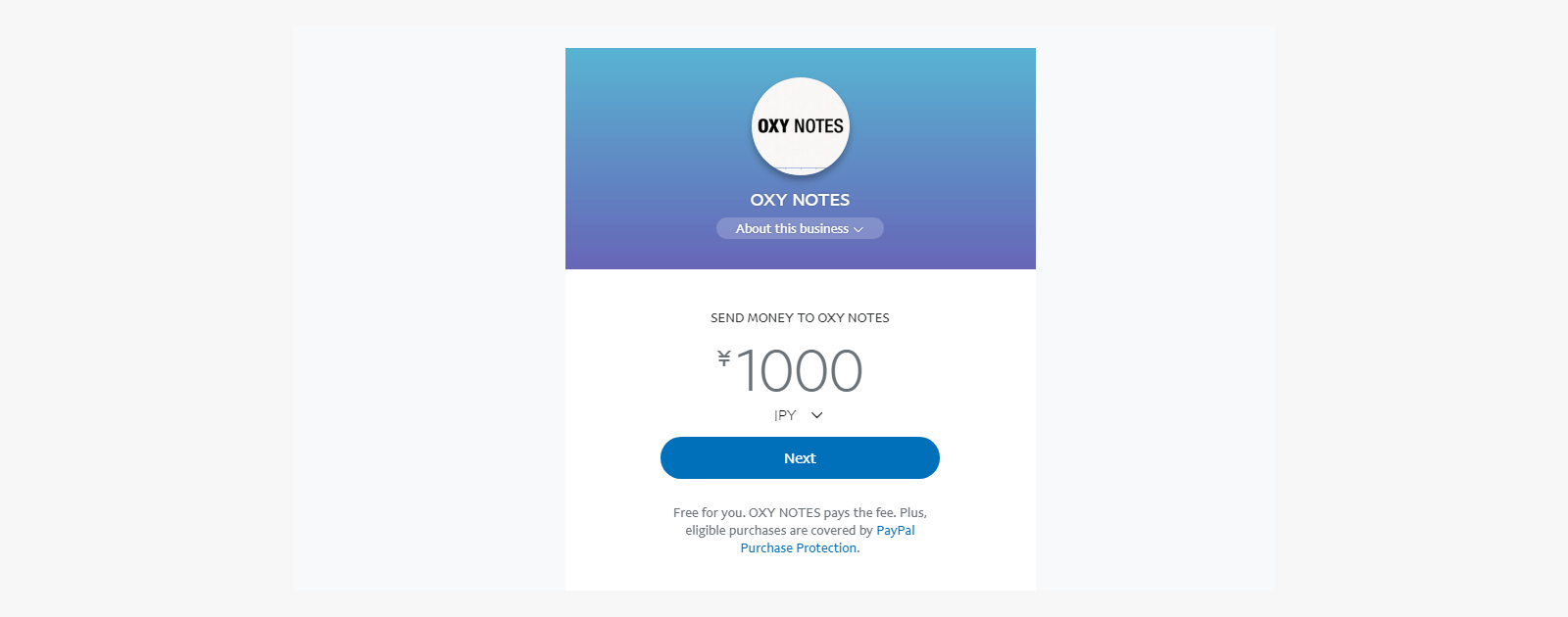今回パーツを交換するのは、いわゆるメーカー製PCのDELLのInspiron 3250です。
具体的な構成ですがCPUはCore i5 6400でメモリは8GB、USB3.0などの一般的なインターフェイスにDVDスーパーマルチドライブやカードスロットが付いているという構成です。簡単なDTPやWeb制作には十分すぎるスペックです。
Inspiron 3250はいわゆるスリム型のPCです。
10cm程度の幅と、A4用紙1.5枚分程度の奥行きです。コンパクトなためモニタの横に置いたり、机の下に置いても場所を取りません。
スリムPCというと以前は小型化するために何かを犠牲にしていました。例えばエアフローが悪くけたたましい音を出したり、拡張性やメンテナンス性が悪いといった具合です。
しかし現行のCPUは高速かつ、発熱も低く抑えられています。事実i5 6400は室温15℃の環境で、20℃前後で動作しています。ストレージもHDDからSSDやM.2へ変化したりと、小型化することのほうが合理的と言えます。
ではコスパの良いInspiron 3250は買っただけで大団円かと言われるとそうでもありません。
まず第一にストレージがHDDなためSSDに変更します。この効果については解説不要だと思います。安価で高速なSSD全盛の現代にHDDのPCを利用するのは精神の修行をしたい方以外はおすすめしませんw
また、PhotoshopやIllustratorなど重いデータを扱いつつ、Chromeのタブを大量に開き、さらに別の作業も…といった特殊なケースに限り、メモリが8GBでは心もとない状況もあります。(それでも仮想メモリに高速なSSDを利用している場合は体感できるほどの速度低下もありませんが)
気休め程度の効果しか期待できませんがメモリも16GBへ増設します。
ちなみに2019年4月現在、同型で最新のモデルは以下のものです。
「Dell デスクトップパソコン Inspiron 3470 Core i5 19Q12/Windows10/8GB/1TB/HDD/DVD-RW」
Inspiron 3250のHDDをSSDへ交換する方法
メーカー製のスリムPCはカスタマイズしにくいのがデメリットと言われますが、Inspiron 3250に関してはそんな事はありません。慣れれば自作PCとかわりません。
必要な工具はプラスドライバーだけです。
投稿にあたり自分でも撮影したのですが、公式のサポートページにもっとよく撮れた画像があったので拝借。このへんはさすがDELLといったところですね。
まずケース後ろのネジを2本外し、側面のケースを後ろにずらしてから上方向へ外します。
続いてフロントパネルを外します。爪が三箇所あるので外側に持ち上げるようにして前面へ外します。
HDDを固定している専用のトレーがあるので、ネジを2箇所外して上へ外すとHDDへアクセスできます。あとは元からあったHDDを外してSSDを交換すれば完了です。
私の場合はSSDをトレーに固定する際、ネジではなく両面テープで固定します。SSDは元々振動に強い上に、デスクトップPCの場合移動しないので振動もしないためです。気になる方は2.5インチから3.5インチ用の変換マウンタ(ブラケット)を利用してください。
2016年当時に換装したのは以下の製品です。
SATA接続のSSDはすでに技術が枯れており、聞いたこともないようなメーカの製品でない限り、規格の限界近い速度が出ます。好みのメーカーでもない限り安いもので問題ありません。
システムドライブなので240GBもあれば十分です。何でもシステムドライブに保存したがる人がいますが、速度の面でも保守の面でも良い選択とは言えません。作業用データは外付けのHDD等へ保存して、定期的にバックアップすることをおすすめします。
とにかく安く済ませたいという方には以下の商品もおすすめです。
Inspiron 3250のメモリを8GBから16GBへ増設する方法
Inspiron 3250には2つのメモリスロットがあり、8GBモデルの場合は8GBのメモリが1本だけ刺さった状態です。つまり8GBメモリを追加すれば合計16GBになります。
同じ8GBでも4GB×2の状態だと4GBが一本無駄になるので、増設する前提なら歓迎すべき仕様です。(ただし同じ8GBなら4GB×2のデュアルチャンネルのほうが高速に動作します)
メモリスロットにアクセスするには、上の工程に続き、さらにDVDドライブを固定しているトレーを外す必要があります。
DVDドライブのケーブルをマザーボードから外し、トレーを固定しているネジを外せばメモリスロットへアクセスできます。(写真は後ろにスライドさせる機構を利用していますが、ここまで分解したなら外しても手間は同じです)
CPUファンの直ぐ横にメモリスロットが2つあるので、空いている方のスロットに新しい8GBのメモリを追加します。画像でいう4の部分です。
後はもとに戻せば完了です。
追加したメモリと、デュアルチャンネルについて
一応参考までに、今回追加したメモリは以下のものです。
このメモリはゲーミング用で、最大1866MHzで動作するタイプです。ただし今回はもう一本がDDR3L-1600で動作しているのでデュアルチャンネルで動作する都合上、1600MHzに固定されます。普通であれば1600MHz固定のほうが安価なため、そちらを購入するのが合理的ですが、オークションで安価で手に入ったので利用しています。
通常であれば「価格コムの低電圧対応メモリー」の項目で最安値のもので問題ありません。
元々付いていたのが240pinのDDR3L-1600 8GBのメモリです。DDR3の後に付いているLは低電圧版を指します。DDR3の通常版が1.50Vで、低電圧版は1.35vで動作します。
Inspiron 3250のマザーボードにはDDR3L ONRYと書かれているので、通常の電圧のメモリは避けたほうが無難です。(おそらく認識しません)
正しく認識されれば16GBのデュアルチャンネル(8GB×2)で動作します。シングルに比べて1~2割ほど性能が上がります。内蔵グラフィック(メインメモリと共用)のためグラフィック性能も向上します。
確認はCPU-Z等のソフトで確認してください。以下はCPU-ZのMemoryタブでDualと表示されている例。
ページングファイルを無効にして仮想メモリを停止する方法
メモリに収まらない処理を行う際に仮想メモリとしてHDDやSSDに一時的にデータを移し替えますが、ストレージの性能はメモリに比べ低速なため速度低下の原因になります。
メモリを16GBまで増設すればメモリ不足になることはまず考えられません。そこで仮想メモリを無効にすることで速度の向上が望めます。(ただしソフトによっては仮想メモリを前提に設計されているものもあるため、動作が不安定になる可能性もあります)
スタートを右クリックして「システム」をクリック
検索欄に「システムの詳細設定」と入力してシステムの詳細設定を開きます
「詳細設定」タブのパフォーマンスの項目の「設定」ボタンをクリック
さらに「詳細設定」タブの仮想メモリの項目の「設定」ボタンをクリック
「ページングファイルなし」を選択して「設定」ボタンをクリック
再起動をすれば仮想メモリが無効になります。
確実に効果のあるデュアルチャンネルに比べ、仮想メモリの停止はおまじない程度の効果しかありません。どのみち余っているならRAMディスクでも作成してアプリのキャッシュに利用したほうが生産的かもしれません。
以上の変更でなんでもこなせる業務用PCのできあがりです。
これ以上のカスタマイズとなるとグラフィックボードの追加くらいでしょうか。
Inspiron 3250には一応PCIeの1と16のスロットがあります。ただしスペースが限られているため、スロット1つ分に収まるごく小さなロープロファイルのグラフィックボードしか追加することができません。
現在発売されているロープロファイルのグラボの中で取付可能で最も高性能なのはGT-1030あたりです。ただし性能的には4K動画の再生がやっとこさといったところです。
ゲームや動画の書き出しが目的なら取り付けられるグラボについてあれこれ悩むより、素直に大型のグラボを搭載することが可能なPCを購入しましょう。
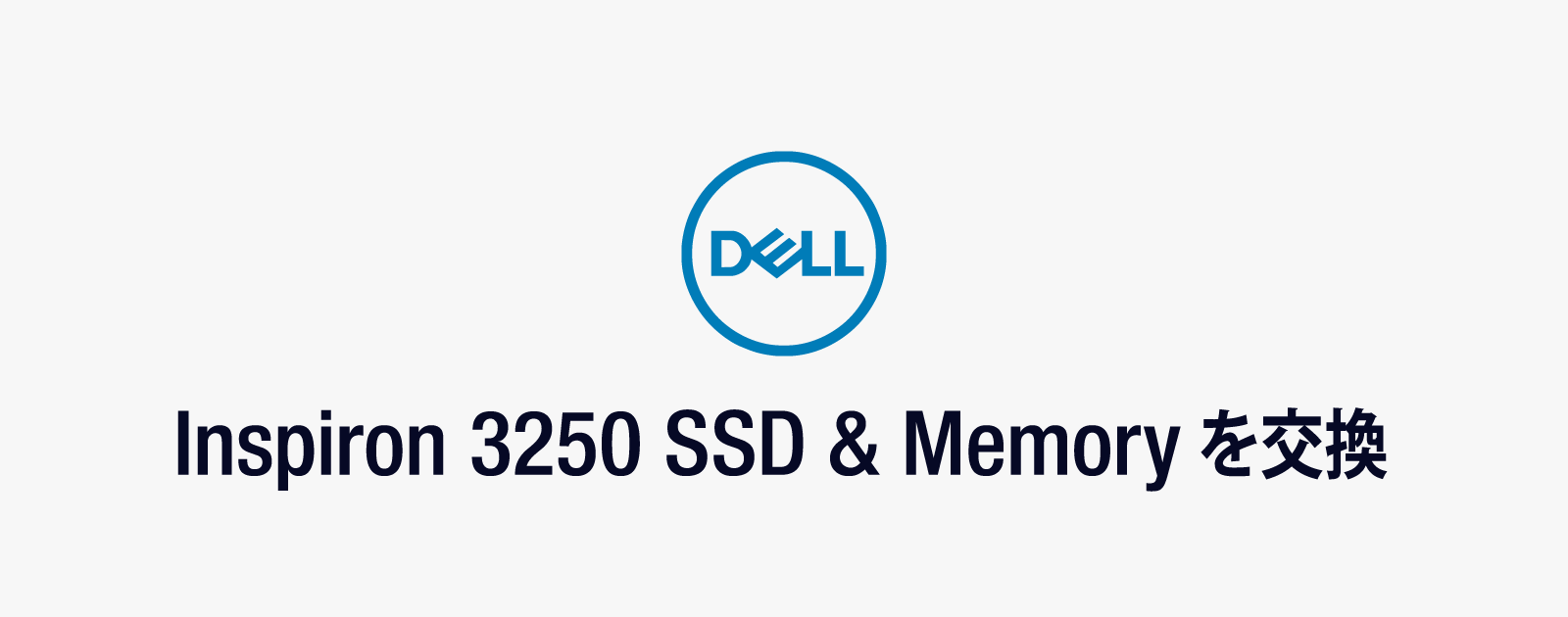







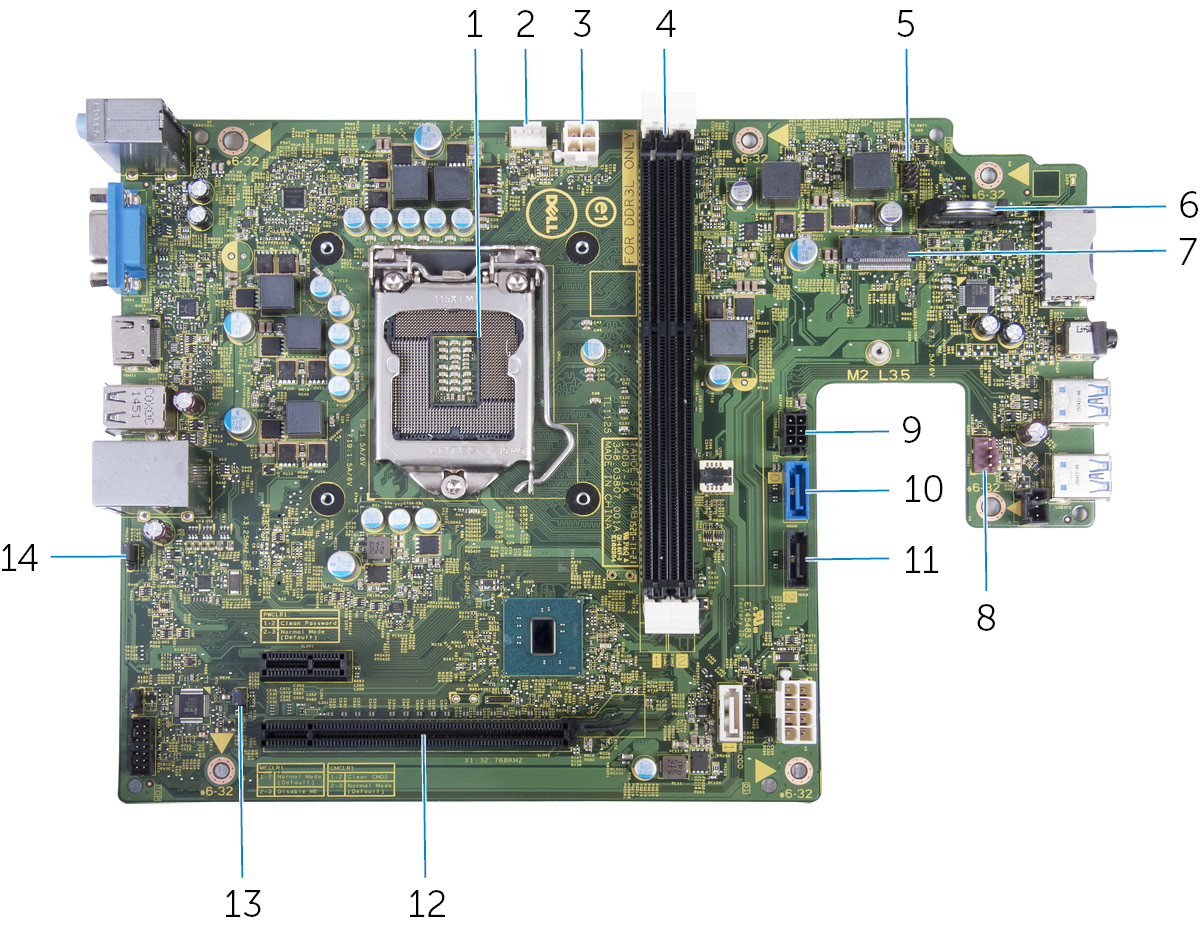
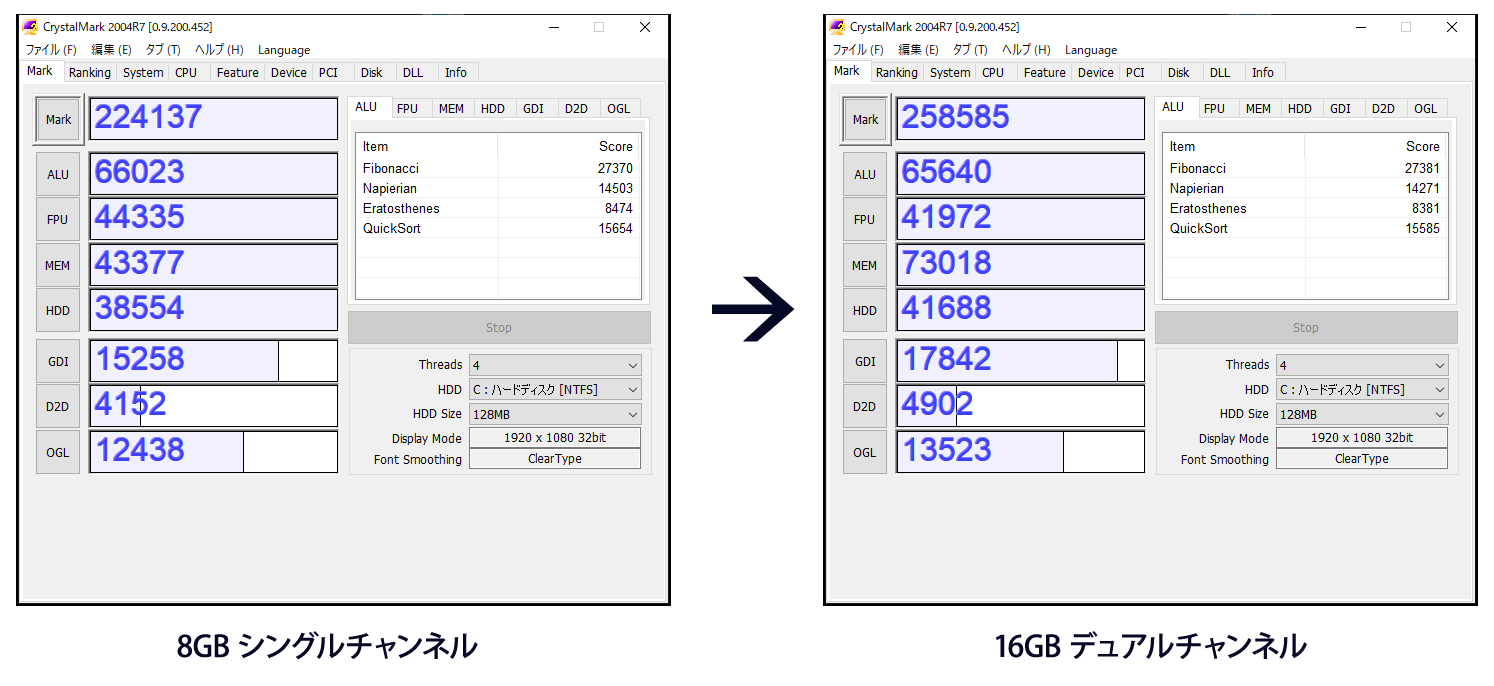

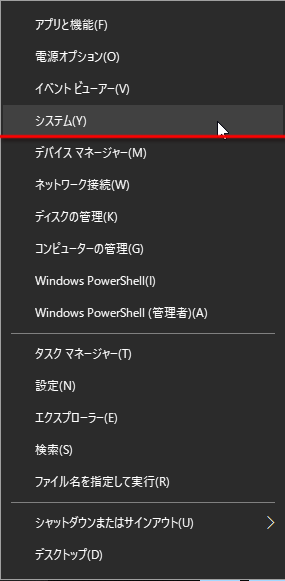
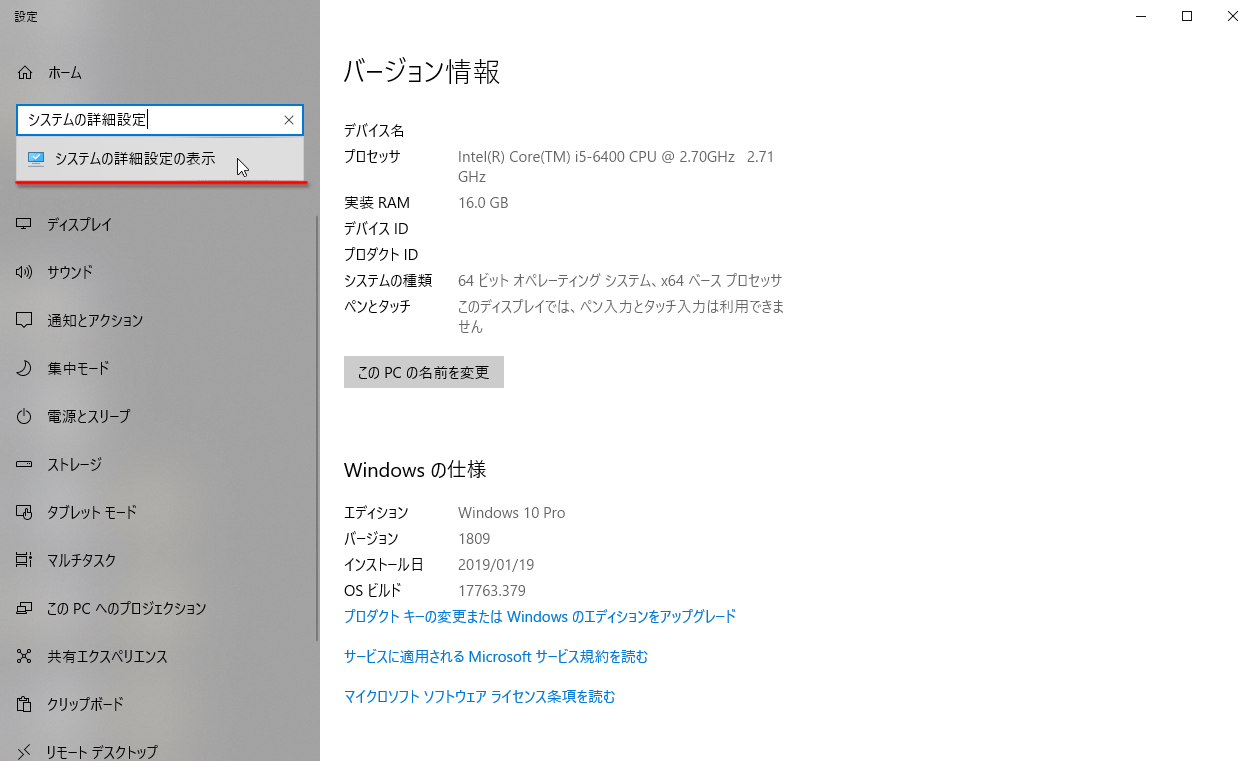
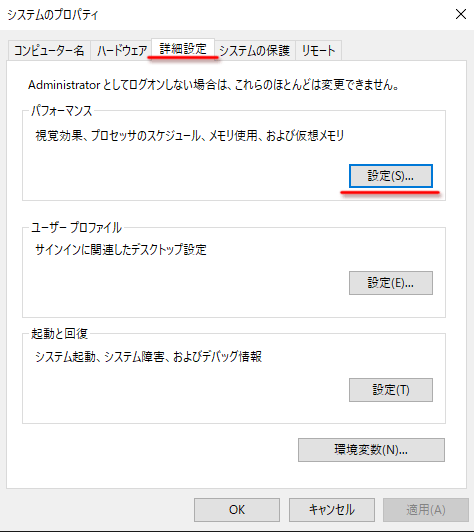
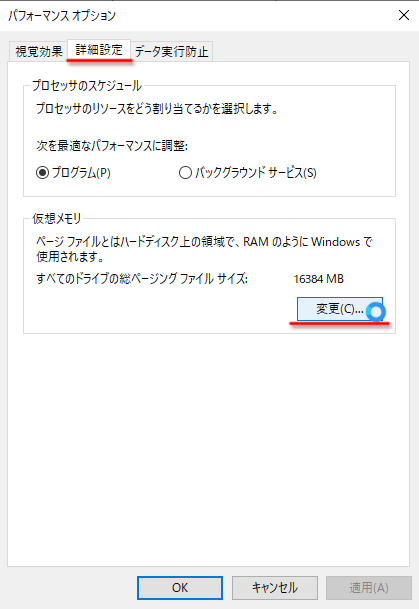
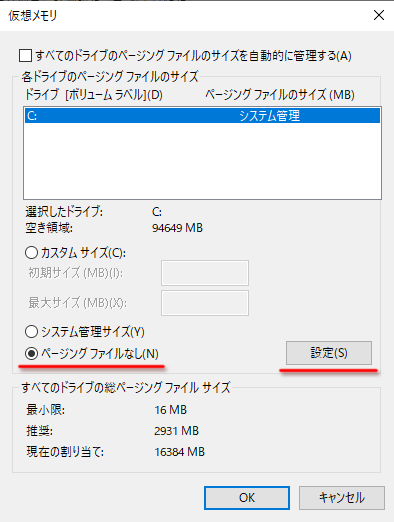
 Windows 10を32bit版から64bit版に変更する方法
Windows 10を32bit版から64bit版に変更する方法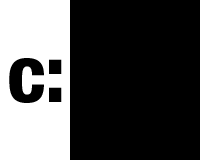 ゴミ箱を空にしてもCドライブの容量が一杯なときに時の試す3つのこと
ゴミ箱を空にしてもCドライブの容量が一杯なときに時の試す3つのこと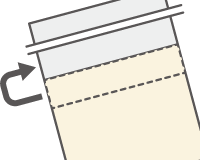 メーカー製パソコンでは32bit OSの管理外メモリは使えない
メーカー製パソコンでは32bit OSの管理外メモリは使えない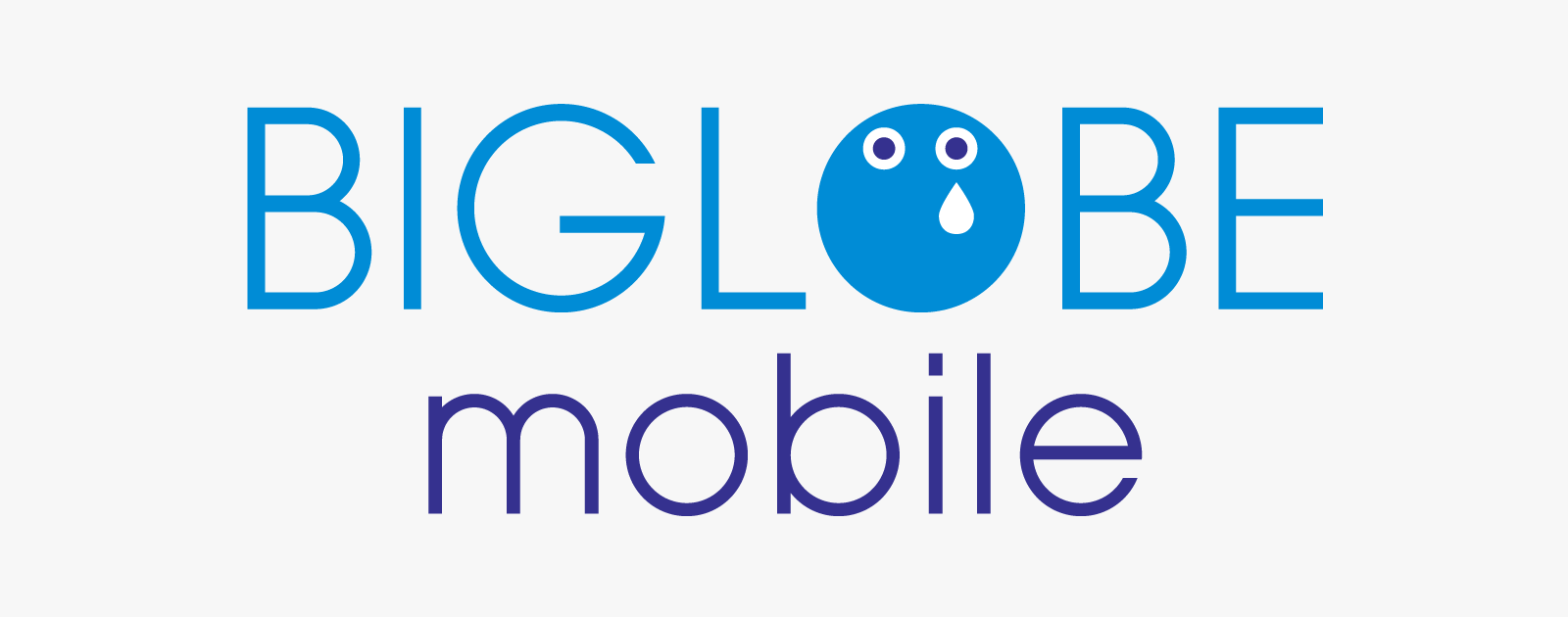 BIGLOBEモバイルに乗り換えてわかった格安SIMへ乗り換えることの煩わしさ
BIGLOBEモバイルに乗り換えてわかった格安SIMへ乗り換えることの煩わしさ Windows 10でネットワークが不安定になった際の対策まとめ
Windows 10でネットワークが不安定になった際の対策まとめ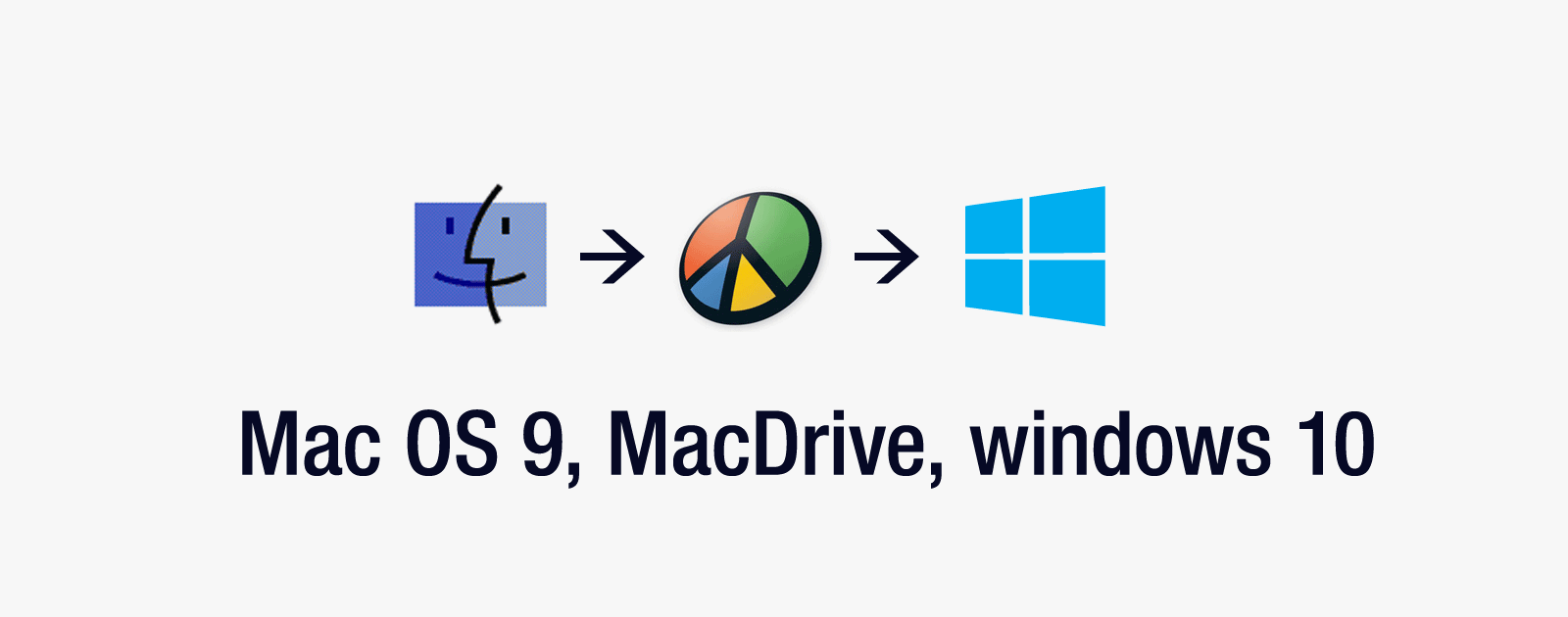 Mac OS 9時代のIDE接続のHDDをMacDrive 10を利用してWindows 10で読み込む方法
Mac OS 9時代のIDE接続のHDDをMacDrive 10を利用してWindows 10で読み込む方法 アマゾンで人気の防犯カメラ「SV3C」の設定方法を解説
アマゾンで人気の防犯カメラ「SV3C」の設定方法を解説