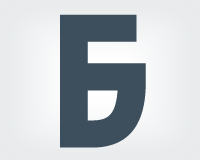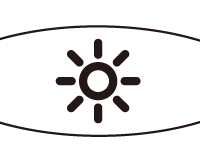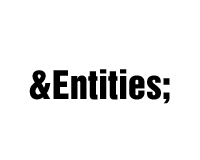AOMEI Partition Assistantなら、システムの入ったドライブも簡単にパーティションを統合できます

パーティションの変更について以前の投稿で「EaseUS Partition Master」というソフトを紹介しました。
EaseUS Partition Masterはパーティションの作成・統合・分割など気軽に行える優秀なソフトです。ただしWindows10以外では。
今回、とあるシステムをHDDからSSDへ移行するためにWindows10で使用したところ、簡単なパーティションの統合すら再起動を催促されました。
さらに再起動することでWindows起動前にプログラムが走るのですが、外付けで繋いでも、内蔵に組み込んでも、システムドライブとして利用しても、表示されるのは「Error」の表示ばかり。
また、システムドライブの作成に便利だったMBR(マスターブートレコード)を作成してくれる機能もまともに動作しません。
そこで「何か代替ソフトはないかな?」と探したところ、「AOMEI Partition Assistant」を見つけました。
使用してみたところ非常に良好なので、EaseUS Partition Masterが使えなくて困っている方のために紹介します。
AOMEI Partition Assistantのダウンロード、インストール
公式サイトからダウンロードリンクに移動すると妙なAdwareをインストールされるので「窓の社のリンク」からダウンロードすることをおすすめします。
インストールは普通に「はい」を連打すれば大丈夫です。窓の社からダウロードした場合は、変なソフトをインストールされることはありません。
AOMEI Partition Assistantでパーティションを分割する方法
簡単に機能紹介ということで、パーティションを分割してみます。
まずパーティションを操作するドライブを右クリックで選択します。
すると「パーティションの分割」というウィンドウが出るのでサイズを入力します。
今回は1GBのHDDに、500MBのパーティションを作り、残りを別のパーティションに分割します。
数値を入力したら「確認」ボタンをクリックします。
AOMEI Partition Assistantの優れている点 パーティションを操作するのに人気のあるEaseUS Partition Masterの場合はパーティションのスライドを左右にずらして調整します。そのため、数値の微調整は実質不可能で、大雑把なサイズでしかパーティションを作ることができません。(特にパーティションが複数ある場合は珍妙な動きをするためストレスがたまります) その点、AOMEI Partition Assistantは希望の数値を入力すればきっちり分割することができます。
続いて左上にある「適用」ボタンをクリックします。
すると「処理の実行を待っています」というウィンドウが表示されるので、実行ボタンをクリックします。
左下にある「check partitions before execution」というのは、実行前にパーティションに変更があった場合はこの処理を実行しないというオプションです。チェックしておきましょう。
この時点で「PCを再起動する必要があります」という表示がある場合はPCが再起動されるので、他のプログラムによる変更点を保存して終了しておいてください。
続いて「情報」ウィンドウが表示されます。
「再試行」はディスクのマウントを解除して処理を行う方法。この方法なら再起動する必要はありません。
「PCを再起動」はそのまま再起動してPCが立ち上がるときに専用のプログラムでパーティションを操作する方法です。
私の場合は起動したOSのシステムが入ったパーティションを統合する際も、再試行ボタンで不具合無く実行可能でした。
今回も再試行ボタンをクリックします。
すると再び「処理の実行を待っています」というウィンドウが表示されます。
そのまま「実行」ボタンをクリックします。
処理の確認のダイアログが出るので「はい」で進みます。
すると処理が開始されます。
無事に終了を伝えるウィンドウが表示されるので、「確認」ボタンをクリック。
すると以下のように再起動する必要なく、パーティションの分割ができました。
AOMEI Partition Assistantでパーティションを統合する方法
今度は分割されたパーティションを投稿します。
今回はEドライブへFドライブを統合します。
Eドライブを右クリックして「パーティションの統合」を選びます。
続いて統合するパーティションを選びます。
今回はEドライブと、Fドライブにチェックを入れて「確認ボタン」をクリックします。
(ターゲットパーティションとは統合する側のパーティションです)
あとは上と同じように進めます。
すると以下のように統合できました。
今回のようにパーティションを統合すると、Eドライブのデータはそのままで、Fドライブのデータは「F-drive-231578937」といったファイル名で統合したパーティションに保存されます。
ただ、基本的には統合される側のデータはバックアップしてから実行するのをおすすめします。
以上「AOMEI Partition Assistant」の使い方でした。
パーティションの変更は頻繁に実行するものではないので、操作に慣れている方は稀だと思います。
だからこそ直感的で使いやすいインターフェイスの「AOMEI Partition Assistant」はおすすめです。
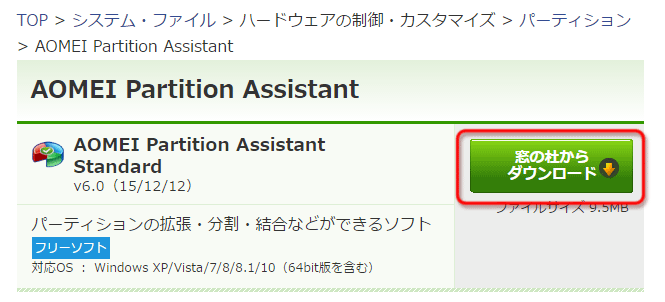
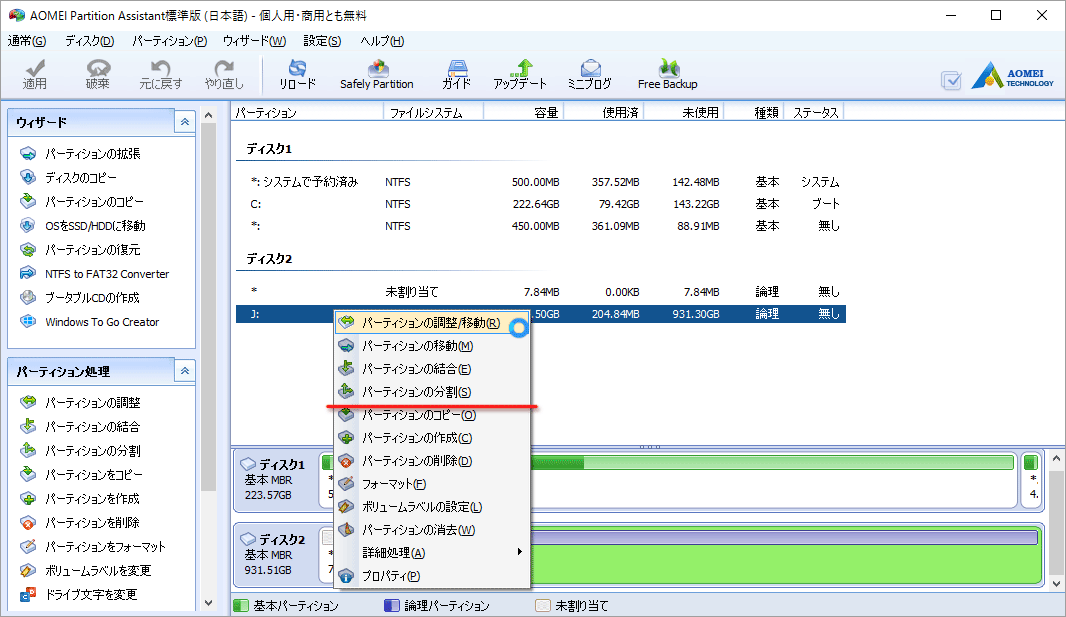
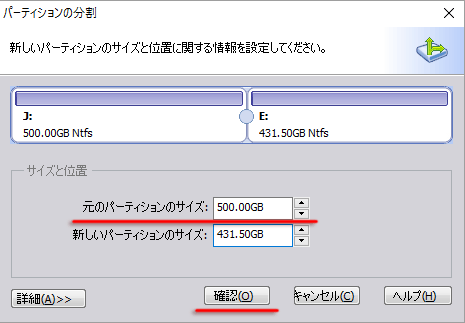

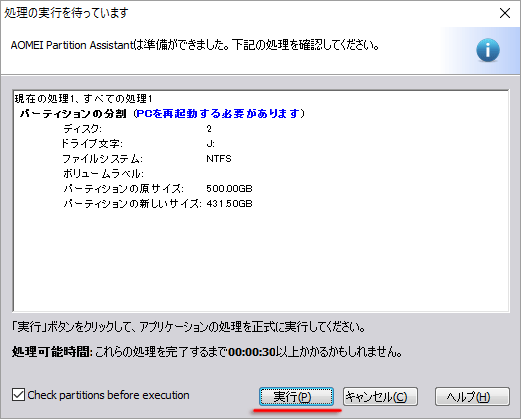
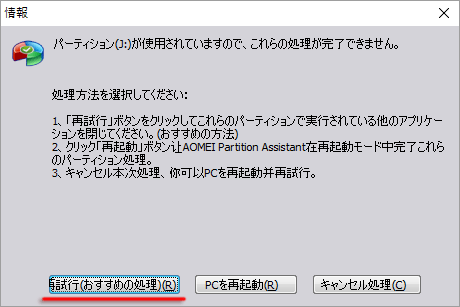
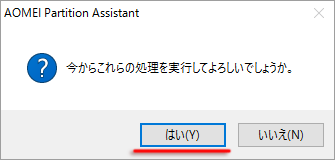
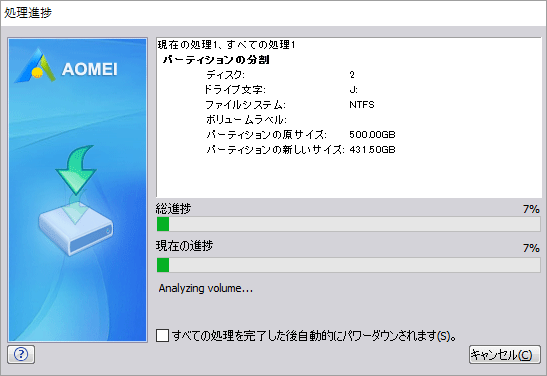
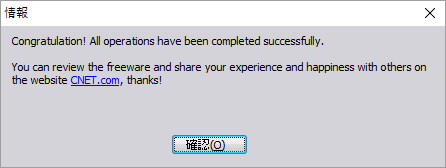
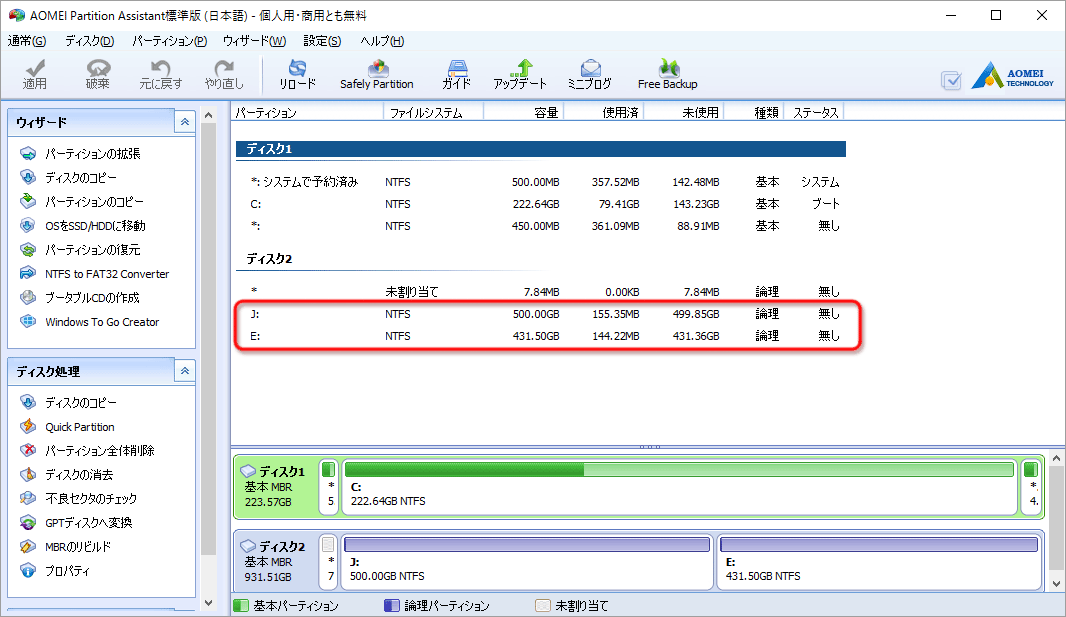
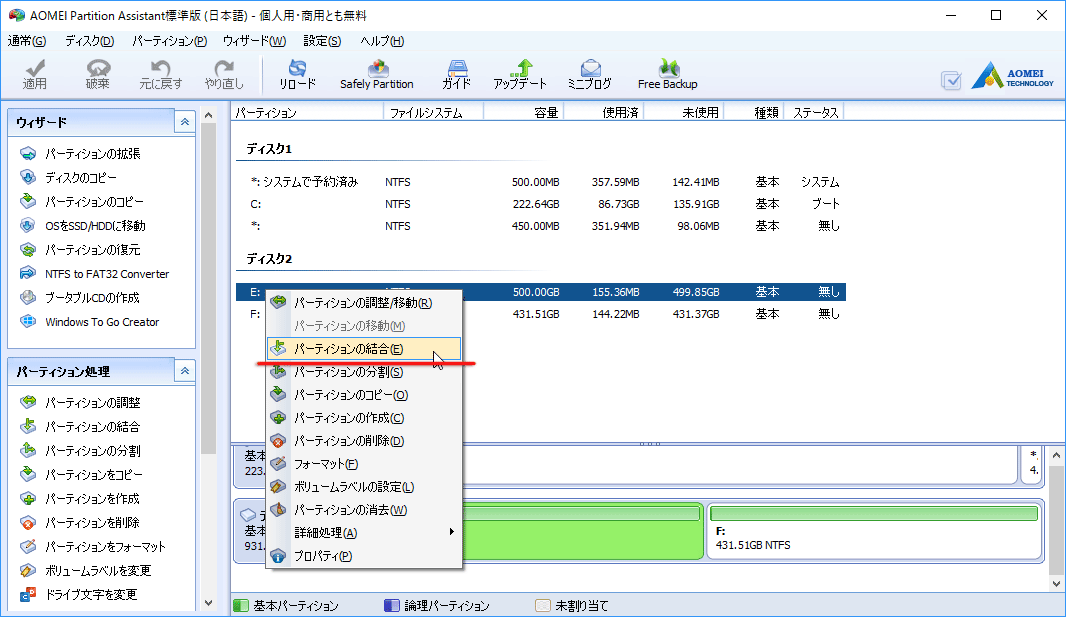
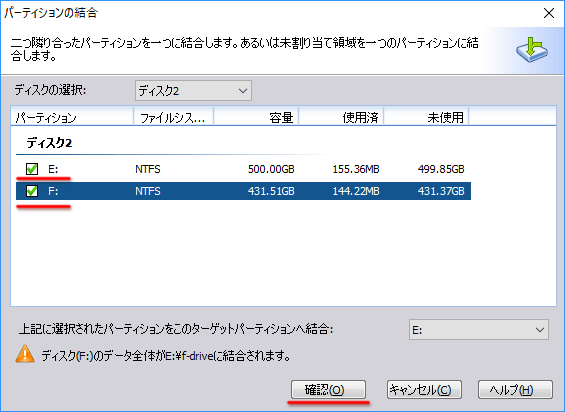

 AOMEI Backupperを利用してシステムドライブをバックアップする方法
AOMEI Backupperを利用してシステムドライブをバックアップする方法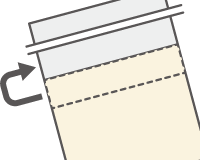 メーカー製パソコンでは32bit OSの管理外メモリは使えない
メーカー製パソコンでは32bit OSの管理外メモリは使えない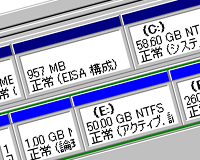 Windowsの起動ディスクとパーティション入門
Windowsの起動ディスクとパーティション入門 Windows 10を32bit版から64bit版に変更する方法
Windows 10を32bit版から64bit版に変更する方法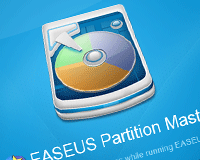 EISA構成パーティションをWindowsXPで削除、未割り当て領域をCドライブに統合する方法
EISA構成パーティションをWindowsXPで削除、未割り当て領域をCドライブに統合する方法 簡単・高速にシステムドライブをバックアップ可能なAOMEI Backupper
簡単・高速にシステムドライブをバックアップ可能なAOMEI Backupper Windows 10でネットワークが不安定になった際の対策まとめ
Windows 10でネットワークが不安定になった際の対策まとめ