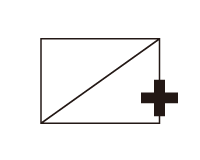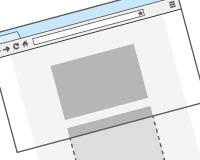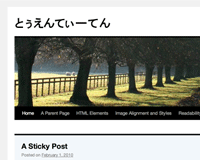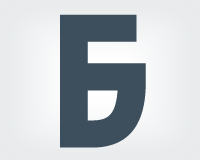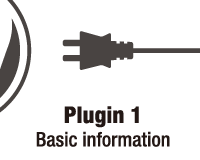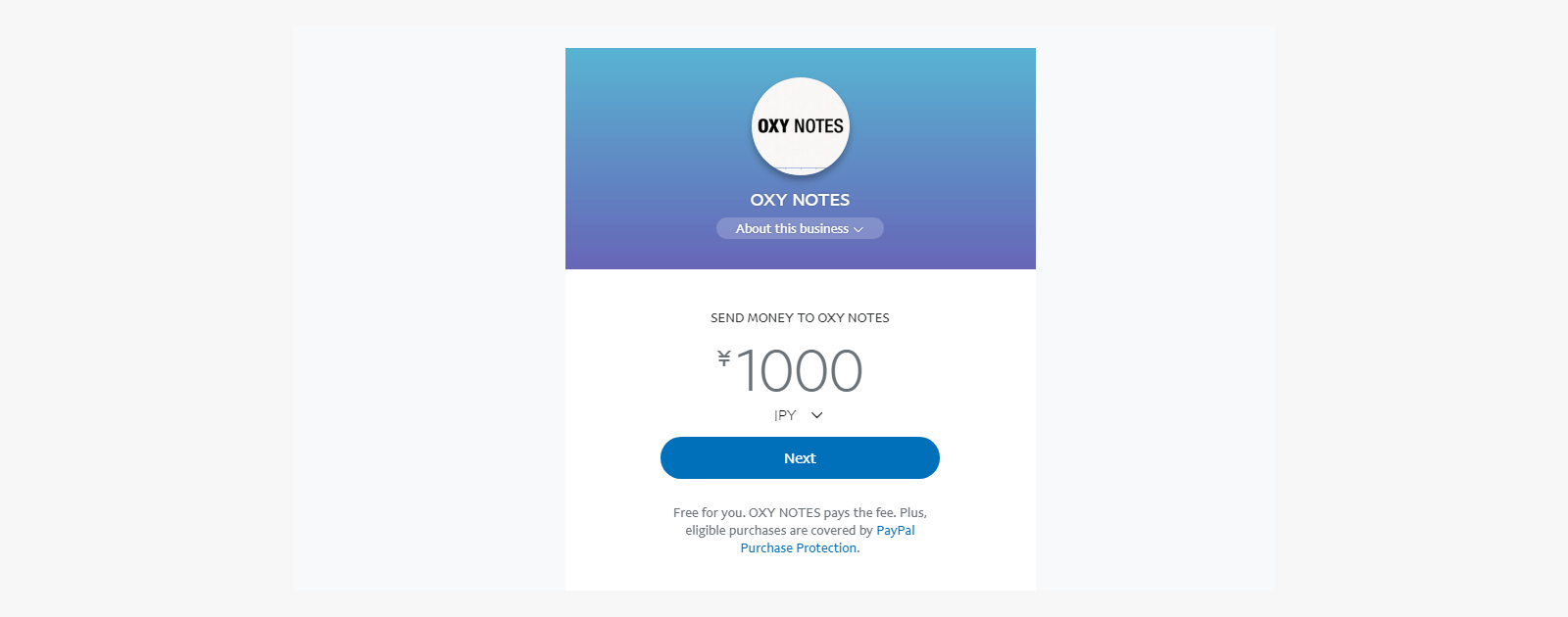無料で使える最強のアンインストーラーRevo Uninstaller

必要の無くなったソフトをアンインストールする場合「コントロールパネル > プログラムと機能」を開いてソフト純正のアンインストーラーで削除する方がほとんどだと思います。
大抵のソフトはこの方法で削除されるのですが、一部のソフトはアンインストーラーが不完全だったり、要らぬお節介で保存データや関連ファイルを残したり、レジストリにデータが残ったりすることがあります。
私の場合はCanonのプリンタドライバが何度アンインストールしても消えず、困っていました。
そんな時はファイルやレジストリの削除も行う「Revo Uninstaller」をお勧めします。
Revo Uninstallerの使い方
このページではダウンロードから実際に削除するまでを解説します。
Revo Uninstallerのダウンロード
まずはダウンロードです。公式のダウンロードページにアクセスします。
ページの下部にあるFreewareの「Download」ボタンをクリックします。
Revo Uninstallerのインストール
ダウンロードした「revosetup.exe」を起動して「次へ」をクリック。
「ライセンスへ同意します」にチェックを入れて「次へ」をクリック。
インストール先を選択して「インストール」をクリック。
「Revo Uninstaller 1.95を実行」にチェックを入れて「完了」ボタンをクリック。
Revo Uninstallerでアンインストールする方法
Revo Uninstallerは起動すると自動でインストールされているソフトの一覧を作成します。
ウィンドウ左下の表示が「インストール総数◯◯」となるまで待ちます。
アンインストールするソフトを一覧から選択して、「アンインストール」ボタンをクリックします。
本当にアンインストールしますか?と聞かれるので「はい」ボタンをクリック。
レジストリなど完全に削除してくれる「完全モード」を選択して「次へ」ボタンをクリック
「初期解析とアンインストールの実行」ウィンドウが立ち上がり純正のアンインストーラーが起動するので手順にしたがってアンインストールを実行します。
純正ソフトによるアンインストールが終わったら次へをクリック。
Revo Uninstallerによるアンインストール後のスキャンが開始されます。
「残された項目の…」と表示されるので「次へ」をクリック。
削除するレジストリのリストが表示されるのでチェックをして「削除」ボタンをクリック。
本当に削除しますか?と聞かれるので「はい」をクリック。
「検出された残留ファイルとフォルダ」ウィンドウで、「すべて選択」ボタンをクリックして選択後、「削除」ボタンをクリック。レジストリの時と同じように本当に削除するかを聞かれるので「はい」をクリック。
完全な削除が完了しました。と出るので「Finish」ボタンをクリック。
以上で完全にソフトをアンインストールすることができました。
純正のアンインストーラーで削除するのに比べ多少手順は多くなりますが、不要なファイルを削除するために試行錯誤することを考えれば、かけられない手間ではありません。
他にもRevo Uninstallerには、スタートアップを管理したり、不要な一時ファイルなどを削除したりする機能が付いていますが、そのへんは「Glary Utilities」がお勧めです。(リンクは窓の社のもの)
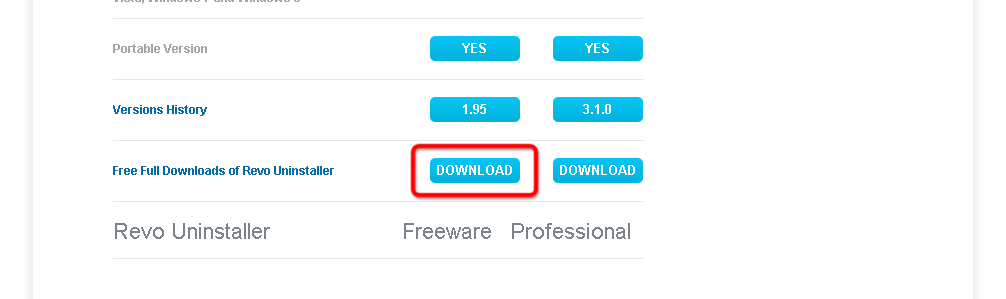
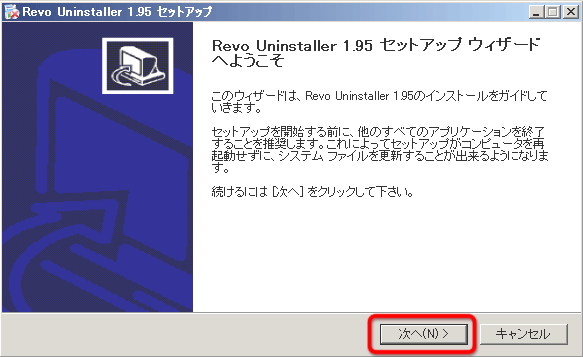
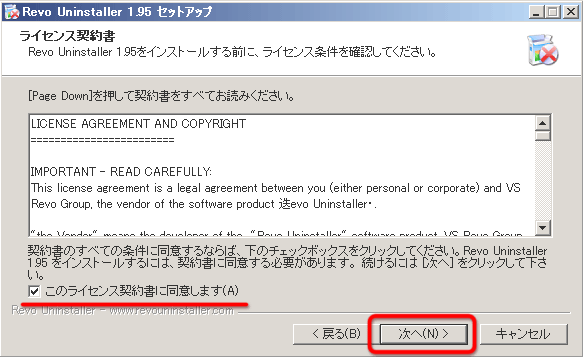
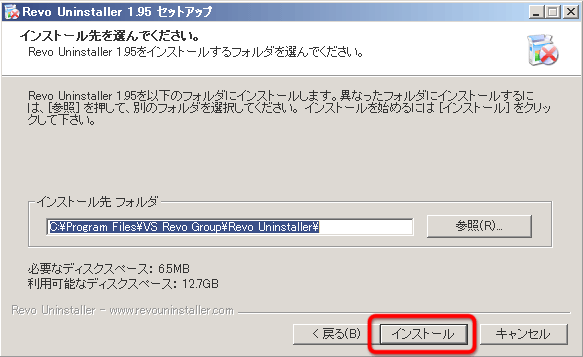

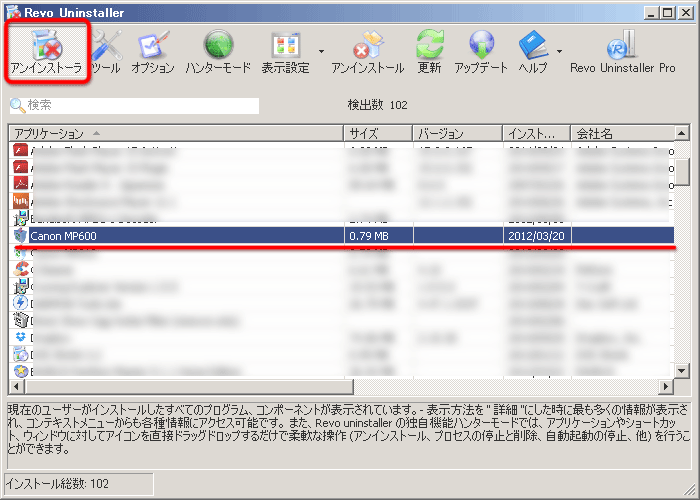
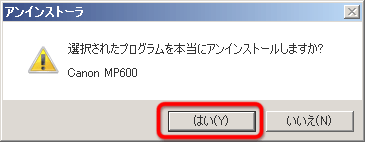
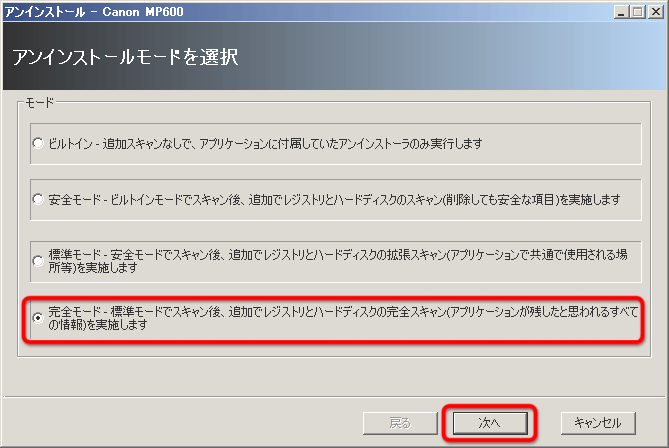
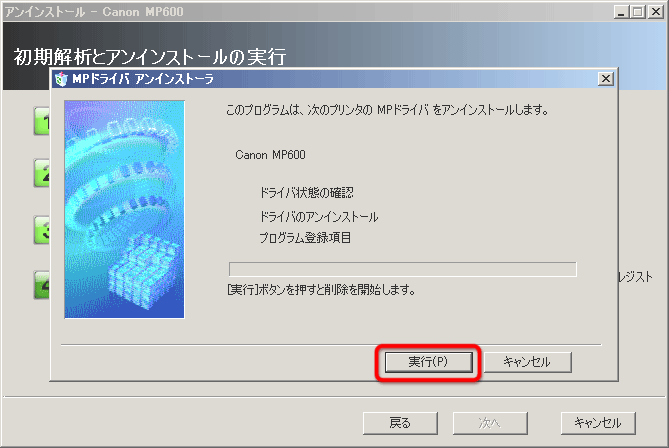
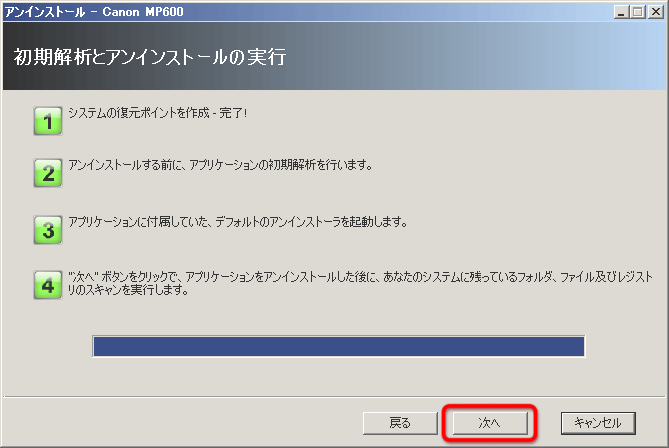
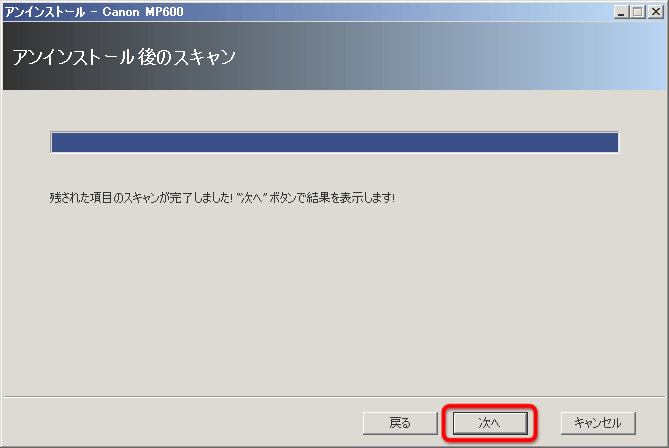
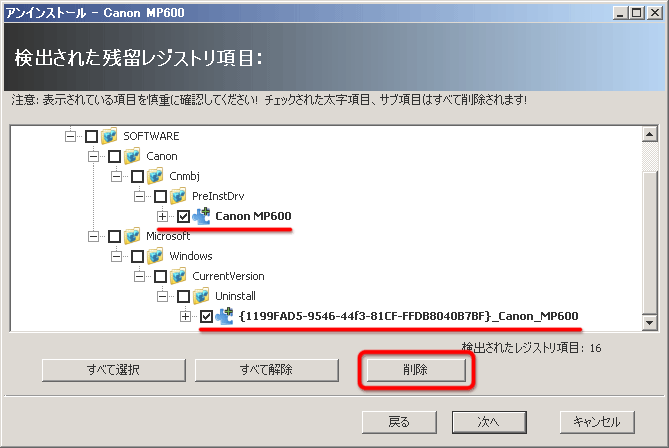
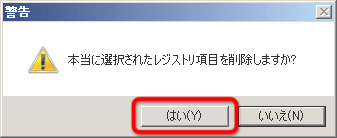
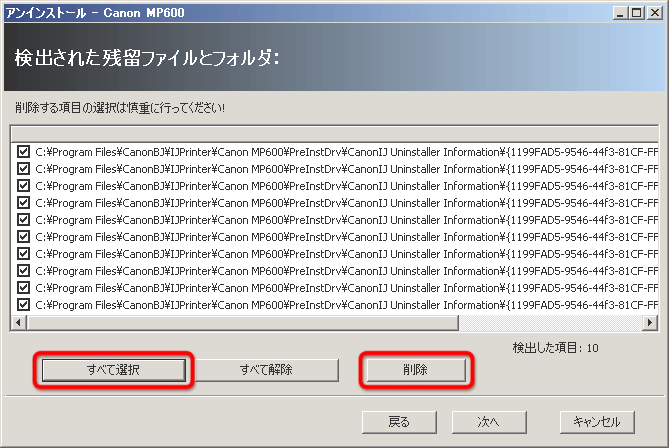
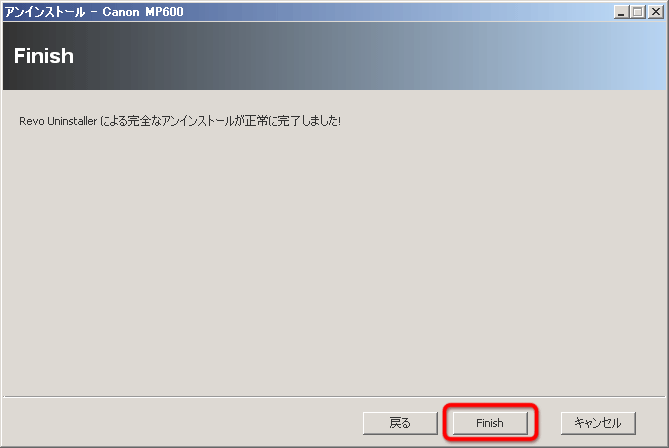
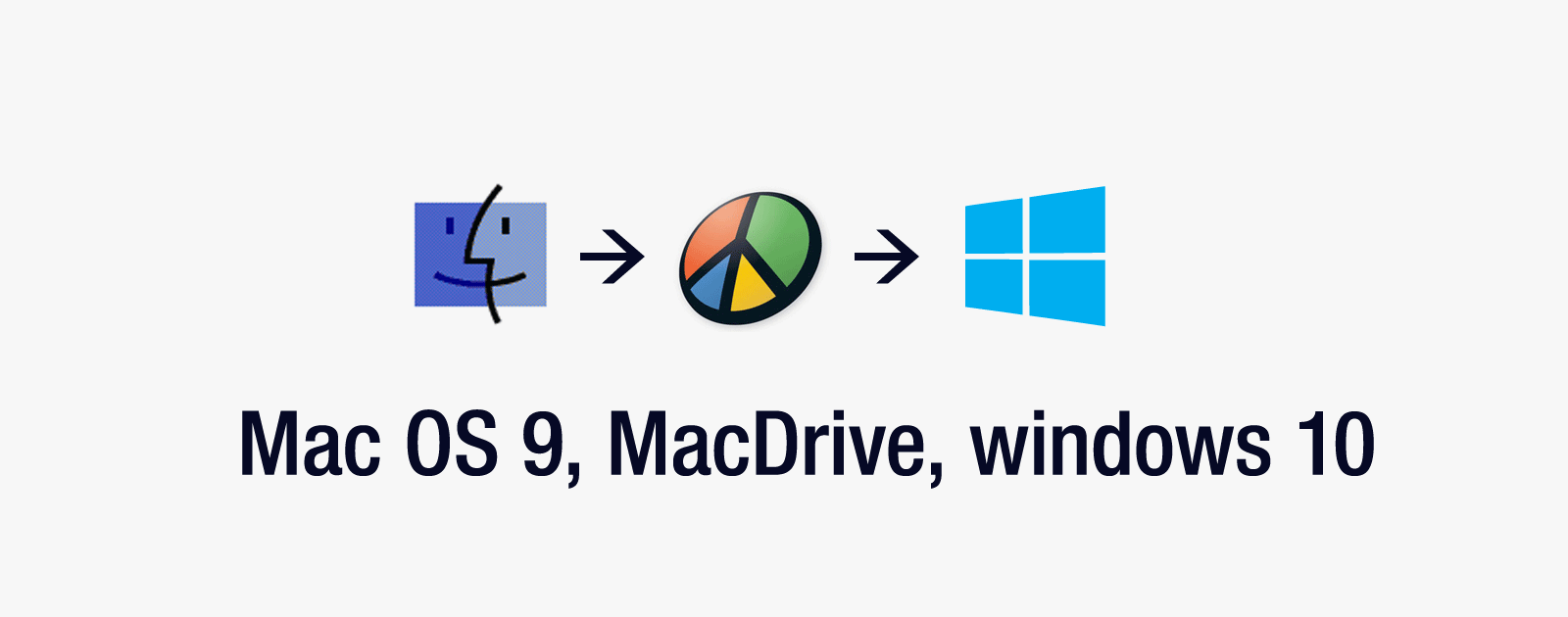 Mac OS 9時代のIDE接続のHDDをMacDrive 10を利用してWindows 10で読み込む方法
Mac OS 9時代のIDE接続のHDDをMacDrive 10を利用してWindows 10で読み込む方法 簡単・高速にシステムドライブをバックアップ可能なAOMEI Backupper
簡単・高速にシステムドライブをバックアップ可能なAOMEI Backupper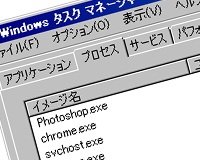 PresentationFontCache.exeが原因でPCが重い場合の対処法
PresentationFontCache.exeが原因でPCが重い場合の対処法 PukiWikiでテーブルの回り込み
PukiWikiでテーブルの回り込み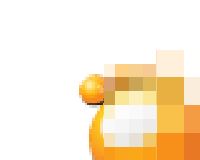 GOM Playerでdvd navigator ac3が再生できない場合の対処法
GOM Playerでdvd navigator ac3が再生できない場合の対処法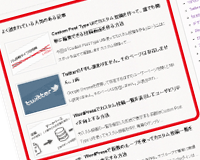 Popular Postsをカスタマイズして、人気記事のサムネイルを表示する方法
Popular Postsをカスタマイズして、人気記事のサムネイルを表示する方法