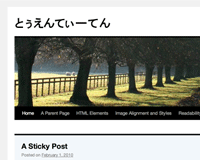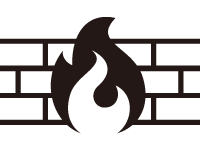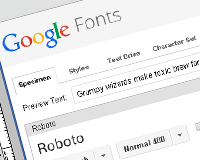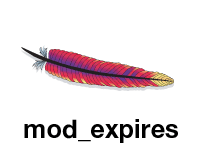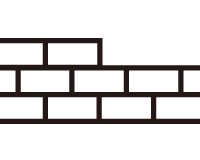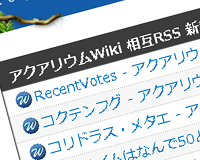キャラクタユーザインタフェース独特の編集方法
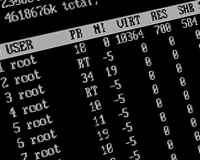
キーボードとマウスを使ってデスクトップにあるアプリケーションのアイコンをクリック。こうした「GUI(グラフィカルユーザインタフェース)」の設定方法と、Linuxの設定方法では勝手が違います。
基本的にLinuxでの設定は「CUI(キャラクタユーザインタフェース)」で行います。噛み砕いて言えばテキストベースの操作になります。CUIは軽量で、環境を選ばないというメリットがあります。
反面、操作には多くの専門知識が必要になります。このページではCUIの操作のために用意された、便利なツールについて解説します。
Bashについて
「Bash(Bourne-Again Shell)」とはLinuxで用いられるシェルの1つです。シェルとはユーザーとOSのやり取りを行うプログラムのことです。つまり「LinuxはBachというシェルを利用してOSの制御をする」と言い換えられます。
少しややこしいのでイラストにしてみます。
制御の際に出す指示のことを「コマンド」といいます。このコマンドでの操作は「1行(ライン)ずつ」Enterを押して実行されれるため「コマンドライン」とよばれています。
またシェルのことを、コマンドラインと、インタプリタ(コマンドを解釈して実行)を1つにまとめて、「コマンドラインインタプリタ」ともいいます。
コマンドの話が出たので、よく使われる「プロンプト」という言葉も覚えておいてください。「コマンドプロンプト」とは「入力待ち状態を表す記号のこと」です。(例[root@example ~]# などの記号)
メタ構文変数について
「メタ構文変数」と正式名称にすると物々しいですが、プログラムの業界で使われる「意味のない名前」のことです。名前の記入例に書かれる「山田太郎や山田花子」のようなものです。これからコマンドの解説に必要になるので説明しておきます。
よく使われるのが「hoge(ほげ)」「huga(ふが)」「hogehoge(ほげほげ)」などです。他にも「piyo(ぴよ)」「hogera(ほげら)」とする場合もあります。
なぜそんなものが必要なのでしょうか?
あくまで例ですが、「ユーザーを作るコマンドを紹介します。」とあったとします。
# user users
上のように書かれていたら、どちらがコマンドで、どちらが作成した名前か判断が付きません。そこで「hoge」の出番です。
# user hoge
こう書かれていれば「user」が新しいユーザーを作るコマンドで、それに続く「hoge」が新しく作ったユーザー名だな。と分かります。
つまり「サーバを管理するhogeユーザーを作っておいてください」と書かれていたら、本当にhogeユーザーを作るのではなく「自分の好きな名前で新しいユーザーを作っておいてください」という意味になります。
他にもドメイン名「example.com」もサンプル用のアドレスです。また当サイトでは「192.168.0.1(本来はローカル専用のIPアドレス)」をグローバルIPアドレスの例として使っています。どちらも自分のドメイン名、IPアドレスに置き換えてご覧ください。
ちなみに海外では「foo(ふー)」「bar(ばー)」がよく利用されています。
英語で書かれたサンプルを読む際に気をつけてください。
CUIの操作で代表的な操作方法は以下の通りです
1.コンソールを使う方法
コンソールはサーバに直接設置される端末で、ログの監視などに使用します。そのためコマンド操作も可能ですが、あまり一般的ではありません。
どちらかというと、コンソールは設定をミスした際に再起動をしたり、初期化するなど、最終手段として使われることがほとんどです。
上の画像はSaasesで用意された「webコンソール」でtopコマンドを打った画面。各社で独自のリモートコンソールを提供しているので、マニュアルをご覧ください。
(厳密に言えばweb上で操作可能なのはコンソールエミュレータ、またはリモートコンソール)
2.ターミナル・エミュレータを使用する方法
別名「端末エミュレータ」とも呼ばれます。上で紹介したコンソールエミュレータも広義では同じものですが、便宜上ソフトを利用して接続するタイプをターミナル・エミュレータと呼びます。
有名なソフトは「TeraTerm(テラターム)」と「PuTTY(パティ)」です。どちらかお好みの方をダウンロードしてインストールしておいてください。このサイトではTeraTermを利用して解説を進めていきます。
ターミナル・エミュレータの利用には多くのコマンドを覚える必要があり、CUIゆえにディレクトリ構造を把握しにくく、編集に使う「vi(ブイアイ)エディタ」も操作方法が特殊なため、一定の専門知識が必要になります。
初めのうちはとっつきにくく、マニュアルを見ながらの操作は時間がかかると思います。それでも我慢して使っていくと、徐々に便利な使い方を発見すると思います。
そうこうしているうちに、マウスでの操作がわずわらしく感じるほど、使いやすいツールであることに気がつくはずです。
3.Webminなどの管理ツールを使う方法
「Webmin(ウェブミン)」はwebブラウザ上でLinuxを管理するためのツールです。Webブラウザだけで操作が可能で、Linuxの設定はもちろん、インストールしたソフトの設定も可能です。設定ファイルの保存場所を意識しないで編集することができます。LANP環境を整えるだけならWebminで十分に対応できます。
しかし対話型のコマンドに対応していなかったり、ファイル操作に弱いなど、webminだけでサーバの管理を行うのは現実的ではありません。あくまで便利な補助ツールとしての利用にとどまります。
このサイトでは理解を助けるためにWebminでの設定の仕方も平行して解説します。
コマンドでの操作だけを理解したいという方はWebminの解説は読み飛ばしてください。
4.ファイル転送ソフトを利用する方法
これはレンタルサーバでは一般的な方法です。Windowsでは「FFFTP」、Macでは「Fetch」が有名です。
一度ファイルを自分の環境にダウンロード、編集してアップロードします。そのため編集には使い慣れたエディタを使うことができます。また、リストで表示ができるので、ディレクトリ構造を容易に理解できます。
お薦めは「WinSCP」です。SSHで通信の暗号化、鍵認証を利用したログインなど、安全に配慮した操作が可能です。サーバ上のファイルを指定したエディタで直接編集でき、ファイルの移動や圧縮・解凍といった簡単なコマンドもソフト上で実行することが可能です。
以上、Linuxでサーバを管理する方法を紹介しました。
使用するテキストエディタが人によって違うように、どの方法もメリット、デメリットがあり、一番良い方法というものはありません。コマンドで設定したファイルも、Webminで設定したファイルも、正しく編集されていれば違いはありません。
用途やスキルに合わせて、使いやすいものを利用してください。
当サイトでは初心者の方でもわかりやすいように、複数の方法で解説を進めていきます。
次は「Webminを利用して手軽にブラウザでLinuxを設定する方法」にてWebminの使い方を詳しく解説します。
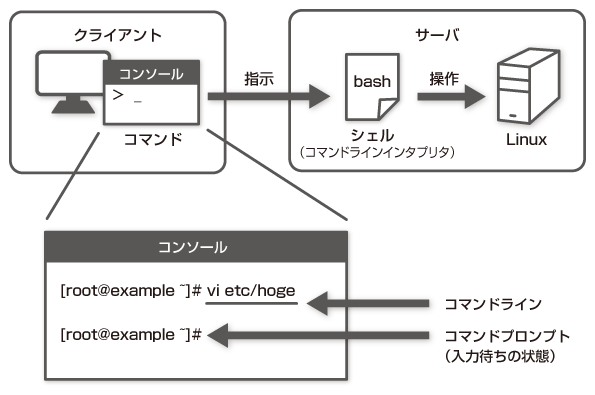
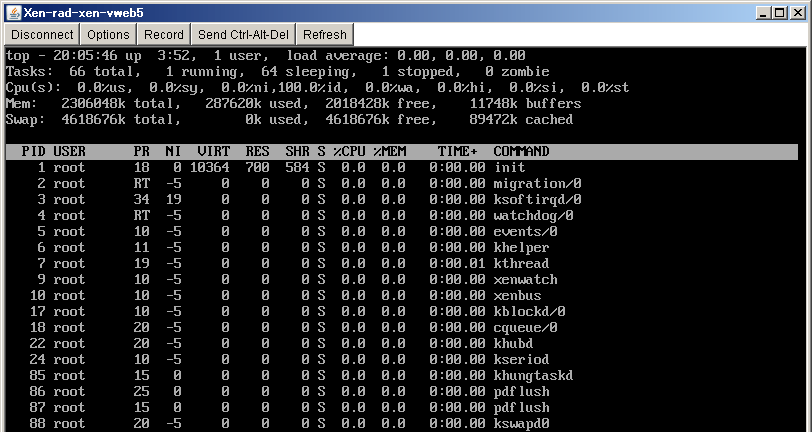
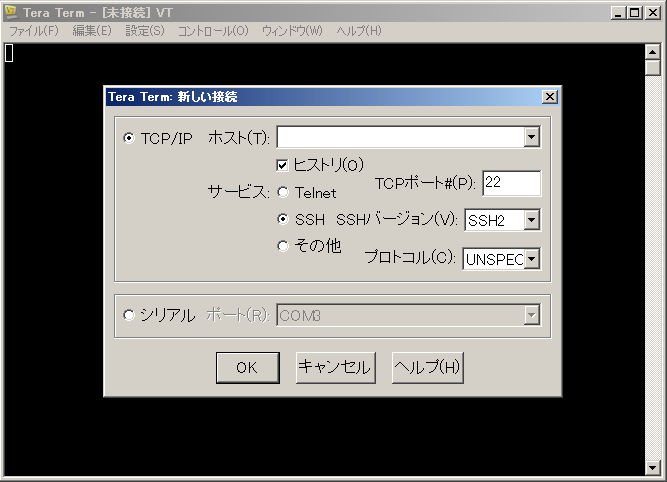
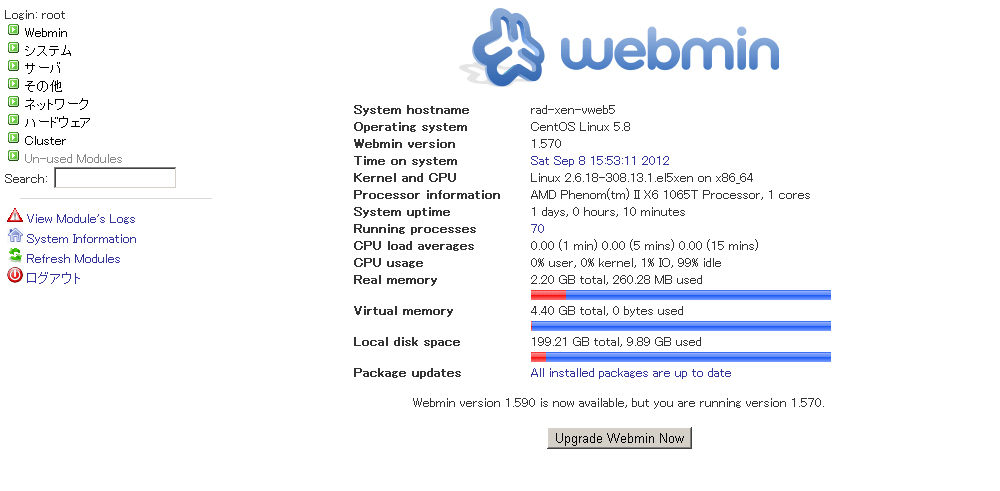
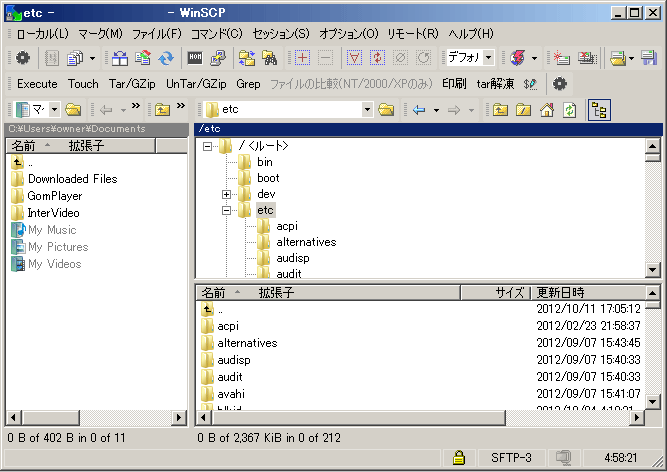
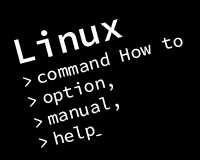 Linuxのターミナルでコマンドを入力する方法と、オプションを調べる方法
Linuxのターミナルでコマンドを入力する方法と、オプションを調べる方法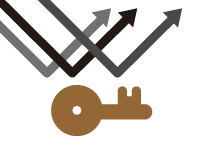 ブルートフォースアタック対策!サーバへの接続に鍵認証を利用する方法
ブルートフォースアタック対策!サーバへの接続に鍵認証を利用する方法 Webminを利用して手軽にブラウザでLinuxを設定する方法
Webminを利用して手軽にブラウザでLinuxを設定する方法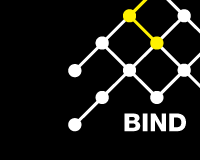 BIND DNS サーバの正引き用ゾーンファイルと、逆引き用ゾーンファイルの作成方法
BIND DNS サーバの正引き用ゾーンファイルと、逆引き用ゾーンファイルの作成方法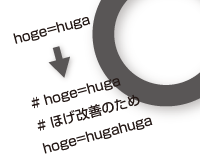 Linux初心者こそ押さえたい、失敗しない設定ファイルの編集方法
Linux初心者こそ押さえたい、失敗しない設定ファイルの編集方法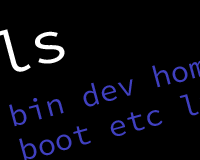 Linuxの基本の基本。Linuxの基本的なディレクトリ構成
Linuxの基本の基本。Linuxの基本的なディレクトリ構成 初心者でも安全なLAMP環境を構築する方法を解説
初心者でも安全なLAMP環境を構築する方法を解説