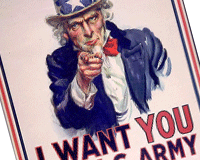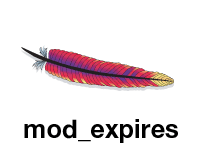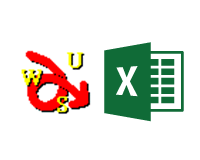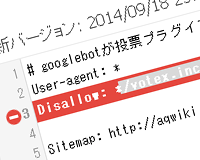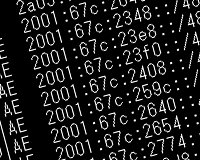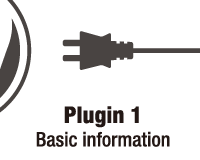「ちょっと編集したい」をブラウザ上で手軽に実現できます

Webminはブラウザ上でサーバを設定できます。
ソフトの機能をチェックボックスやプルダウンメニューを利用して設定するため、機能を把握しやすいというメリットがあります。
反面、1つずつ項目を選択していくのは、CUIの操作に慣れると周りくどいかもしれません。
SaasesのOsukiniサーバではサービス時に申しこめばWebminのインストールと、暗号(SSL)化の設定が完了しています。解説の都合上、Webminのインストールと暗号化は設定済みとして解説を進めます。
Webminを導入する予定がない場合や、コマンドでの操作をする場合は「Linuxのターミナルでコマンドを入力する方法と、オプションを調べる方法」に進んでください。
暗号化された通信でWebminへアクセス
Osukiniサーバの場合、ダウンロードした設定報告書(PDF)に記載された「Webmin(管理ツール)」の項目にある「URL」にアクセスします。
Webminのデフォルトのポート番号が「10000」なので、「https://○○.○○.○○.○○:10000/」という形式になっています。
セキュリティの設定によっては下のような画像が出ます。
IEで「この Web サイトのセキュリティ証明書には問題があります。」、Chromeでは「このサイトのセキュリティ証明書は信頼できません」と出ますが、無視をしてアクセスします。
するとUsernameとPasswordを求められるので設定報告書の内容をコピペしてログインします。「Remember login permanently?」にチェックを入れれば次回アクセス時にログイン作業を省略できます。共用のパソコンでない場合はチェックしておくと便利です。
ログインするとwebminの画面が出ます。左にあるメニュー各種設定が可能です。
詳しい使い方は実際に設定していく中でわかっていくと思いますが、まず、大まかな構造を解説します。(日本語でない場合は後述の方法で日本語化してください)
左側にあるのがメニューです。それぞれ以下のような設定ができます。
| webmin | webminに関する設定をします。 |
|---|---|
| システム | Linuxに関する設定をします。ユーザー管理やバックアップなど。 |
| サーバ | Apache、BIND DNS、Postfixなどサーバに関する設定をします。最も利用頻度の高いメニューです。 |
| その他 | PHPやSSHに関する設定や、簡易的なコマンドシェル、ファイルアップローダなどがあります。 |
| ネットワーク | ファイアウォールやネットワークの設定をします。 |
| ハードウェア | システム時間やパーティションの設定をします。 |
| Cluster | Linuxクラスターについての設定をします。 |
| Un-used Modules | 利用していないモジュールの一覧です。インストールして有効にしても、webminでモジュール設定をリフレッシュしないと上のメニューに表示されません。 |
webminの初期設定
とりあえず操作になれるために、触ってみましょう。
Webminの言語設定で日本語を使えるようにする
左のメニュー「Webmin」の「言語とテーマの変更」をクリック。
「言語」のプルダウンメニューで、「Japanese (JA_JP.UTF-8)」を選択。(その下にテーマも選択できますが、デフォルトが1番わかりやすいと思います)
「変更する」ボタンをクリックします。
Webmin管理用の新規ユーザーを作成
デフォルトのユーザー名は「root」ユーザーになっています。このままだとセキュリティ上問題があるので、Webmin用の新規ユーザーを作成します。
左のメニューより「システム > ユーザおよびグループ」を選択。「ユーザとグループ」画面にて「新しいユーザを作成」をクリックします。
「ユーザの作成」画面にて
「ユーザ名」に好きな名前を
「パスワード」で「通常のパスワード」を選択して任意のパスワードを入力。
他は特にいじらずに、「作成」ボタンをクリックして新規ユーザーを追加します。
作成した新規ユーザーをWebminユーザーに登録
続いて作成した新規ユーザーをWebminユーザーに登録して、ログインできるようにします。
左のメニューより「Webmin > Webmin ユーザ」をクリック。
「Webminユーザの編集」画面にて
「Webminユーザのアクセス権」の項目で
「ユーザ名」に先ほど作成したユーザー名
「パスワード」で「Unix認証」を選択。
「ユーザインターフェイス設定」の項目で
「言語」で「Japanese (JA_JP.UTF-8)」を選択
「パーソナルテーマ」で「Blue Framed Theme」を選択
「使用可能な Webmin モジュール」の項目で
「全て選択」をクリック。全てのチェックボックスにチェックが入ったことを確認して、
「保存」ボタンをクリック
新しいユーザーの登録が終わったら、一旦ログアウトします。
再びWebminにアクセスして、新しく作ったユーザーとパスワードでログインします。
ログインできれば新規Webminユーザーの追加は完了です。
以上でWebminの初期設定を終了です。
このようにブラウザ上で手軽に編集作業ができるので、コマンドでの操作に慣れた人でも十分利用価値があります。インストールされていない方はこの機会にぜひ導入してみてください。
次は「Linuxのターミナルでコマンドを入力する方法と、オプションを調べる方法」を解説します。
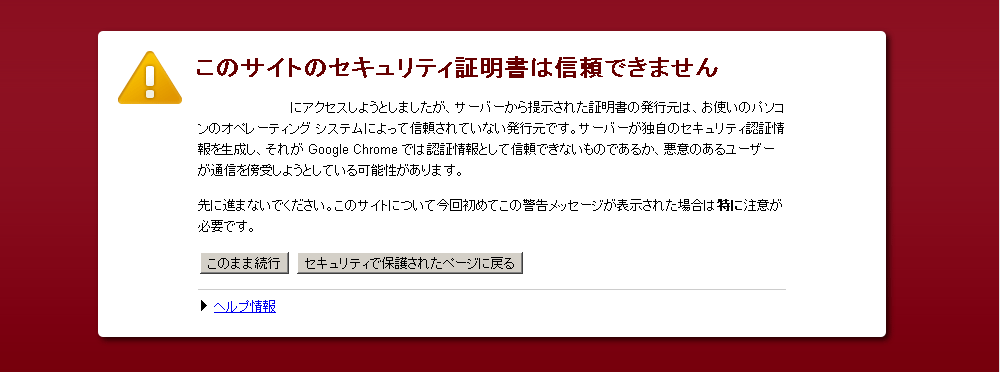
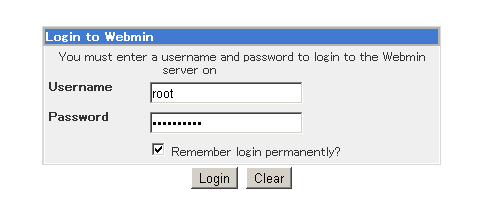
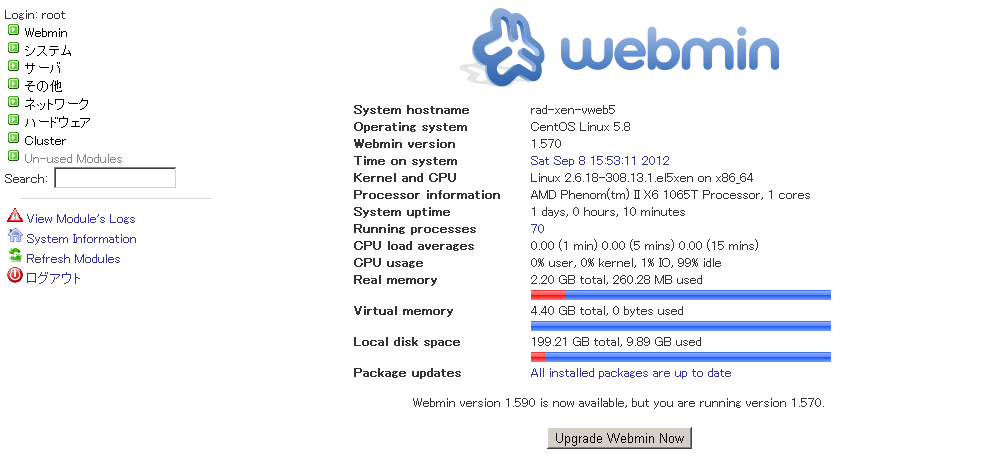

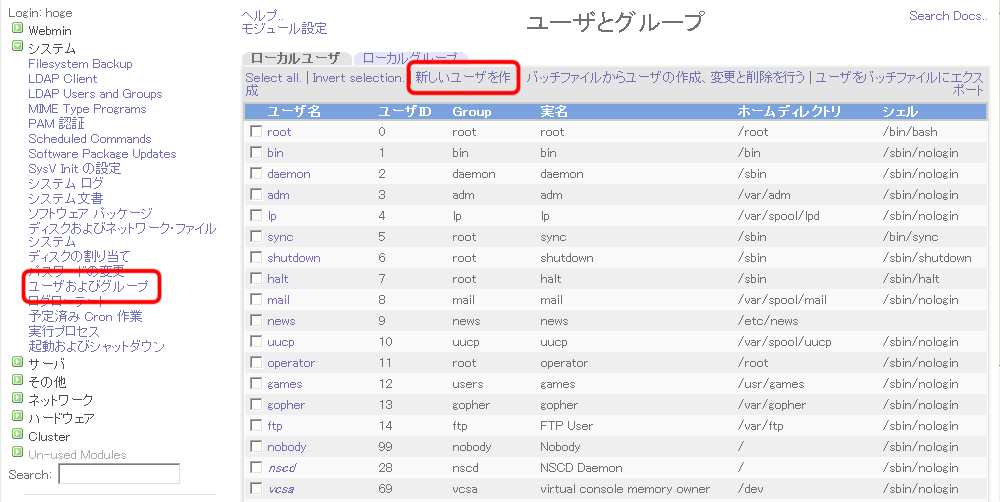


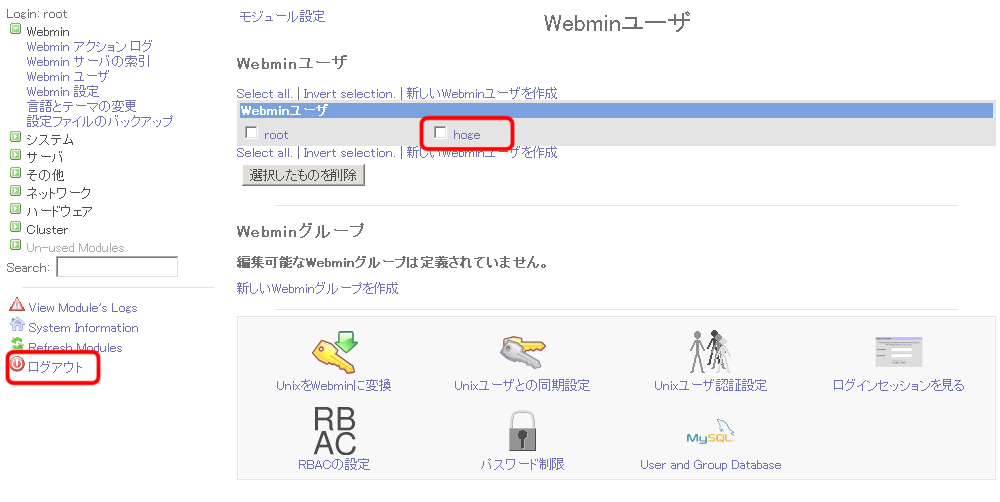
 初心者でも安全なLAMP環境を構築する方法を解説
初心者でも安全なLAMP環境を構築する方法を解説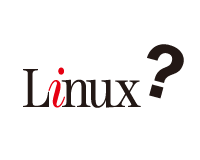 Linuxでサーバを構築するに当たって必要になる基礎知識
Linuxでサーバを構築するに当たって必要になる基礎知識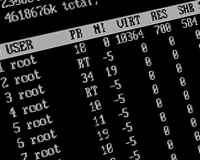 Linuxサーバの設定を編集する方法と、利用する便利なソフトの解説
Linuxサーバの設定を編集する方法と、利用する便利なソフトの解説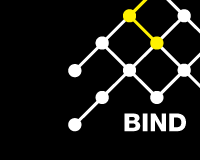 BIND DNS サーバの正引き用ゾーンファイルと、逆引き用ゾーンファイルの作成方法
BIND DNS サーバの正引き用ゾーンファイルと、逆引き用ゾーンファイルの作成方法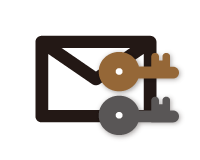 OpenSSLとプライベートCAでメールサーバ用の秘密鍵と公開鍵証明書を作成
OpenSSLとプライベートCAでメールサーバ用の秘密鍵と公開鍵証明書を作成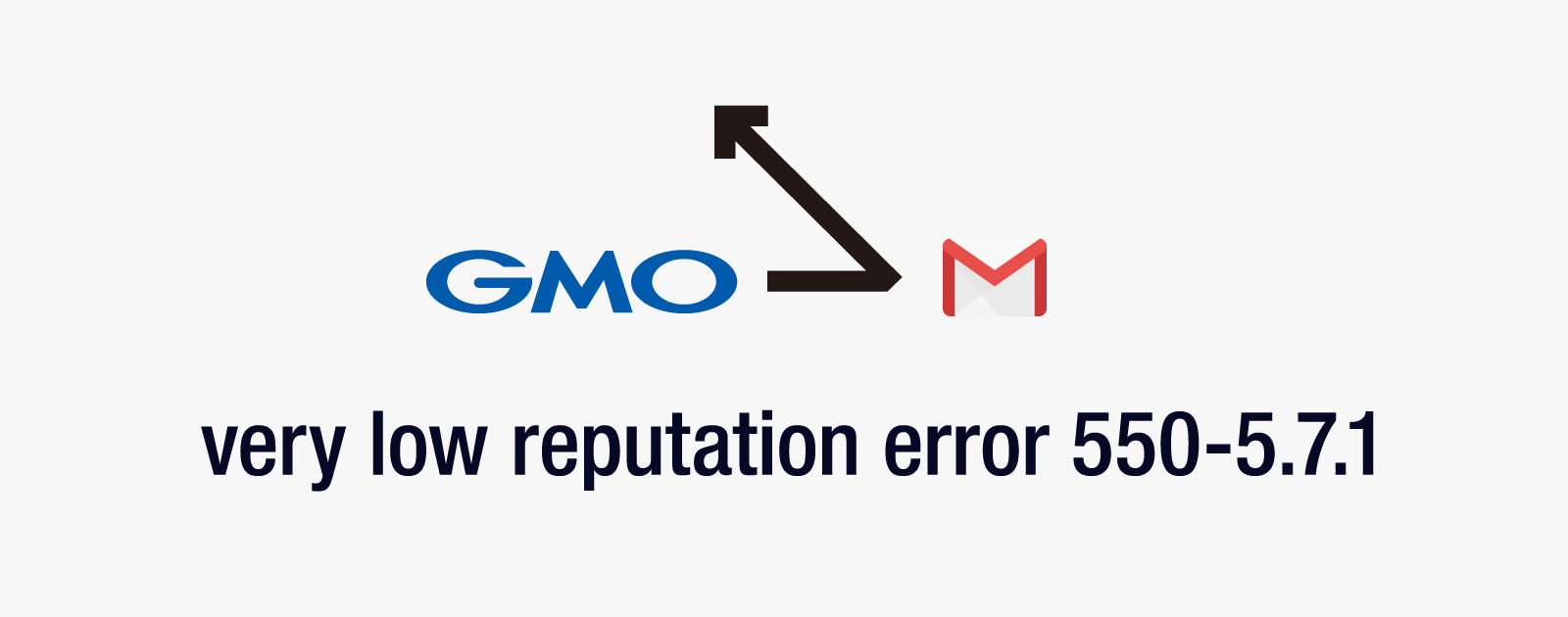 GMO系列のホスティングサービスでGmailへメールが送信できない不具合が発生中
GMO系列のホスティングサービスでGmailへメールが送信できない不具合が発生中 初めてでも理解できるようになる「Google Chrome機能拡張の開発」
初めてでも理解できるようになる「Google Chrome機能拡張の開発」