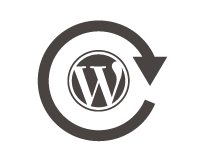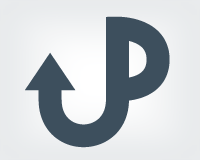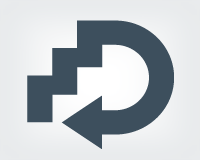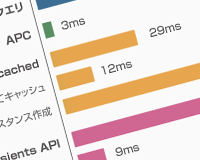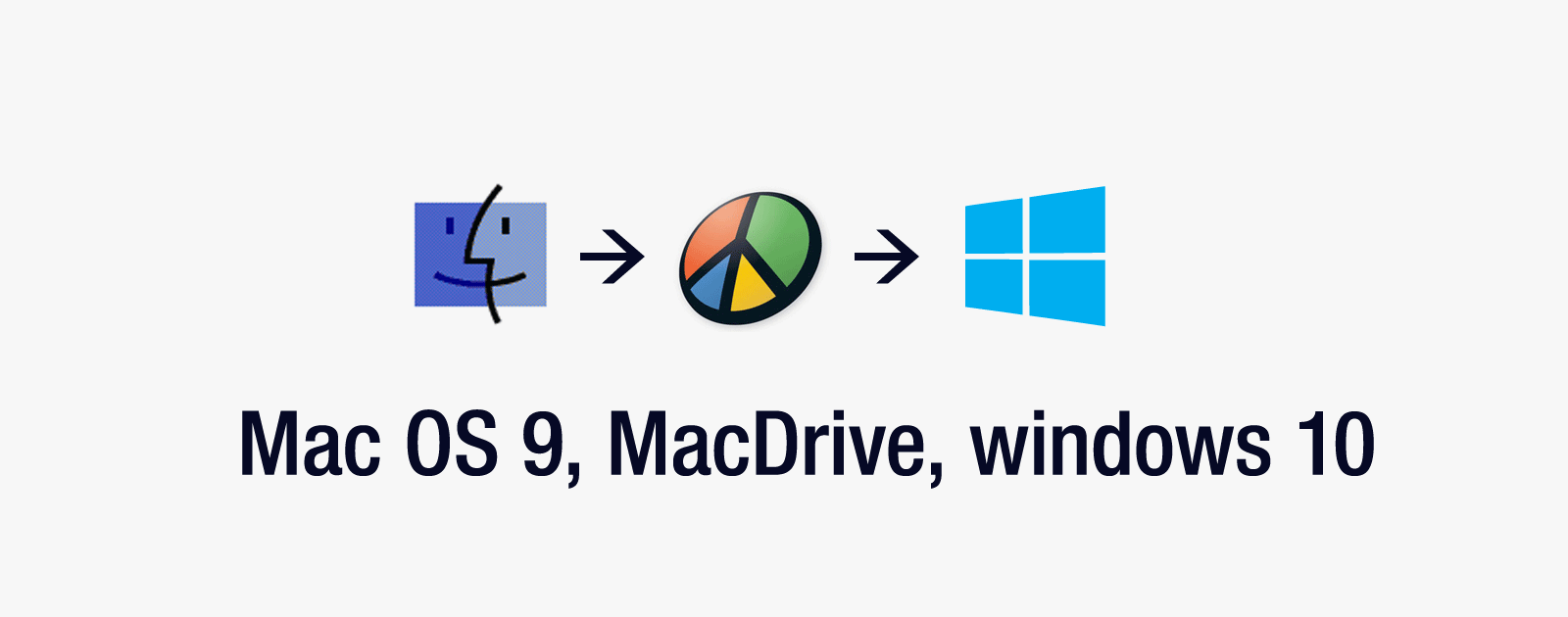WordPress+Excel=最速の表作成
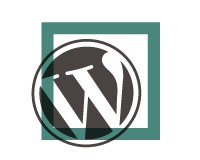
以前「Excelでプログラム」というジョーク記事がありましたが、これは本気ですw
WordPressのビジュアルエディタとExcelを組み合わせれば、どんな複雑な表も一瞬でコピー・ペーストできます。作業効率が格段に上がるので、試してみてください。
WordPressの色々な表作成方法
WordPressのhtmlエディタで<table>と1から入力するのは手間がかかります。そのため、普段の表作成では「以前の投稿」でも紹介しましたが、簡単に表を作成することができるプラグイン「TinyMCE Advanced」を利用しています。
今までは「TinyMCE Advanced」で良かったのですが、サイズの大きな表の場合、WordPressの小さな編集画面では作業が大変でした。
そんなときは以下の方法を試してみてください。
引用先のWebサイトから直接表をコピー・ペースト
引用先がWebサイトで、単純に引用するだけならこの方法が楽です。
表の抜き出したい部分を選択してコピー
そしてWordPressの「ビジュアルエディタ」へペースト
完全にではありませんが、ヘッダーなどの情報も反映されています。
WordPressとExcelの組み合わせ
さらに「この表と別の表と組み合わせて、名前順にソート」となると、考えただけでめまいがしますw
そんな時は1度Excelにペーストして編集をした後、WordPressのビジュアルエディタへコピー・ペーストしてください。
こんなExcelの複雑な表も
WordPressの「ビジュアルエディタ」にペーストすればご覧の通り
一発で表に変換してくれます。
プレーンな状態でペーストされるので、サイトに合わせた調整もすぐに済みます。
簡単な方法ですが、WordPressで編集するよりも格段に作業効率が上がるので、大量の表(テーブル)を編集する場合はExcelからコピー・ペーストしましょう。
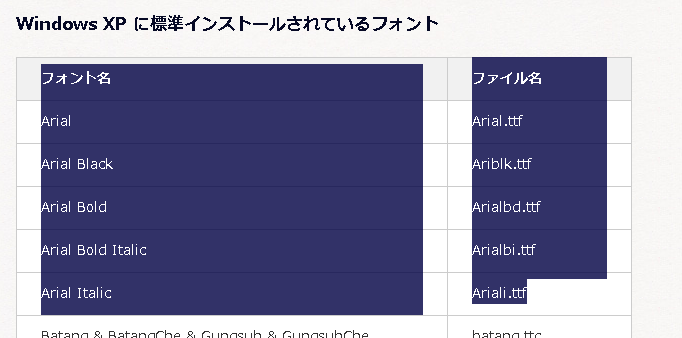
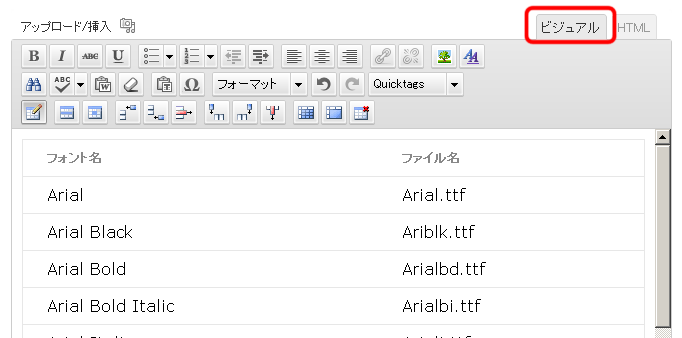
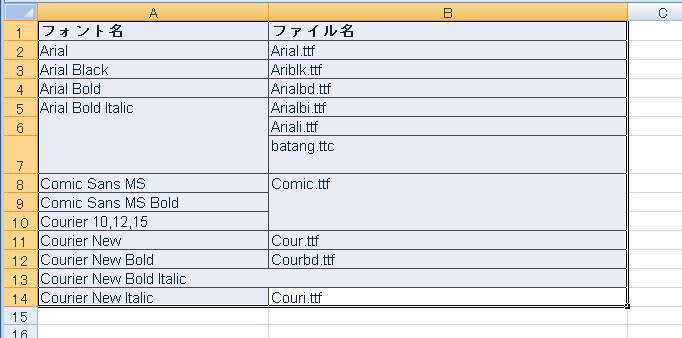
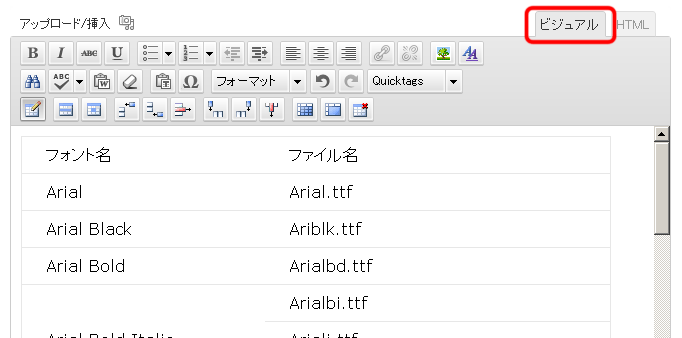
 WordPressで表(テーブル)を簡単に追加したい
WordPressで表(テーブル)を簡単に追加したい そのサイト、WordPressじゃなくてWixで十分じゃない?
そのサイト、WordPressじゃなくてWixで十分じゃない?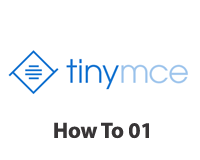 公式ドキュメントよりも詳しいTinyMCEの使い方(基本編)
公式ドキュメントよりも詳しいTinyMCEの使い方(基本編)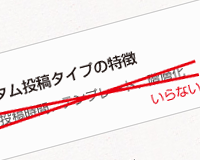 Custom Post Type UIでカスタム投稿を作って、誰でも簡単に編集できる投稿画面を作る方法
Custom Post Type UIでカスタム投稿を作って、誰でも簡単に編集できる投稿画面を作る方法 Windowsローカル環境にXAMPPでサーバを構築して、WordPressをインストールする方法
Windowsローカル環境にXAMPPでサーバを構築して、WordPressをインストールする方法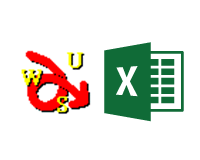 UWSCでEXCELの作業を自動化する方法
UWSCでEXCELの作業を自動化する方法