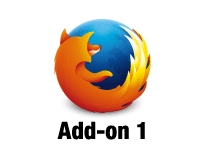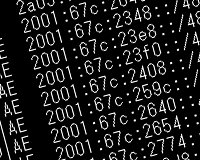起動ディスクの内容を消すこと無く、EISA構成パーティションを削除・統合します
リカバリ用にあらかじめ数GBの領域をEISA構成パーティションに割り当てているHDDやSSDがあります。数テラバイトのHDDで数GBなら気になりませんが、容量の少ないSSDで数GBの領域を取られるともったいない気がします。そこでEISA構成パーティションを削除して、一つのパーティションに統合する方法を解説します。
※Windowsのブートセクタがあるパーティションを削除しないように注意してください。設定を間違えると起動すらできなくなる危険性があります。この意味が分からない方はいじらないほうがいいと思います。
EISA構成パーティションの削除方法
1.「スタート > ファイル名を指定して実行」をクリック「diskpart」と入力して「diskpart.exe」を起動します。
2.ディスクを選択します。
select disk 0
と入力してEnterを押してください。
ディスク 0 が現在選択されています
と表示されます。
EISA構成パーティションを消したいドライブが何番か知りたい場合は「スタート > マイコンピュータ > 管理 > 記憶域 > ディスクの管理」をクリックするとディスク番号が表示されます。
3.続いてパーティションリストを取得します。
list partition
と入力してください。
パーティション番号とサイズなどが表示されると思います。
4.削除したいパーティションの番号を入力します。
select partition 1
と入力。
パーティション 1 は現在選択されているパーティションです。
と表示されると思います。(今回は1と入力しましたが、パーティションの状況に合わせて選択してください)
5.パーティションを削除します。
delete patition override
と入力します。
DiskPart は選択されたパーティションを正常に削除しました。
と出れば成功です。
「ディスクの管理」で「EISA構成パーティション」が「未割り当て領域」になっているか確認してください。
続いて「EaseUS ALL-IN-ONE Partition Manager Software」を使ってパーティションを統合する方法を解説します
1.「Partition Master Free」をダウンロード・インストールします。
2.「Partition Manager Software」を起動して、統合したいドライブを選択、下の未割り当て領域と統合したいパーティションの間にマウスを移動すると、マウスポインタが変わるので、ドラックして未割り当ての領域を無くします。
※ここでマスターブートレコードのあるパーティションを削除しないように注意してください。
3.設定が完了したら「Apply」をクリック。
再起動が必要ですというダイアログと、パーティションを変更して良いですかというダイアログが出るので「Yes」をクリックします。
このあと再起動を何度か繰り返します。
パーティションが統合されたのを確認してください。
以上の手順で、数GBの容量を取ってSSDを圧迫していた、EISA構成パーティションを削除・統合できました。
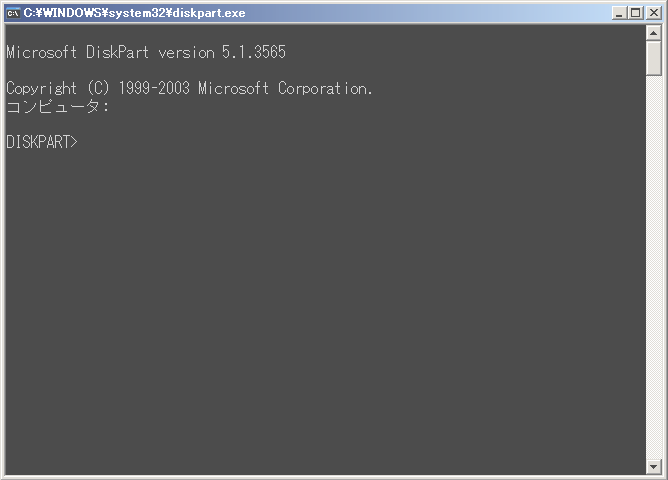
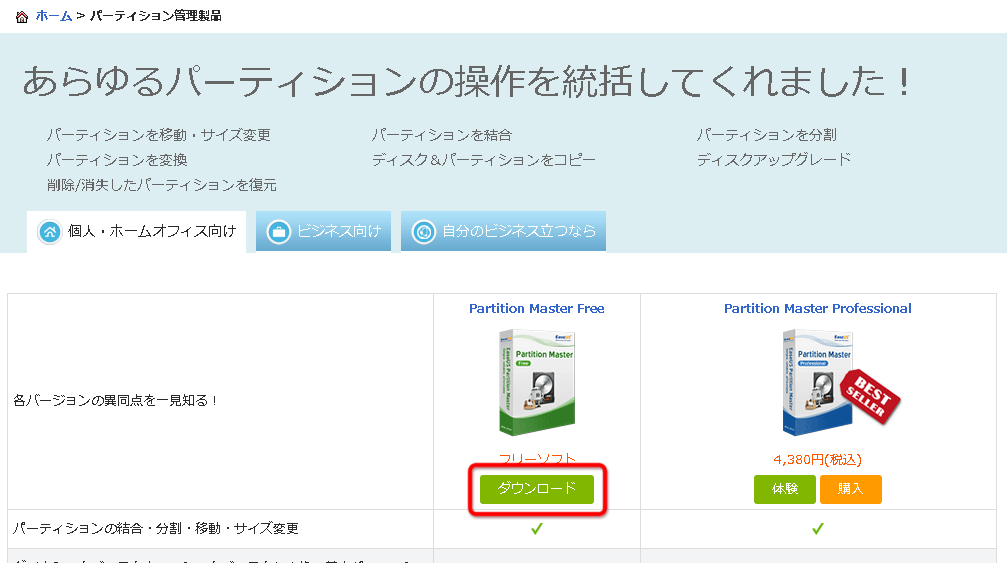


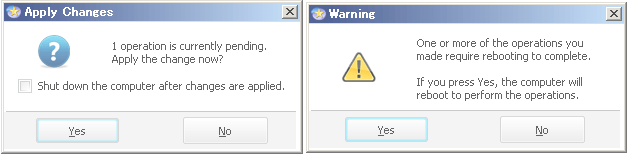
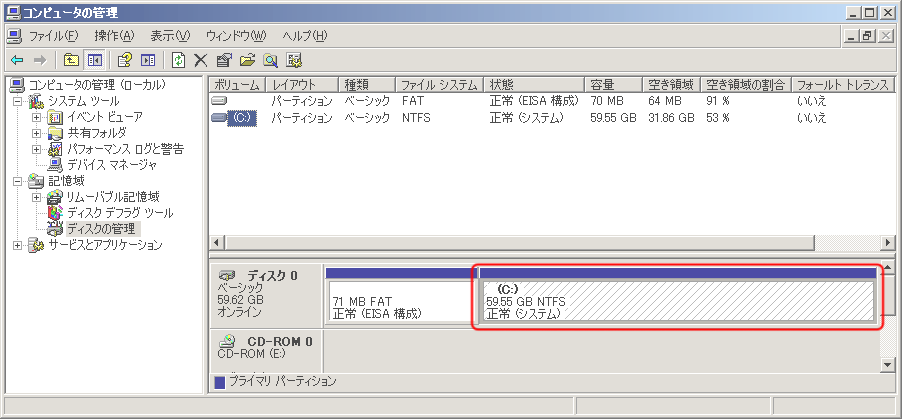
 Windows 10でパーティションを変更するならAOMEI Partition Assistant
Windows 10でパーティションを変更するならAOMEI Partition Assistant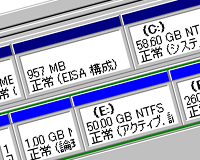 Windowsの起動ディスクとパーティション入門
Windowsの起動ディスクとパーティション入門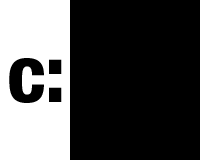 ゴミ箱を空にしてもCドライブの容量が一杯なときに時の試す3つのこと
ゴミ箱を空にしてもCドライブの容量が一杯なときに時の試す3つのこと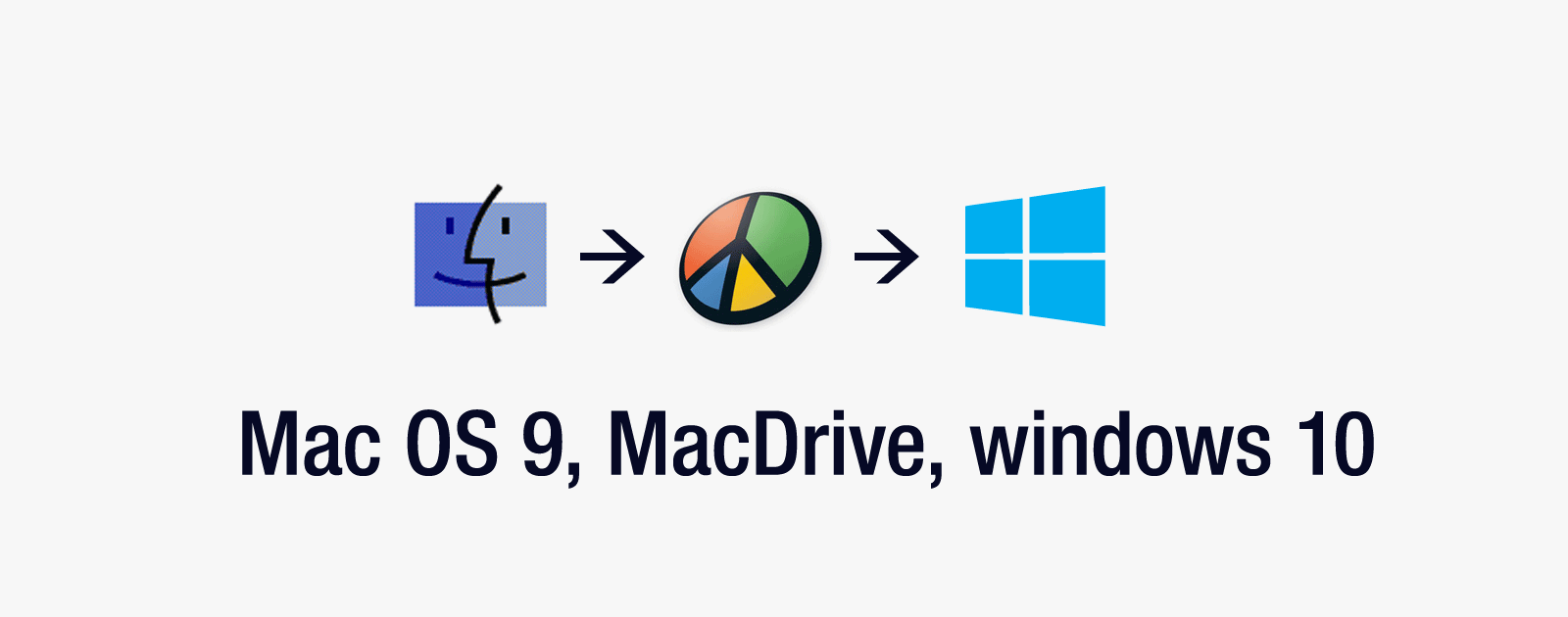 Mac OS 9時代のIDE接続のHDDをMacDrive 10を利用してWindows 10で読み込む方法
Mac OS 9時代のIDE接続のHDDをMacDrive 10を利用してWindows 10で読み込む方法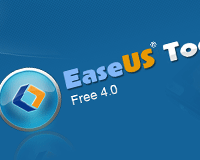 無料で簡単にHDDからSSDへOSを移し替える方法
無料で簡単にHDDからSSDへOSを移し替える方法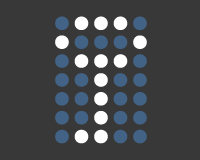 TrueCryptでUSBメモリやHDDのファイルを丸ごと暗号化
TrueCryptでUSBメモリやHDDのファイルを丸ごと暗号化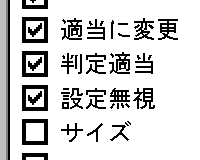 Windows Vista, 7, 8の自動フォルダタイプ設定を無効にする方法
Windows Vista, 7, 8の自動フォルダタイプ設定を無効にする方法