もしものときのために、WordPressで作ったwebサイトのデータをバックアップする方法
「自宅で保存するより、サーバにデータを保存していたほうが安心。」と普通は思いますが、実はそうでもありません。
実際にサーバのデータが消失、流出する事例は数々報告されています。何重ものミラーをして、最高クラスのセキュリティが施されたサーバでも思わぬ事故でデータが消失することがあります。
そこで転ばぬ先の杖、大切なWordPressの記事を守るために、しっかりとバックアップを取りましょう。
方法
WordPressは「ファイル」と「データベース」の2種類のデータで構成されています。
「ファイル」とは「FTPソフト」でサーバにアップロードしたPHPやCSSなどのファイルです。
「データベース」とは「MySQL」というデータベス管理システムに保存されている記事データや設定などのデータです。
そこでWordPressでは「ファイル」と「データベース」の2つをバックアップする必要があります。
まずはFTPソフトで「ファイル」のバックアップ方法
今回使用するのは開発中止から一転、有志の方々が開発を継続することが決定した「FFFTP」を使います。
(最新版はちょっと動作が不安定なので過去のバージョンを使わせていただいてます)
サーバにログインしたらインストールしたフォルダを左の画面にドラッグするだけです。何も手を加えてない状態でも1000ファイル以上あるのでしばらく時間がかかります。
続いて「データベース」のバックアップ方法
WordPressでは「MySQL」というデータベース管理システムを使用しています。レンタルサーバによってバージョンの違いこそあれ、ほとんど同じものです。
(今回は当サイトでも使用している「ロリポップ」のものを使って解説します)
「MySQL」のデータを参照したり操作するには「SQL文」を使いますが、「phpMyAdmin」というツールを使うことで専門知識が無くてもデータベースを操作することができます。
1.レンタルサーバで用意された「phpMyAdmin」の管理画面で「ユーザー名」「パスワード」を入力。「サーバー選択」でサーバを選択して「実行する」ボタンをクリック。「phpMyAdmin」」を起動します。
(サーバ選択がない場合もあります。その場合はユーザー名とパスワードだけでログインできます。)
2.「phpMyAdmin」にログインしたら「データベースタブ」をクリック
3.WordPressのデータベースをクリックします
4.データベース画面の「エクスポートタブ」をクリックします
5.エクスポートで「全選択」をクリック
6.「SQLボタン」を選択
7.図のようにチェック。DEOP TABLEのチェックが外れてることがあるので注意
8.「完全なINSERT文を作成する」をチェック
9.保存するファイル形式で「なし」を選択
10.エンコードで「non」を選択
11.「実行する」ボタンをクリック
(「◯◯◯.sql」というファイルがデータベースファイルです)
以上でFTPソフトによる「ファイル」と、「データベース」のバックアップは完了です。
続いてバックアップを取ったデータベースをインポート(復元)する方法
サーバを移転したり、以前の保存したバージョンに戻したいときなどに使用する。
「インポートするファイル」で、保存した「sqlファイル」を選択。「ファイルの文字セット」が「utf8」であることを確認したら実行。
以上でインポート作業は完了です。
続いてFTPソフトでサーバーにファイルをアップロードすれば、万が一の場合でも簡単にwebサイトを復元できます。
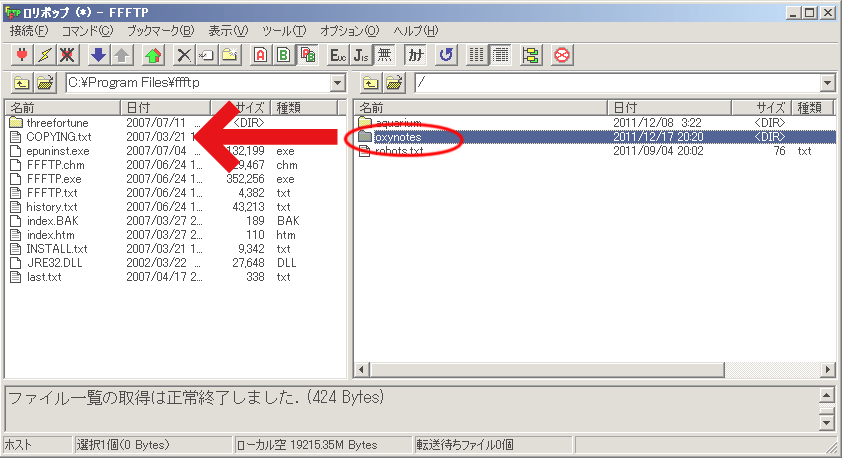
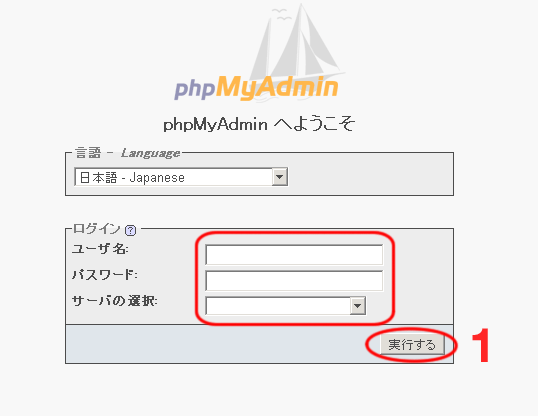
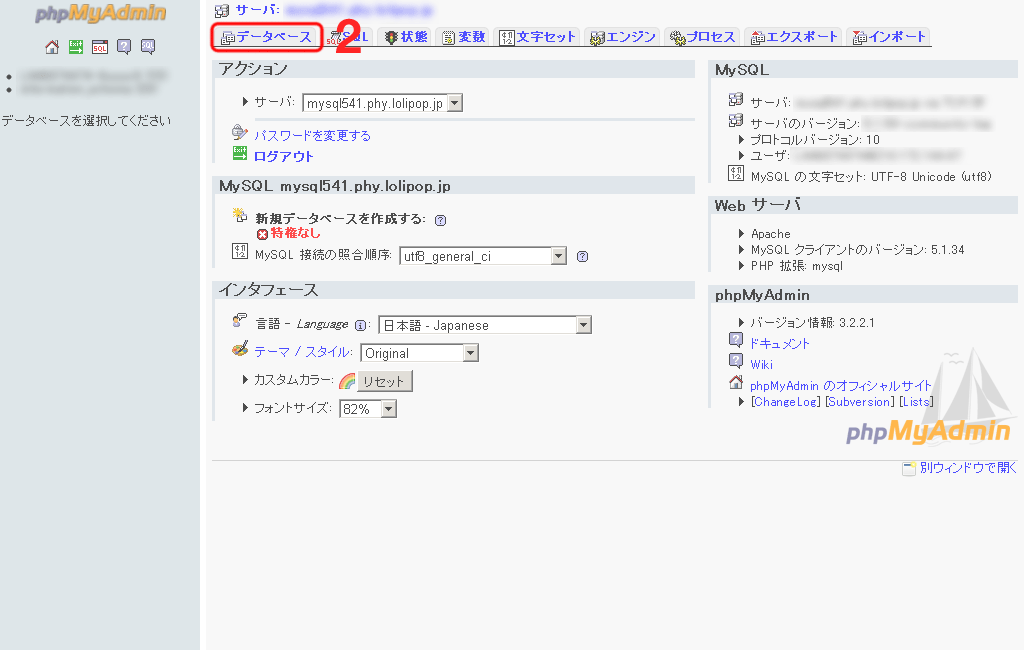
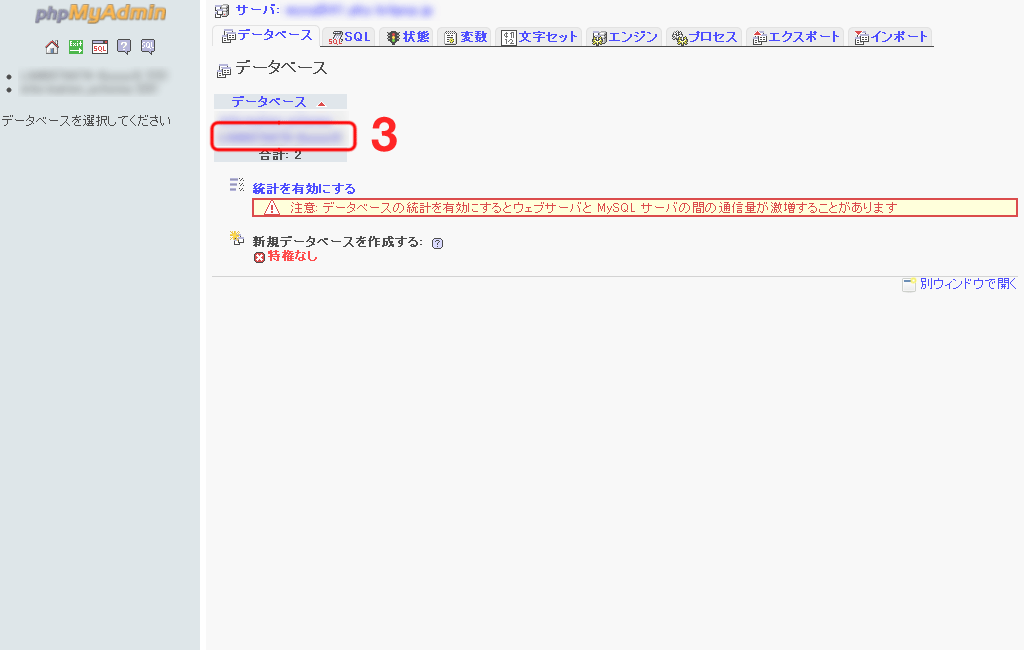
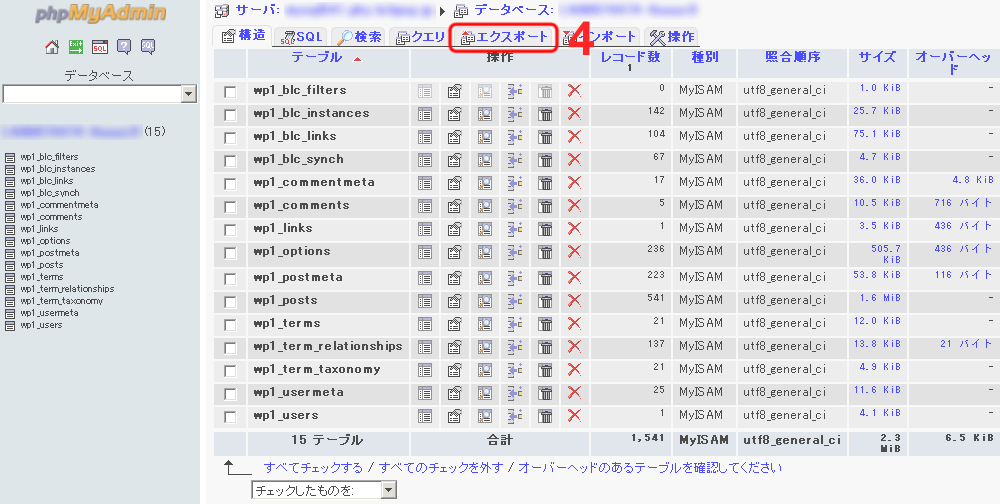
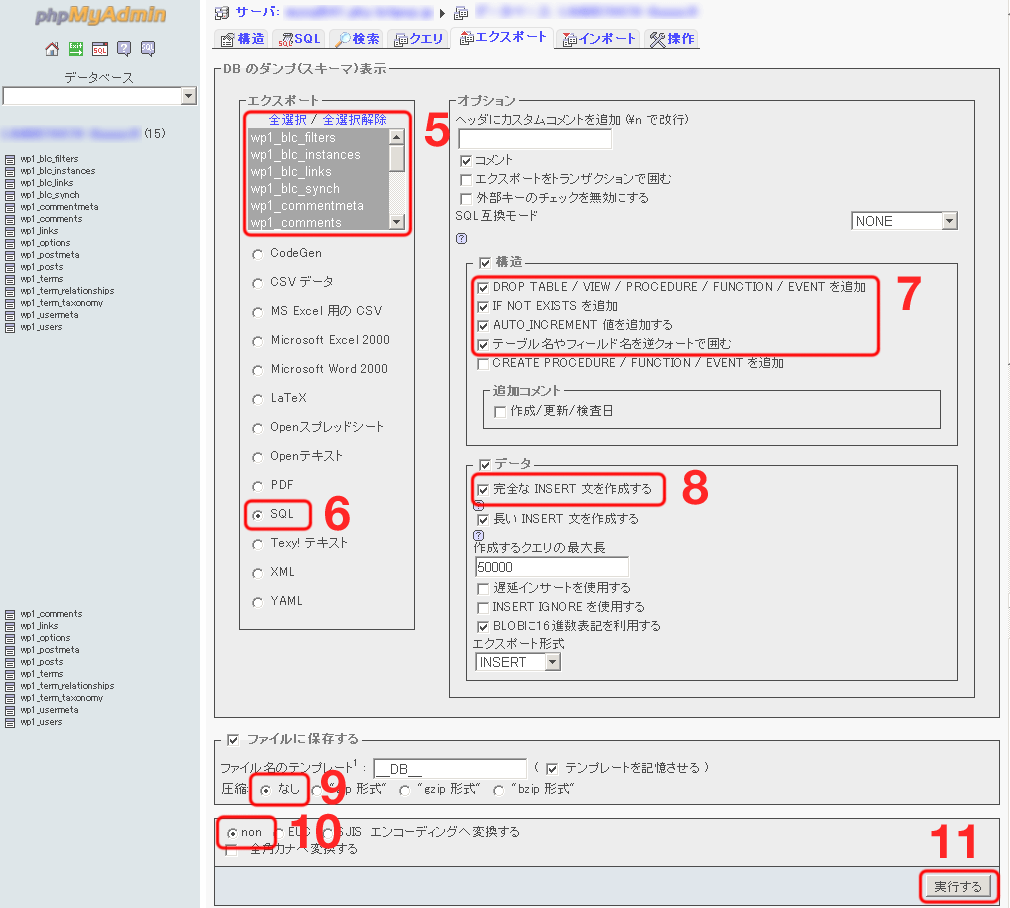
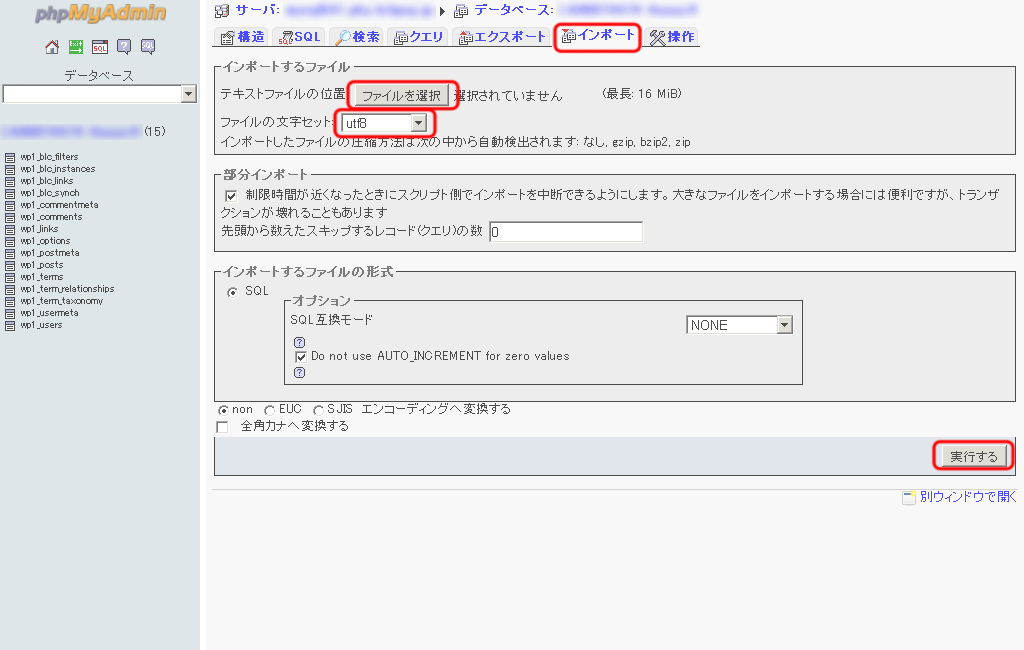
 Windowsローカル環境にXAMPPでサーバを構築して、WordPressをインストールする方法
Windowsローカル環境にXAMPPでサーバを構築して、WordPressをインストールする方法 構築したLAMP環境にWordPressをインストールする方法
構築したLAMP環境にWordPressをインストールする方法 WordPressを別サーバーへ清く正しく引っ越しする方法
WordPressを別サーバーへ清く正しく引っ越しする方法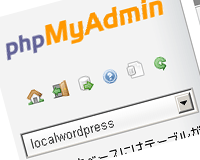 サーバで管理していたWordPressをローカル環境に移行する方法
サーバで管理していたWordPressをローカル環境に移行する方法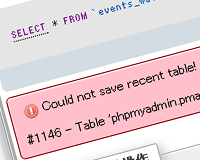 xammpのphpMyAdminで#1146エラーが出る場合の対処法
xammpのphpMyAdminで#1146エラーが出る場合の対処法 WordPressのデータベースを自動でバックアップしてくれるWP-DB-Backup
WordPressのデータベースを自動でバックアップしてくれるWP-DB-Backup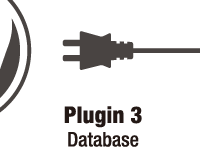 WordPressのプラグインでデータベースを作成・削除・アップデートする方法
WordPressのプラグインでデータベースを作成・削除・アップデートする方法
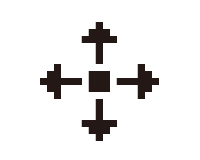
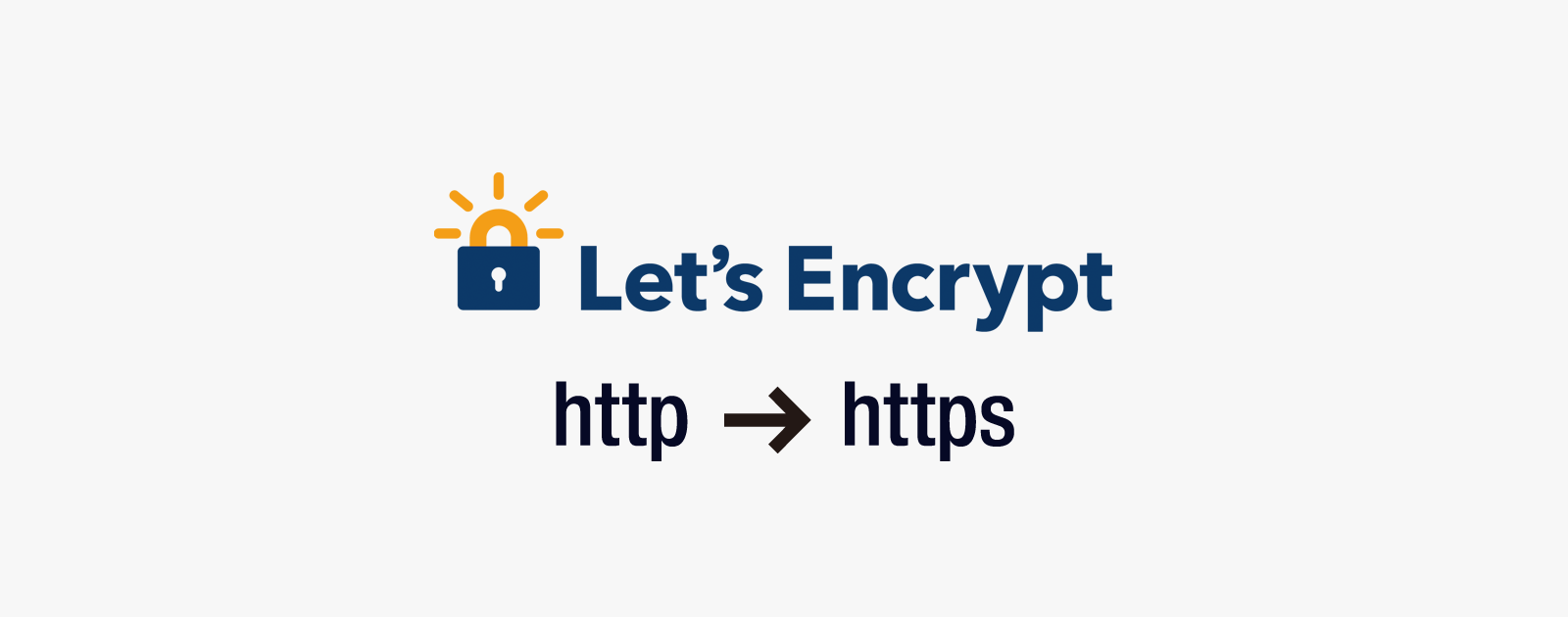
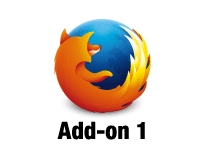
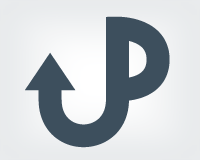
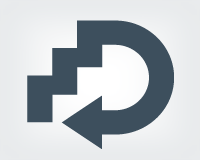
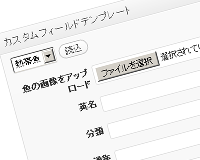
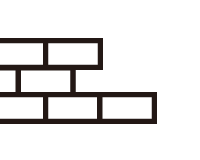



















ピンバック: ローカルからサーバーへ | ちりとり
ピンバック: WordPressの本番環境をMAMPのローカル開発環境に構築したのでその作業ログ | Acid Note