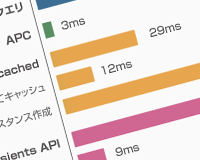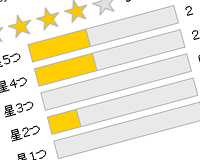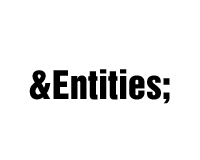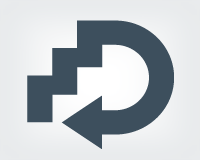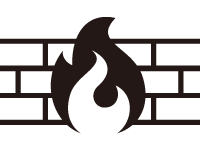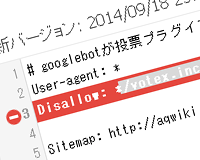LAMP環境構築シリーズの最終章「WordPressのインストール」

とうとうWordPressインストール作業に入ります。LAMP環境を構築することに比べれば、WordPressのインストールは簡単です。
最新版は「WordPressの公式サイト」から入手してください。
Apacheの実行ユーザーと、公開ディレクトリの所有者について
ApacheのPHPライブラリで作成されるファイルの所有者は「Apacheプロセスの実行ユーザー」になります。
「プロセスの実行ユーザー」と「公開ディレクトリ(ドキュメントルート)の所有者」が異なると、ダッシュボードからテーマの更新や、キャッシュを生成するタイプのプラグインが使えません。
デフォルトだとApacheプロセスの実行ユーザーは「apache」になっていますが、当サイトの解説では「www」に変更しました。この「www」を公開ディレクトリの所有者にします。
一人での管理ならこの方法で問題ありませんが、複数の人間でサイトを管理する場合や、レンタルサーバのような形態の場合は、セキュリティ上問題があるので「suEXEC」の導入を検討してください。
WordPressのインストール
以前「Apacheの投稿」で解説しましたが、初めてご覧の方もいると思うので、こちらでも「wwwユーザーの作成」や「設定ファイルの編集」を解説します。重複する部分は読み飛ばしてください。
rootユーザーでログイン
# su -
webサイトを管理するユーザー「www」を新規作成。
# useradd www
「www」のパスワードを設定。
# passwd www New UNIX password: ←パスワードを入力 Retype new UNIX password: ←確認のために再度同じパスワードを入力 passwd: all authentication tokens updated successfully.
webサイトのドキュメントルートの所有者を「www」に変更します。
(exampleはサイトに合わせて変更してください)
# chown -R www /var/www/example
wwwユーザーでログインし直す
# su www
新しく作ったユーザーのhomeディレクトリへ移動
$ cd
今回は解説のためにwgetでWordPressの最新版ファイルをダウンロードしてインストールます
(下記のファイルは2012年10月現在)
もちろんローカルの環境にダウロード、解凍してからWinSCPなどでアップロードしても構いません。既にローカルのテスト環境で利用しているものがある場合はそちらのファイルをアップロードしてください。
$ wget http://ja.wordpress.org/wordpress-3.4.2-ja.zip
--2012-10-09 11:01:22-- http://ja.wordpress.org/wordpress-3.4.2-ja.zip
ja.wordpress.org をDNSに問いあわせています... 72.233.56.138, 72.233.56.139
ja.wordpress.org|72.233.56.138|:80 に接続しています... 接続しました。
HTTP による接続要求を送信しました、応答を待っています... 200 OK
長さ: 5389417 (5.1M) [application/octet-stream]
`wordpress-3.4.2-ja.zip' に保存中
100%[======================================>] 5,389,417 1.44M/s 時間 3.6s
2012-10-09 11:01:27 (1.44 MB/s) - `wordpress-3.4.2-ja.zip' へ保存完了 [5389417/5389417]
ダウンロードしたzipファイルを解凍します
$ unzip wordpress-3.4.2-ja.zip
ずらーっと解凍されたファイルが列挙されます。
解凍されたWordPressファイルをWeb用の公開ディレクトリへコピーします。
「-r」が再帰的に、「-p」がパーミッションを保ってコピーというオプション。
(「example」は公開ディレクトリに合わせて変更してください)
$ cp -rp wordpress/ /var/www/example
これでWordPressのインストールが完了しました。
WebサイトのアドレスにアクセスしてWordPressが動作しているかチェックします。以下の画面が表示されれば正常にインストールされています。
Apacheプロセスの実行ユーザーとグループを「www」に変更
再びrootユーザーでログイン
# su
viでApacheの設定ファイルを編集します
# vi /etc/httpd/conf/httpd.conf
232行目あたりにある「apache」を「www」に変更。
# User apache # Group apache User www Group www
変更した設定を有効にするためにApacheを再起動。
# /etc/rc.d/init.d/httpd restart
実行ユーザーの確認。「/usr/sbin/httpd」の実行ユーザーが「www」になっていたら正常に変更できています。
# ps -aux | grep www www 9138 0.0 0.2 261552 6192 ? S 00:00 0:00 /usr/sbin/httpd www 9140 0.0 0.2 261552 6192 ? S 00:00 0:00 /usr/sbin/httpd www 9141 0.0 0.2 261552 6192 ? S 00:00 0:00 /usr/sbin/httpd www 9142 0.0 0.2 261552 6192 ? S 00:00 0:00 /usr/sbin/httpd
WordPress用のデータベースを作成
前回の投稿でせっかくアップデートしたのでphpMyAdminを利用して「新しいWordPress用データベース」を作成します。
前回設定したphpMyAdminのアドレスにアクセスして、ユーザー名に「root」、パスワードに「MySQL用のrootパスワード」を入力して「実行」ボタンを押してログインします。
例:http://example.com/phpMyAdmin/
メニューから「データベース」をクリックします。
テキストボックスに新しく作成するデータベース名を入力して「作成」ボタンをクリック。照合順序は特に設定する必要はありません。
(今回は例としてwordpressというデータベースを作成しました)
「データベースwordpressを作成しました」と表示されれば作成完了です。左のデータベース一覧に「wordpress」があるのを確認してください。
これでデータベースの作成が完了です。
WordPressの設定
WordPressの設定ファイル「wp-config.php」を編集します。直接「wp-config.php」を編集してもいいですが、せっかくWordPressが用意してくれた設定ウィザードなので利用します。
サイトのアドレスにアクセスして「設定ファイルを作成する」ボタンをクリック。
「さぁはじめましょう!」ボタンをクリック。
「データベース名」は上でのMySQLで作成したデータベース名を入力。
「ユーザー名、パスワード」ともにMySQLへログイン時に使うものを入力。
「データベースのホスト名」と「テーブル接頭辞」はデフォルトのままで大丈夫です。(テーブル接頭辞とは一つのデータベースに複数のWordPress用のテーブルを作るときに先頭に付ける名前です。「wp2_」「wp3_」といった具合に増やすことができます。)
入力が終わったら「送信」ボタンをクリック。phpの実行者が「www」で、ドキュメントルートの所有者も「www」に合わせたため、正常に「wp-config.php」を作成することができます。
「インストールの実行」をクリックします。
「必要情報」を入力したら「WordPressをインストール」ボタンをクリック。
「成功しました !」という文字と、アメリカナイズされたメッセージを読んだら「ログイン」ボタンをクリックしてログインします。
先ほど入力したユーザーとパスワードを入力して「ログイン状態を保存する」にチェックを入れて「ログイン」ボタンをクリックします。
見慣れたWordPressのダッシュボード画面が表示されれば正常に動作しています。お疲れ様でした。
以上でLAMP環境の構築してWordPressを動作させるまで解説しました。
初めてLinuxに触れる方のために、CUIだけでなくWebminやWinSCPを利用した解説も加えましたが、それだけでは設定できないことも多く、かえって混乱させてしまったかもしれません。
私が初めて設定した際のメモを掘り起こして、当時の疑問や誤解を生じやすい点には解説を加えましが、まだまだ「分かりづらい点」や「解説を増やして欲しい点」などありましたら、「フォームやコメント」から連絡をください。
可能な限り対応します。
最後までお付き合いいただき、ありがとうございました。
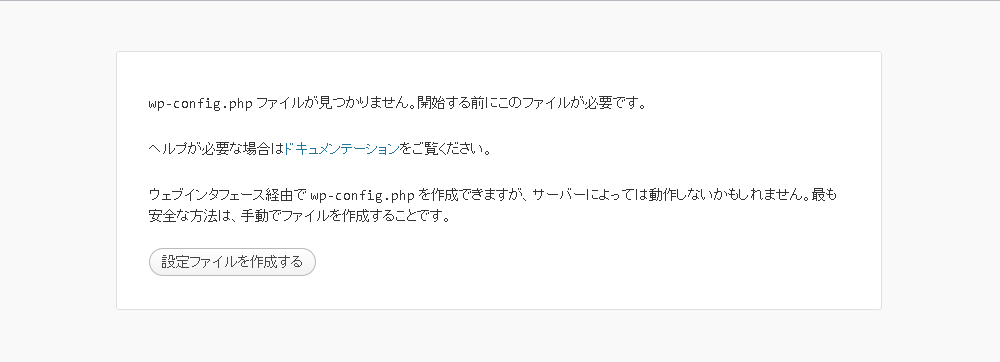
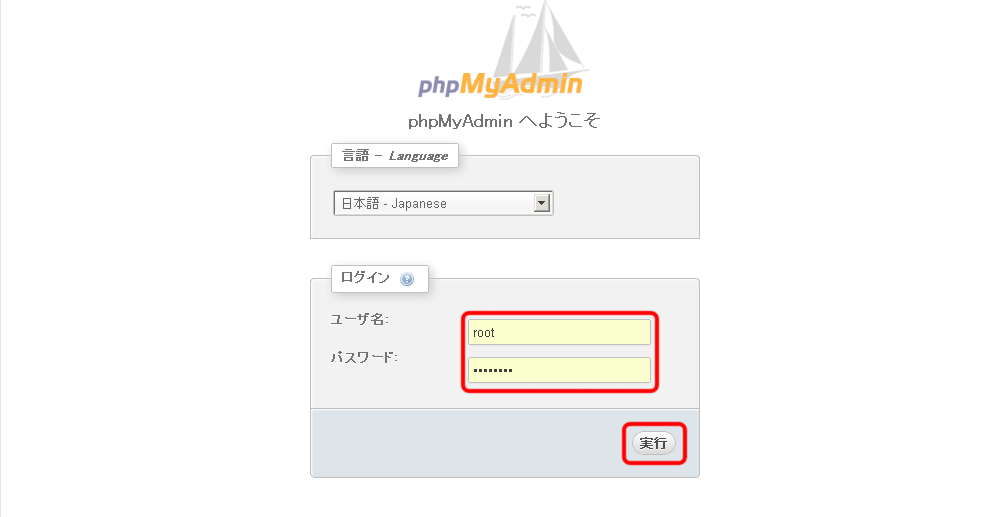
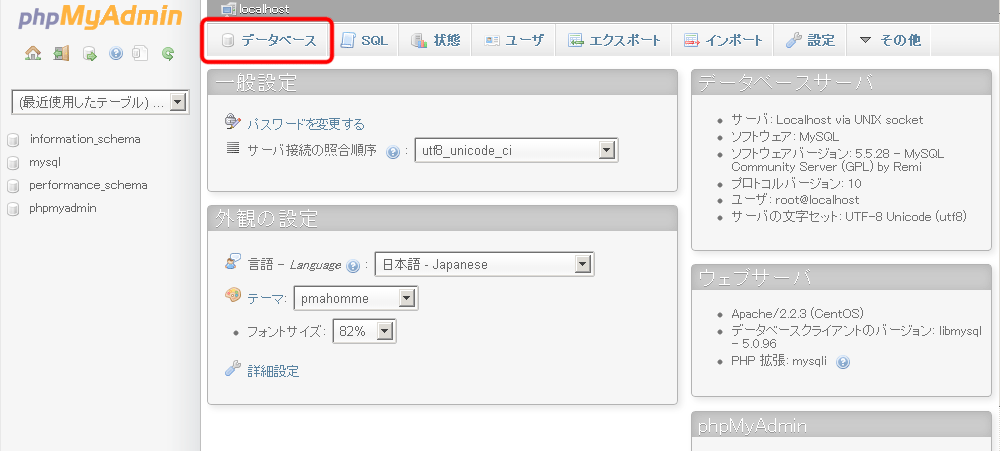

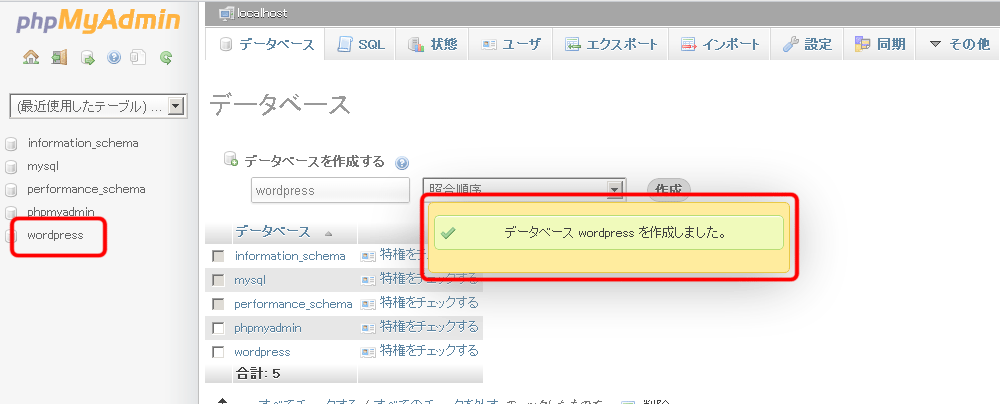
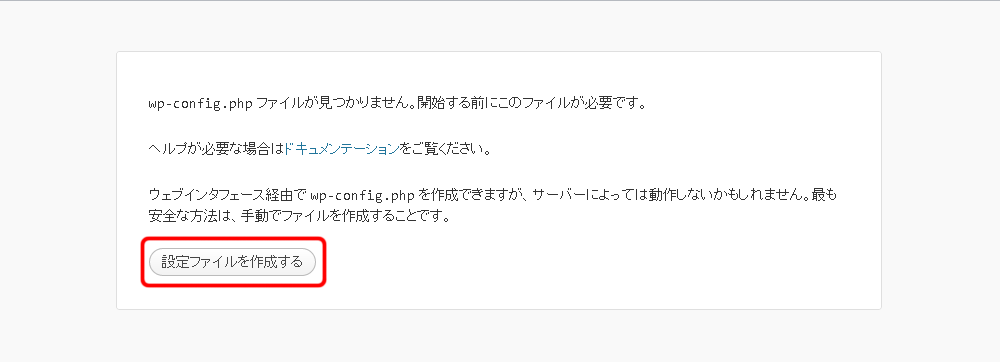

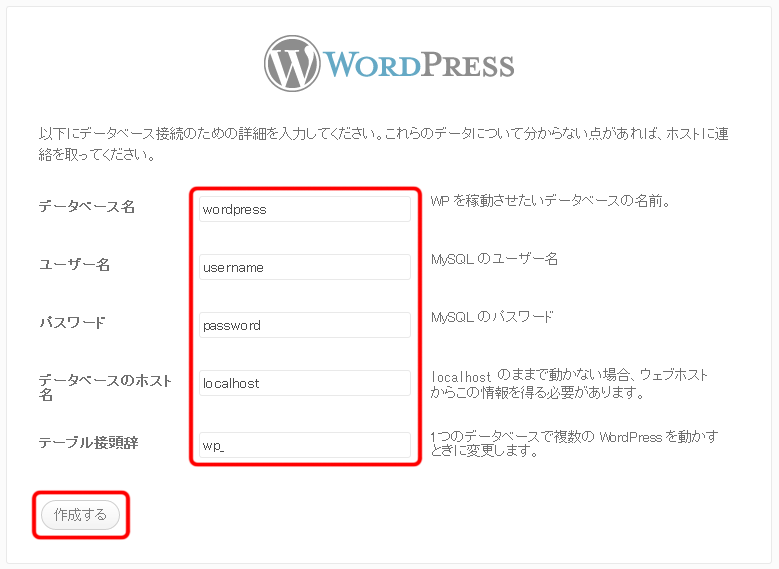
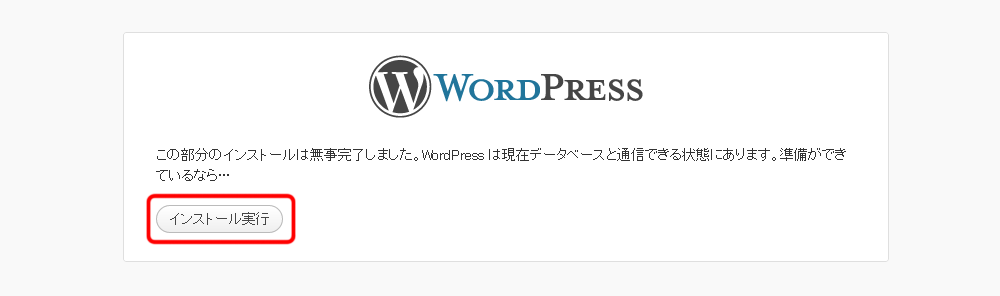
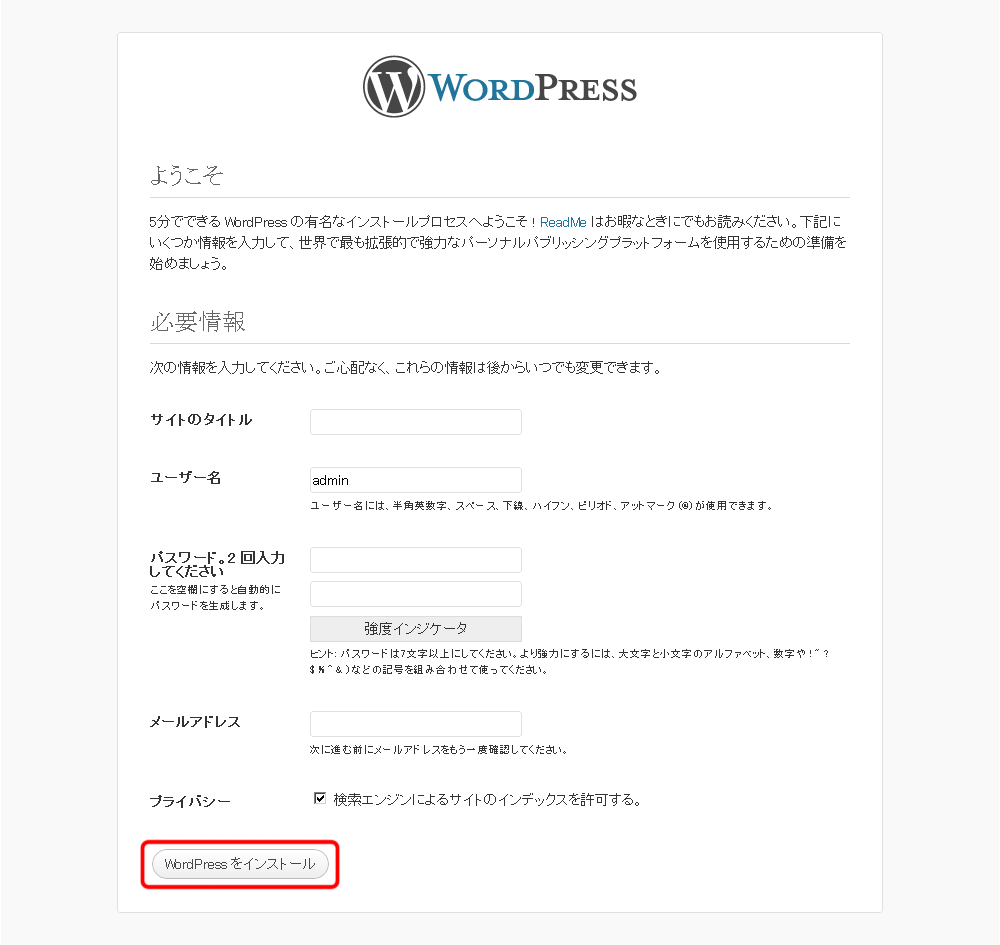
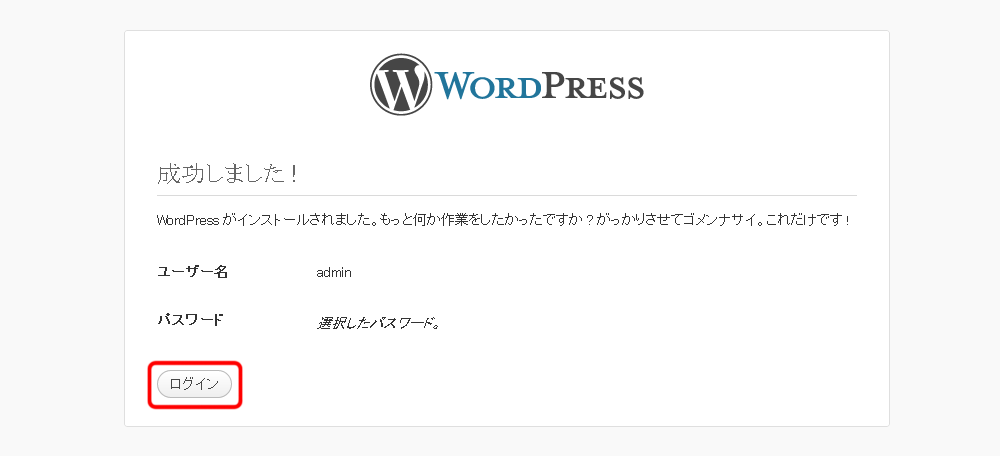


 phpMyAdminのバージョンアップに合わせて、初期設定と拡張機能の有効化
phpMyAdminのバージョンアップに合わせて、初期設定と拡張機能の有効化 Windowsローカル環境にXAMPPでサーバを構築して、WordPressをインストールする方法
Windowsローカル環境にXAMPPでサーバを構築して、WordPressをインストールする方法 SMTPサーバのスパムメール対策「OP25B」と「ユーザー認証」について
SMTPサーバのスパムメール対策「OP25B」と「ユーザー認証」について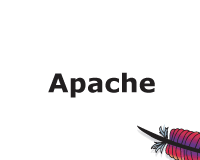 Webサービスの最前線で動作するApache HTTP サーバの初期設定
Webサービスの最前線で動作するApache HTTP サーバの初期設定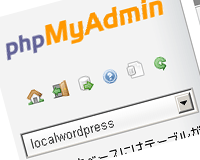 サーバで管理していたWordPressをローカル環境に移行する方法
サーバで管理していたWordPressをローカル環境に移行する方法 WordPressのバックアップ方法を解説
WordPressのバックアップ方法を解説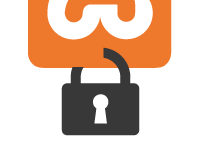 最新のXAMPPをインストールし、安全・高速に運用する方法
最新のXAMPPをインストールし、安全・高速に運用する方法