初めてWordPressに触る人でもわかるように図解で解説していきます
「プラグインを試したいけど不具合が不安」
「サイトデザインの変更が思い通りに行かずに長時間アクセスできない状態になった」
そんなことが起きないように、WordPressをローカル環境でテストする方法を紹介します。
今回は以下の流れで解説します。
- Webサーバを構築するXAMPPのインストール
- MySQLでWordPress用のデータベースの作成
- WordPressのインストール・初期設定
XAMPPの解説
初めての方は耳慣れないと思うので、XAMPPについて解説します。XAMPPはザンプと読みます。Wikiにもありますが以下の文字の頭文字を取ったものです。
X - Windows、Linux、Mac OS X、Solarisのクロスプラットフォーム A - ApacheのA M - MySQLのM P - PHPのP P - PerlのP
「Apache(アパッチ)」はWebサーバを構築するためのソフトです。ローカル環境だけでなく、実際に大手のインターネットでも使用されています。
「MySQL(マイエスキューエル)」はデータベースを管理するソフトです。WordPressもこのシステムを利用して動作しています。
「PHP(ピーエイチピー)」はWebで使われる言語の一つ。動的なサイトを構築するために使われる。WordPressもこの言語で構成されています。
「Perl(パール)」こちらもWebで使われる言語。PHPとできることはPerlでもできます。WordPressに限って言えばPerlは使いません。
以上のソフトをセットでインストールしてくれるのが、XAMPP(ザンプ)です。
Webサーバを構築するXAMPPのインストール
1.「XAMPPのページ」で「インストーラ」をダウンロードします。zip版もありますが、「プログラムの追加と削除」からアンインストールができるので、インストーラ版をお勧めします。
2.「xampp-win32-1.7.7-VC9-installer.exe(2012年1月現在)」をダブルクリックしてインストール。途中で出るチェックボックスは、全部チェックしておきましょう。
インストール場所ですが、昔はprogramフォルダの直下でしたが、最近ではC:直下にインストールする方法が一般的なようです。
3.パソコンの再起動
以上でインストールは完了です。驚くほど簡単ですね。
XAMPPの設定
このままではセキュリティー上問題があるので、セキュリティーの設定をします。XAMPPの設定はブラウザからも簡単に行えます。
1.「http://127.0.0.1」もしくは「http://localhost/xampp/index.php」と入力するとXAMPPの設定画面が出ます。「日本語」をクリックします。
2.左のメニューから「セキュリティ」をクリック。「XAMPP セキュリティ」ウィンドウにある「http://localhost/security/xamppsecurity.php」をクリック。
3.まずはMySQLのセキュリティー設定です。
「MySQL SuperUser:」と「パスワード」を入力。ユーザー名とパスワードは後でMySQLサーバにログインするときに使うので、忘れない名前にするか、メモを取っておいてください。(画像はすでに登録済みの画面です)
最悪忘れた時のために「C:\xampp\security\security\mysqlrootpasswd.txt」にファイルを保存べくチェック。
「パスワードの作成」をクリック。
4.続いて「XAMPPのディレクトリ制御」を設定します。
XAMPP設定画面を表示するのに承認が必要にするための設定です。「ユーザ:」「パスワード:」を設定。上と同じくパスワードを忘れたときのために「File: C:\xampp\security\security\xamppdirpasswd.txt」にファイルを保存するためにチェックしたら「安全なXAMPPのディレクトリを作成してください。」ボタンをクリック。
(設定を有効にして一回目のアクセス時にはユーザー名とパスワードを求められます)
セキュリティ画面に戻って上の3つの項目が安全になってることを確認してください。
(もしも「.htaccess」が原因で500エラーが出るようなら「WordPress、XAMPP、WindowsXPで.htaccessがエラーになる場合の対処法」を参照してください。)
MySQLでWordPress用のデータベースの作成
5.MySQLにWordPress用のデータベースを作成します。
ツールから「phpMyAdmin」をクリック。
(phpMyAdminとはMySQLサーバを難解な言語を使わずに、直感的に管理するためのソフトです。)
「言語」で「日本語」を選択。
「ユーザ名:」と「パスワード:」に「MySQLのセキュリティー設定」で先ほど設定した名前とパスワードを入力。
「実行する」ボタンをクリックします。
6.MySQLにログインできたら新規データベースを作成します。メニューから「データベース」をクリック。
「新規データベースを作成する」でWordPress用のデータベース名を入力(今回はwordpressと入力)。作成ボタンをクリック。
以上でWordPress用のデータベースが作成できました。
WordPressのインストール・初期設定
1.「WordPress公式サイト」で右下にあるWordPressをダウンロードボタンをクリック。
解凍したフォルダを好きな名前(今回はwordpressにしました)に変えて「C:/xampp/htdocs/xampp/」フォルダへドラッグします。
2.上で移動したフォルダにブラウザからアクセスします。ブラウザのアドレスバーに「http://localhost/xampp/wordpress/」と入力してください。すると設定ファイルの作成を求められるので、「設定ファイルを作成する」をクリック。
3.続いてデータベースの用意をうながすメッセージが出ますが、すでに作成しているので「次へ進みましょう」をクリック。
4.「データベース名」は上でのMySQLで作成したデータベース名を入力。
「ユーザー名、パスワード」ともにMySQLへログイン時に使うものを入力。
「データベースのホスト名」と「テーブル接頭辞」はデフォルトのままで大丈夫です。(テーブル接頭辞とは一つのデータベースに複数のWordPress用のテーブルを作るときに先頭に付ける名前です。「wp2_」「wp3_」といった具合に増やすことができます。)
5.WordPressのインストール。「インストールを実行」をクリックします。
6.WordPressの設定をします。説明文にあるように、簡単な項目なので迷うことは無いと思います。ユーザー名とパスワードはWordPressにログインするときに使うので忘れないようにしてください。入力が終わったら「WordPressをインストール」ボタンをクリック。
7.以上でインストール完了です。妙にフレンドリーなメッセージを読んだら、「ログイン」ボタンをクリックします。
8.先ほど入力したログインIDとパスワードを入力してログインします。するとWordPressの管理画面であるダッシュボードが表示されたと思います。
以上でローカル環境でWordPressを動作させることができました。これでデザイン変更や新しいプラグインの導入など、ローカル環境でテストできます。
次回は「サーバで管理していたWordPressをローカル環境に移行する方法」について解説します。
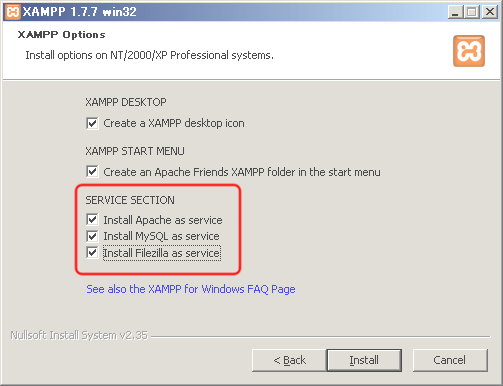
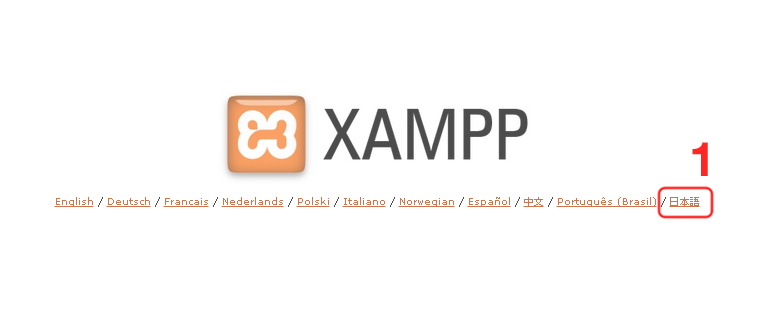
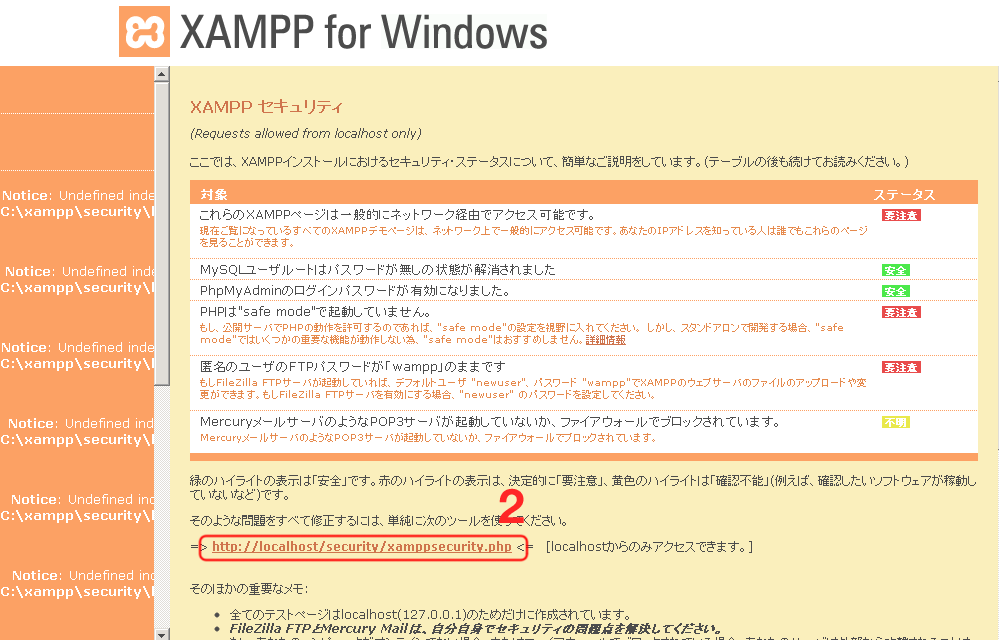
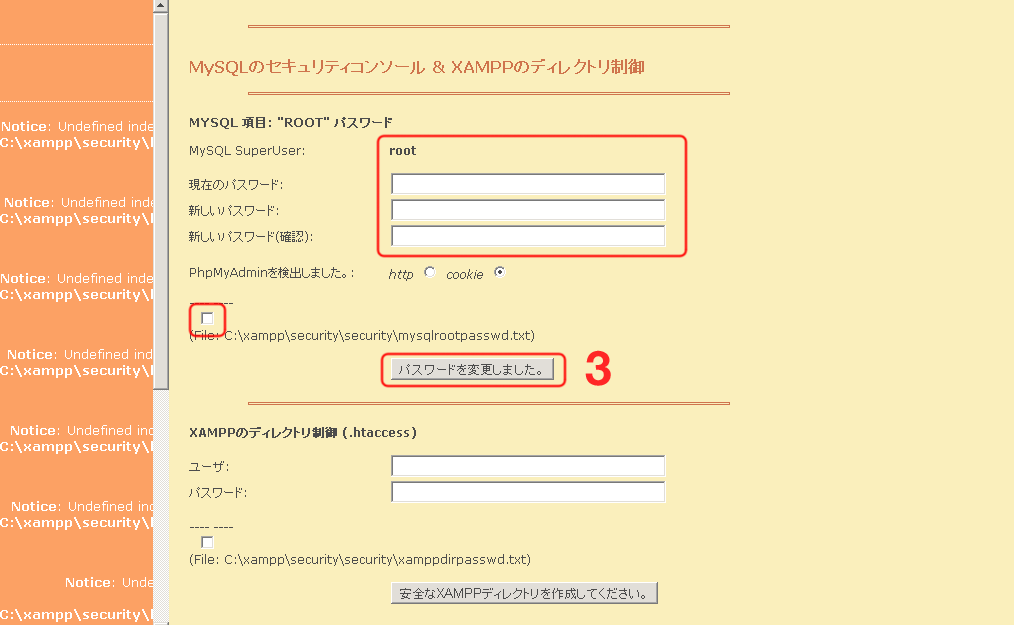
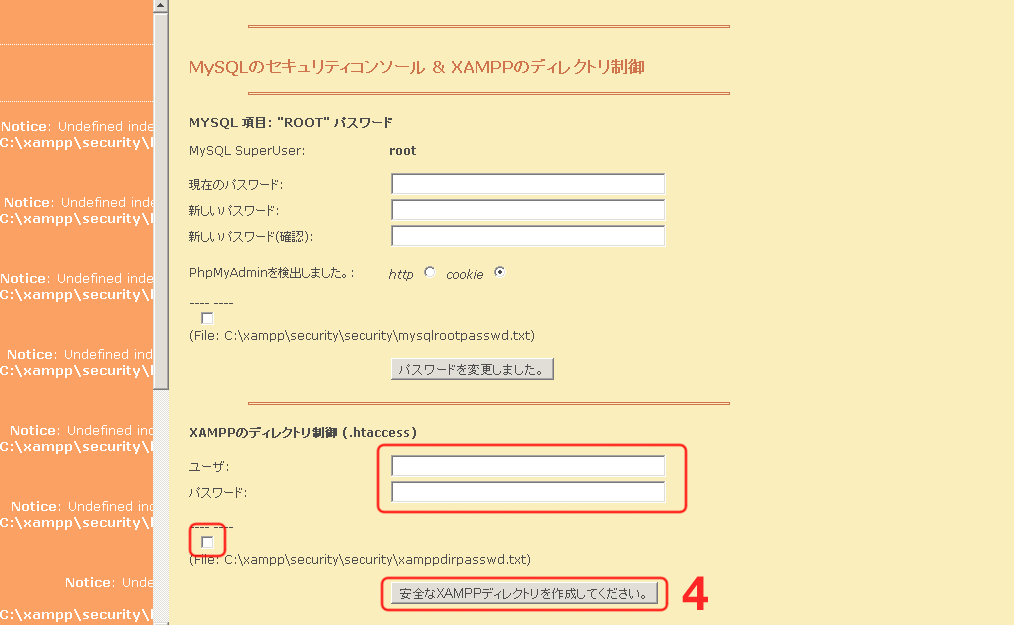
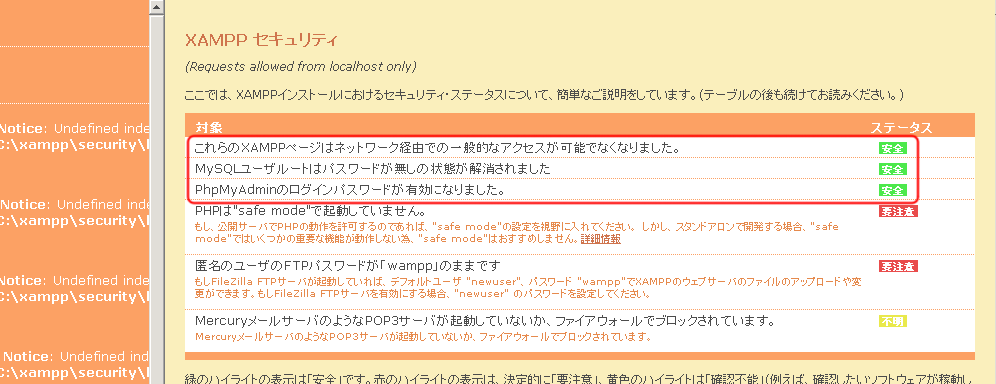
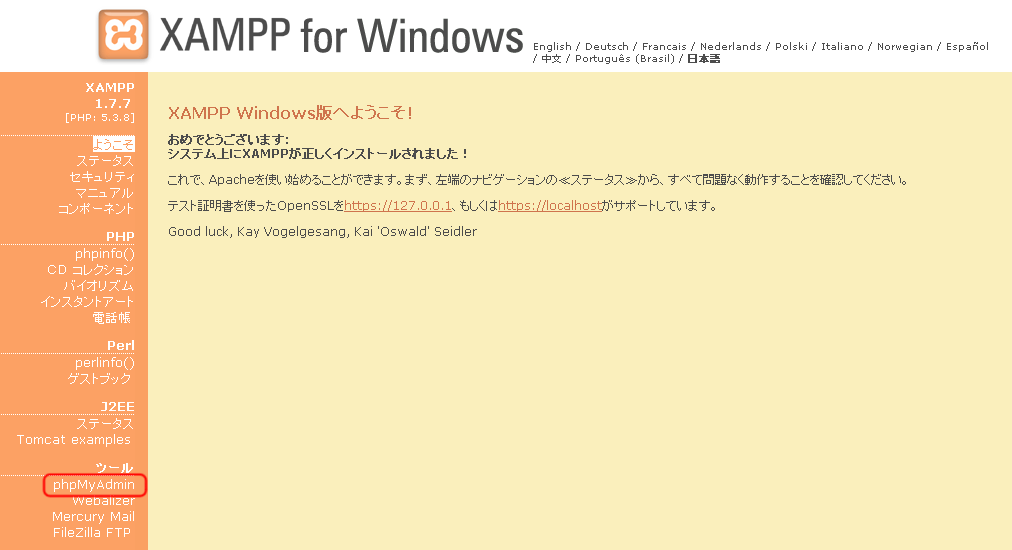
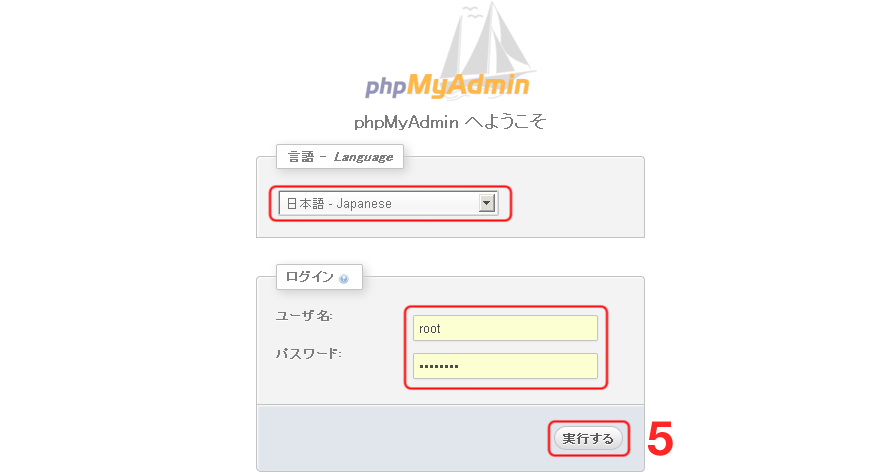
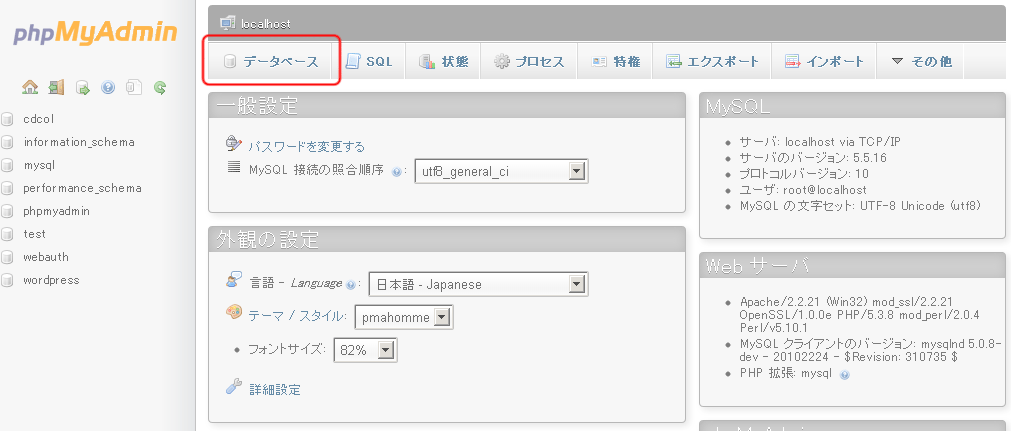
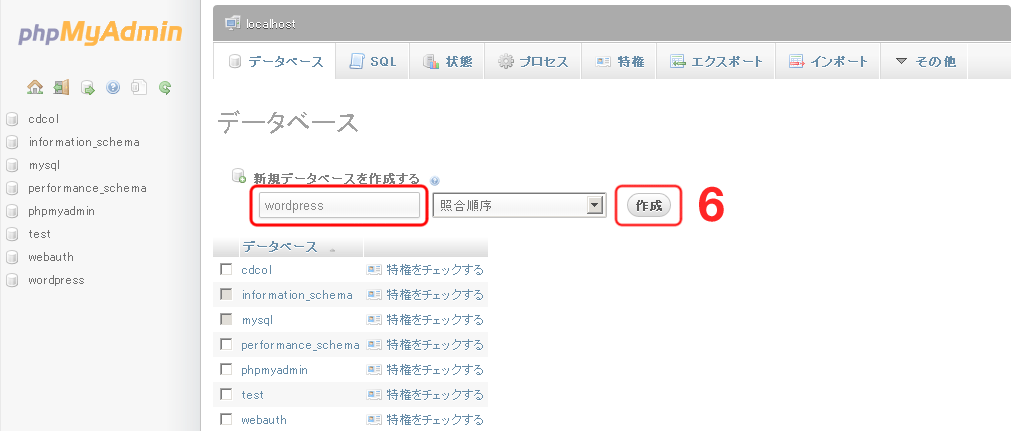
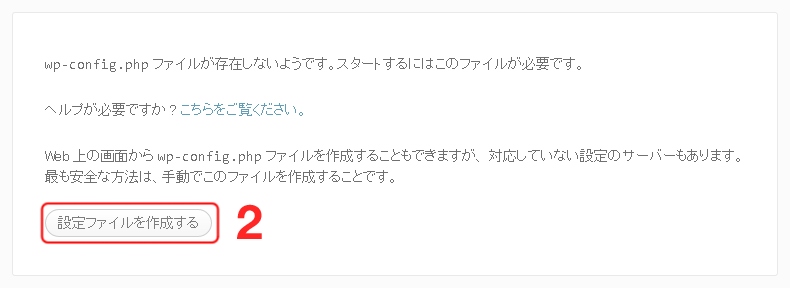
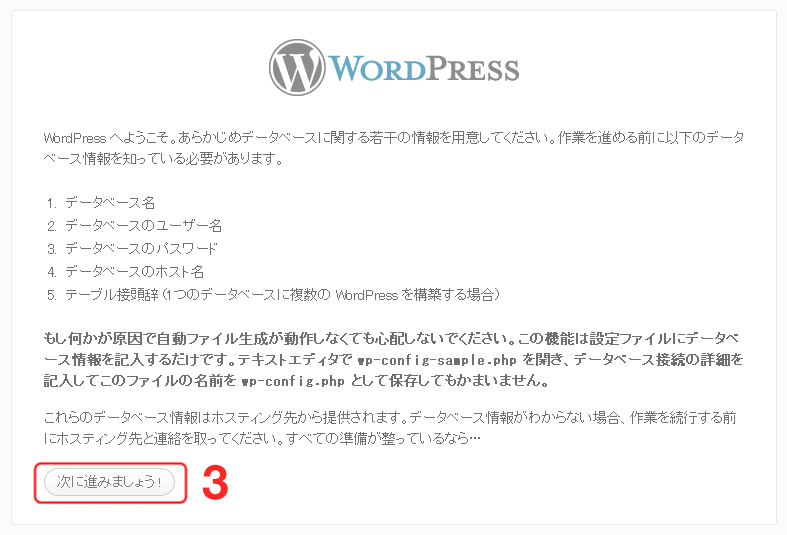
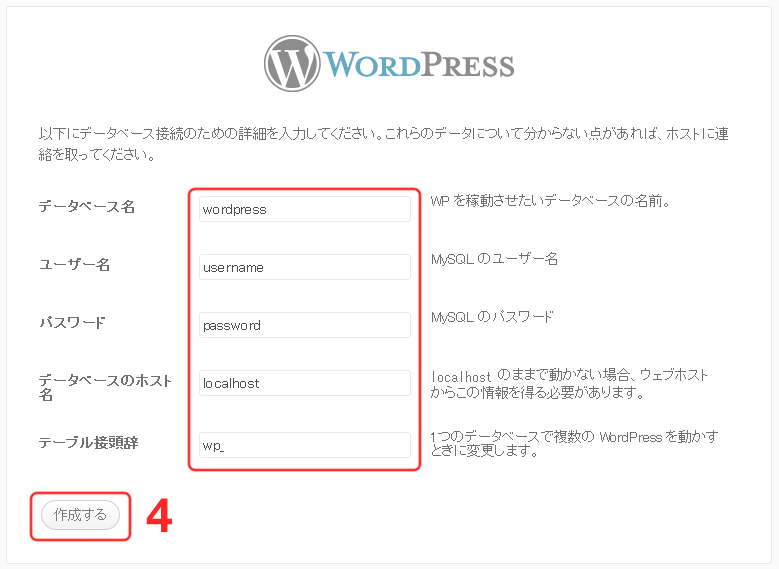
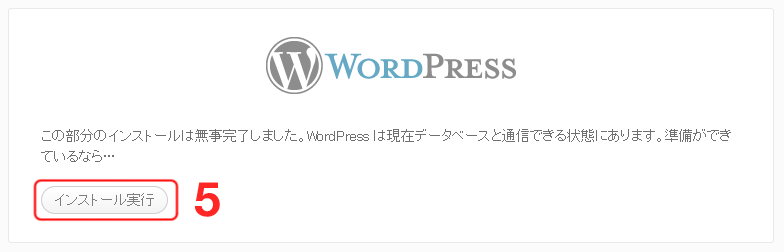
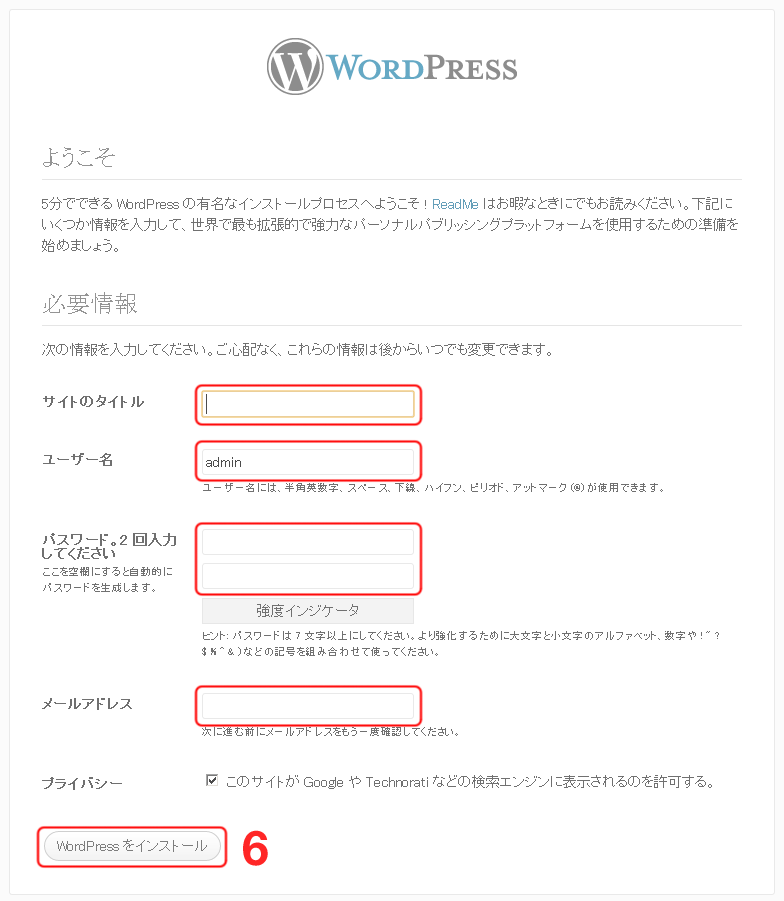
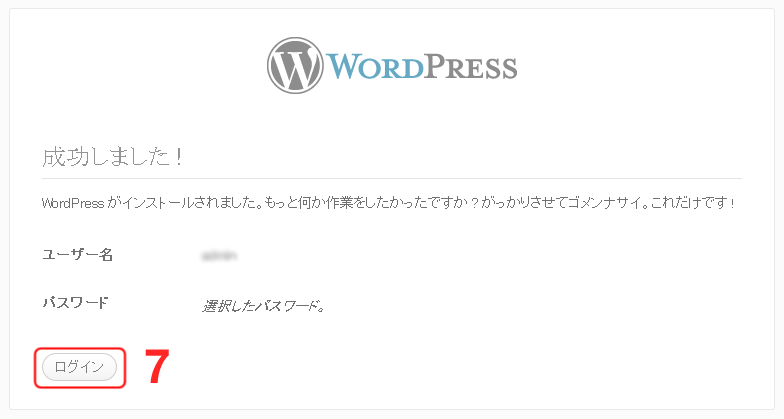
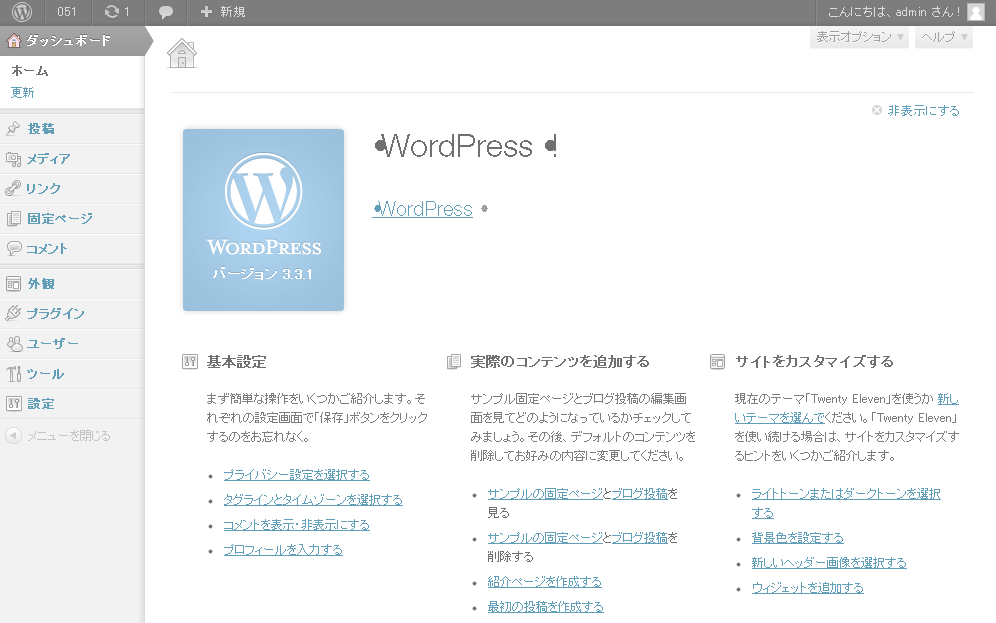
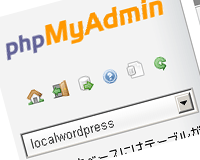 サーバで管理していたWordPressをローカル環境に移行する方法
サーバで管理していたWordPressをローカル環境に移行する方法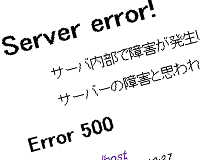 WordPress、XAMPP、WindowsXPで.htaccessがエラーになる場合の対処法
WordPress、XAMPP、WindowsXPで.htaccessがエラーになる場合の対処法 構築したLAMP環境にWordPressをインストールする方法
構築したLAMP環境にWordPressをインストールする方法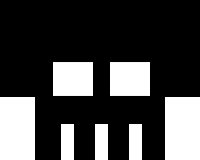 ロリポップ!で起きている大規模な改ざんからWordPressサイトを守る方法
ロリポップ!で起きている大規模な改ざんからWordPressサイトを守る方法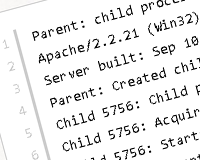 XAMPPでPukiWikiを使い、長文のサイズ指定をするとページが表示できなくなるエラー
XAMPPでPukiWikiを使い、長文のサイズ指定をするとページが表示できなくなるエラー XAMMP導入時にApacheのVirtualHostを設定する方法
XAMMP導入時にApacheのVirtualHostを設定する方法 初心者でも安全なLAMP環境を構築する方法を解説
初心者でも安全なLAMP環境を構築する方法を解説
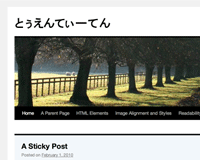
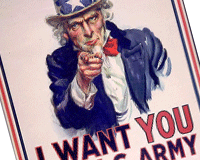



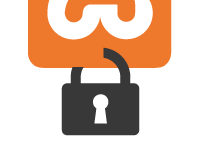
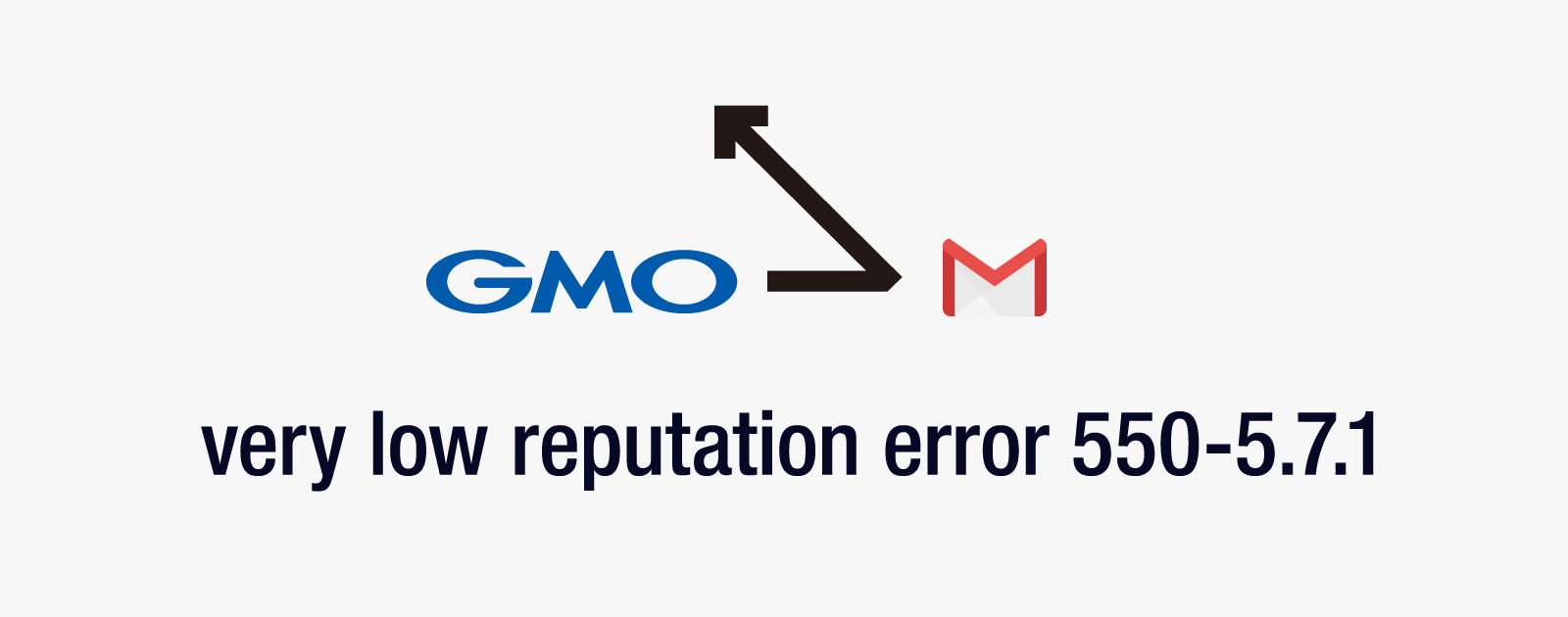


















ピンバック: WordPressのまとめサイト | WordPress Beginners
wordpressに初めて挑戦中です。
過不足のないわかりやすい説明で大変助かりました。
ありがとうございました。
お役に立てて何よりです
ピンバック: バックアップは凄く大事! なので続きです‼ - ぼちぼちいこか.ねっと