ネットワークが不安定もしくは遅い・重い際にチェックする項目

ネットワークが急に不安定になった。遅くなった、もしくは頻繁に切断されるという場合の対処法をまとめました。
ネットへの接続が不安定になる原因は物理的なものからソフト的なものまで多岐にわたります。
「上から順番にチェックすればたいてい解決できる」を目指したまとめページです。
目次
- モデムやルーターを確認する
- 単純にケーブルが抜けていないか確認する
- ルーターにログが貯まっていないか確認する
- モデムやルーターの熱暴走を疑う
- モデムやルーターの仕様や限界を確認する
- モデムやルーターのファームウエアを最新のものにする
- ルーターの寿命を疑う
- Windows 10でネットワークに関する設定を見直す
- アップデートプログラムの実行
- 電源オプションを高パフォーマンスに変更
- 受信ウィンドウ自動チューニングレベルの変更
- SNPの無効化
- セキュリティソフトの重複を調べる
- デバイスドライバのアップデート
- DNSサーバの変更
- 「IPv6」を無効化する
- ブラウザの設定を見直す
- ブラウザを最新のバージョンに更新
- ブラウザのキャッシュを削除する
モデムやルーターを確認する
まずは一番原因になりやすいモデムやルーター周りを確認します。
PCとモデムを直接LANケーブルで繋いで症状が改善する場合はルーターに原因がある可能性が高いです。
単純にケーブルが抜けていないか確認する
急に不安定になると何らかのトラブルを想定しがちですが、意外と多いのが単純にケーブルが抜けているという原因です。
LANアダプタの爪部分は壊れやすく、一度壊れると少し引っ張るだけで抜けてしまいます。他にもケーブルを引っ張ったり、繰り返し曲げたりなどしていると断線することもあります。
一度別のLANケーブルに変えて状態が改善しないかテストしてみてください。
LANケーブルは1Gbps程度であればカテゴリー5e以上のものであれば問題ありません。nuro光など10Gbpsを利用する場合は6a以上を使ってください。
ちなみにカテゴリー7以上はシールドが無いからノイズで遅くなるという説もありますが、都市伝説レベルの話です。基本的にカテゴリーレベルが上がれば高速な通信が可能です。ただし、カテゴリーが上がれば価格が上がるため、利用している通信規格以上のものを購入する意味はありません。
ルーターが正しく動作しているか確認する
ルーターを長時間利用しているとアクセスログや、キャッシュなどが溜まることがあります。また、IPの開放などがうまく行かないタイミングもあります。
そのような場合はルーターを再起動することで改善することがあります。
ルーターが原因の場合、電源の入れ方にコツがあります。
- 1.PC、モデム、ルーターの電源を落とす(電源ケーブルを抜く)
- 2.モデム、ルーター、PCの順番で電源を入れる
それぞれの機器が完全に起動するのを待ってから、次の機器の電源をいれるのがコツです。
モデムやルーターの熱暴走を疑う
Wi-Fiや高速通信など、昔に比べてルーターの役割が増えています。処理が増えれば熱暴走の危険性は高くなります。
ルーターを部屋の隅や風通しの悪い場所に設置している場合は注意が必要です。
横置きでなく縦置きにしたり、四方を開かれた空間に置く、夏場であれば一時的に風を当てるといった対策をします。
モデムやルーターの仕様や限界を確認する
多くの場合、接続数や通信量が限界に達すると、極端に速度が低下します。
最近はネットワークを利用する機器が増えており、一般家庭の平均で10台ほどの危機を接続しているそうです。一昔前の普及価格帯ルーターは同時接続台数が12程度のことが多かったので、現在では力不足になっていることも考えられます。
限界に達しているか確認するには、まずは接続しているLANケーブル一旦全て抜いて、一つ一つ接続して回線速度を計測します。無線の場合は接続している機器の電源を落とし、一つ一つ起動してテストします。
また、古いルーターは高速な通信に対応していないものがあります。
ルーターだけでなくLANケーブルの確認も必要です。100Mbps以上で接続する場合は最低でもカテゴリCAT5e以上のケーブルを利用しましょう。
また、同時接続数にも上限があります。Wi-Fiなどでスマホやタブレットなど接続する台数が増えると上限に達することがあります。
他にも電磁波の影響や他の無線機器と混合していることもあります。その際は使用するチャンネルを変更する、ルーターのそばに電気機器を置かないといった対策も有効です。
モデムやルーターのファームウエアを最新のものにする
古いファームウエアを利用していると、DDoS攻撃に利用されたりトロイの木馬をインストールされるといった脆弱性がある可能性があります。そうしたハッキング行為に利用されれば本来使えるはずの帯域が使えなくなります。
以下のリンクの通り、BUFFALOやロジテックといった有名メーカーのルーターでも脆弱性が見つかっています。
ロジテック製300Mbps無線LANブロードバンドルータ に関するお詫びとお願い
BUFFALO:弊社ルーターの脆弱性に関する報道につきまして
また、IPv6など新しい仕様に対応していない場合もあるので、ファームウエアは常に最新のものにしましょう。
忘れがちなのが、中継機のアップデートです。「http://192.168.11.1」で接続できるルーターだけアップデートしても、残りのルーターが古いままでは片手落ちです。中継機のIPを調べてメインのルーターと同じように設定してください。
最近のルーターはファームウェアの自動更新が可能です。特別な理由がない限り、自動更新を有効にすることをおすすめします。
ルーターの寿命を疑う
ルーターもコンデンサーなど寿命を持つ部品で構成された電子機器です。そのためどうしても寿命があります。高温の環境で利用したり、電源を頻繁にオンオフしたりすると寿命が短くなります。
当たりはずれがあるので一概には言えませんが5年程度で故障することが多いようです。(メーカーの方のオフレコでは破損等がない限り10年は使えるが、Wi-Fiのセキュリテイや通信規格の向上などを考えると5年程度で買い替えの検討をしても良いのではないかとのこと。)
ルーターが疑わしい場合はルーターを介さずにモデムから直接接続して改善するか調べてみてください。
Windows 10でネットワークに関する設定を見直す
通信機器の問題だけでなく、OS側の設定が問題になることもあります。
アップデートプログラムの実行
Windows 10のWindows Updateを実行します。
アップデートプログラムの中には数100MBという大型のものもあります。一度でダウンロードしきれずに、起動するごとにダウンロードし直したり、インストールに失敗することで、CPUや回線のリソースを消費し、ネットワークの速度を低下させる原因になります。
1.Windowsのマークをクリックしてスタートメニューを表示。歯車マークの設定ボタンをクリックします。
2.「更新とセキュリティ」をクリック。
3.「更新プログラムのチェック」をクリック。
するとダウンロードとインストールが開始されます。
あとは待つだけです。再起動を促すダイアログが出ることがあるので再起動して完了です。
更新プログラムが失敗する場合の対処法 Windows 10のアップデートプログラムが失敗するのはよくある不具合です。 私の環境ではアップデートプログラムを実行すると再起動がはじまり、「更新プログラムを構成しています」→「更新プログラムの構成に失敗しました」→「更新プログラムを元に戻しています」→「再起動しています」という流れで実行され、全工程で5分程度かかっていました。 その場合はアップデートのIDをコピーして、マイクロソフトのサイトからアップデートプログラムをダウンロードします。「Windows10Upgrade28084.exe」といった名前の実行ファイルです。これを実行すると成功することがあります。 また、Windows Update自体が壊れることもあります。 その場合は「Windows Update トラブルシューティング ツール」を実行してください。
電源オプションを高パフォーマンスに変更
Windows 10には電源オプションという設定があります。省電力モードと高パフォーマンスモードを切り替える機能です。
電源オプションで特に重要なのがCPUに関する設定で、「省電力」を選んだ場合、パフォーマンスが通常時の7割程度に落ちます。
「高パフォーマンス」が最適ですが、最低でも「バランス」にしておけば負荷に合わせてOSにが設定を変えてくれます。
この設定はゲームなど、負荷の高い処理を行う際に違いが出ます。
特にターボブーストといった電圧でクロック数を変更するCPUを利用している場合は調整するべき項目です。
またワイヤレスアダプタ等を最大パフォーマンスにすることで、ネットワークを最大化することも可能です。
どのような項目が変更になるのかは以下のページを参照してください。
「レッツ! Windows 7 – 電源管理編(3) (1) 電源プランの相違点を確認する」
1.コントロールパネルから「システム」をクリック。
「電源とスリープ」をクリックし、「電源の追加設定」をクリック。
「高パフォーマンス」を選択。
スリープするまでの時間なども変更になるので、細かく設定したい場合は「詳細な電源設定の変更」で細かく設定してください。
受信ウィンドウ自動チューニングレベルの変更
受信ウィンドウ自動チューニングレベルとはネットワークのパファーマンスを自動的に最適化する機能です。
専門用語で言えばMTU値やRWIN値を自動で調整する機能です。
設定を確認するにはコマンドプロンプトを管理者権限で実行して以下の通り入力します。コマンドプロンプトを管理者権限で実行するにはデスクトップの左下にある「Windowsを検索」で「cmd」と入力し、表示された「コマンドプロンプト」を右クリックし、「管理者権限として実行」をクリックします。
プロンプトが起動したら以下のコマンドで設定を確認します。
> netsh interface tcp show globa
※.コマンドプロンプトへコピペする場合は右クリックからペーストを選択すると簡単です。
「受信ウィンドウ自動チューニングレベル」の項目がnomalとなっている場合は、restrictedにすることで高速化が見込まれます。restrictedは「既定値より受信ウィンドウを制限的に拡大」という設定です。
続いて以下のコマンドでrestrictedに変更します。
> netsh interface tcp set global autotuninglevel=restricted
これでrestrictedに変更できました。
再びプロンプトで設定を確認しておいてください。
> netsh interface tcp show globa
他にも以下のパラーメータが使用可能です。
| disabled | 無効 |
|---|---|
| highlyrestricted | 保守的に拡大します |
| restricted | 制限的に拡大します |
| normal | 既定値 |
| experimental | 実験的 |
環境によって最適な設定は異なるため、実際に速度測定サイトで計測しながら最適な値を調べてみてください。
SNPの無効化
SNPとはScalable Networking Packの略で、ネットワーク処理をNIC(ネットワークインタフェースカード)に分担させる機能です。
10GbEといった高速な通信を行う際に顕在化するボトルネックを解消します。
構想としては素晴らしいのですが、現状ではNICがSNPの各機能に対応していません。逆にSNPが原因でネットワークが不安定になることがあります。
現在のCPUは高速なので1GbE程度のネットワークではボトルネックになりにくいため、無効にしてしまおうという改善方法です。
SNPの設定は上と同じようにコマンドプロンプトにて調べることができます。
> netsh int tcp show global
Receive-Side Scaling(RSS)の無効化
RSSとはハードウエアレベルで割り込み処理を分散してくれる機能です。複数のCPUに処理を分散することで処理を高速化しようということです。NICだけでなくソフトウエア的にも対応していないと逆に遅くなります。
以下のコマンドで無効にすることができます。
> netsh int tcp set global rss=disabled
Network Direct Memory Access(NetDMA)の無効化
NetDMA読んで字のごとく、受信したデータをCPUを経由することなく直接メモリ上にコピーする機能。
> netsh int tcp set global netdma=disabled
TCP Chimney Offload の無効化
TCPに関するネットワーク処理をNICで対応する機能。
# netsh int tcp set global chimney=disabled
セキュリティソフトの重複を調べる
セキュリティソフトが競合するとPCが不安定になります。
よくあるのがフリーソフトのインストール時に、バンドルされたセキュリティソフトがインストールされる例です。
ウイルス対策ソフトは複数インストールされているだけで、どちらか一方しか有効になっていなくても不安定になることがあります。
一度セキュリティソフトをインストールしたPCに、別のセキュリティソフトをインストールする場合、一旦インストールされたセキュリティソフトを削除してから別のセキュリティソフトをインストールしてください。
デバイスドライバのアップデート
いわゆるLANやWi-Fiのドライバのことです。
ギガビットに対応していない古いドライバも存在するため、確認が必要です。
アップデートプログラムのインストールは各ベンダーによってことなるので、取扱説明書等を確認してください。
例を出せば「ネットワーク接続」にある以下の項目です。
Realtek PCIe GBE Family Controller
Dell Wireless 1707 802.11b|g|n (2.4GHZ)
DNSサーバの変更
DNSサーバとはIPアドレスとドメインを結びつける役割を担っています。通常DNSサーバはプロバイダから自動で割り振られます。
このDNSサーバが混雑すると「Webページを開く際に少しもたつく」といった症状として現れます。
そんなときはGoogleの高速なDNSサーバに切り替えると改善することがあります。
1.Windowsのマークをクリックしてスタートメニューを表示。歯車マークの設定ボタンをクリック。「ネットワークとインターネット」をクリック
2.「アダプターのオプションを変更する」をクリック
3.「ローカル エリア接続」を右クリックしプロパティを選択
5.「インターネットプロトコルバージョン4(TCP/IPv4)」をダブルクリック。
6.「次のDNSサーバのアドレスを使う」を選び、優先DNSサーバ、代替DNSサーバにそれぞれ「8.8.8.8」「8.8.4.4」と入力し、「OK」ボタンをクリック。
以上でDNSサーバの設定は完了です。
多くの場合、プロバイダのDNSサーバを利用するよりも高速にアクセスできるようになります。
IPアドレスに関して補足
通常、ルータを利用している場合、自動でIPアドレスが割り振られます。
たまにですが、自動で割り振られたアドレスと、他の機器で使用しているIPが競合することがあります。(IPの自動割り振りに対応していない機器や、割り振られた古いIPで接続する機器があるため)
IPアドレスが競合すると、急に接続が遅くなったり切断したりという挙動をします。
このような場合は、上記の「インターネットプロトコルバージョン4(TCP/IPv4)のプラパティ」ウィンドウで内部用のIPアドレスを割り振る必要があります。
設定する項目はルータによって異なりますが、通常は以下のとおりです。
- IPアドレス:192.168.0.106
- サブネットマスク:255.255.255.0
- ゲートウェイ:192.168.11.1
- DNSサーバ:192.168.11.1
変更するのはIPアドレスの項目の最後の数字です。65~254までの数字で好きな数字を割り振ってください。低い数字のものはかぶりやすいので100以上がおすすめです。
DNSサーバの値はルータのアドレスになることが多いですが、このへんは使用しているルータによって異なりますので、ご自身で調べてください。
「IPv6」を無効化する
IPといえば4つの数字の組み合わる規格(196.186.0.1など)を思い浮かべると思います。
ここでは詳しく解説しませんが、IPv6はその次世代規格です。
日本では2017年現在、一部のISPしか対応していないため無効にします。
※利用しているプロバイダがIPv6に対応している場合は当然ですが無効にしないでください。
先程の「ローカル エリア接続」でプロパティをクリックし、「インターネットプロトコルバージョン6(TCP/IPv6)」のチェックを外してOKボタンをクリック。
ブラウザの設定を見直す
ブラウジングがもたつくという場合はブラウザが原因の場合もあります。
ブラウザを最新のバージョンに更新
Google Chrome等のブラウザは自動でアップデートされます。
ブラウザが最新版でない場合、裏でアップデータをダウンロード・インストールするため、動作が遅くなることがあります。動作がもたつくようになったらアップデートが無いか調べましょう。
ここではChromeの場合を例に紹介します。
1.「設定ボタン」から「概要」をクリックするか、アドレス欄に「chrome://help/」と入力して最新のバージョンが無いか調べます。(アップデートは自動で開始されます)
アップデートが完了すると再起動を促されるのでボタンをクリックしてください。
ブラウザのキャッシュを削除する
ページキャッシュが肥大化し影響が出ることがあります。特にGoogle Chromeでは肥大化しやすいので注意が必要です。
1.ページキャッシュ、クッキー、閲覧履歴等を削除します。設定ボタンから、詳細設定を表示をクリック。
2.閲覧履歴データの削除をクリックし、削除したいデータにチェックを入れて「閲覧履歴データを削除する」をクリック。
ネット回線の限界を疑う
今まで解説した方法を試しても速度が改善しない場合は、単純に契約しているネット回線の限界に達している可能性があります。
近年ではクラウドサービスやSNS、無料通話アプリなど、双方向で通信を行う機会が増えています。そのようなサービスを利用する際に気をつけたいのが上り回線です。
Webページや動画サイトの閲覧では下り回線の速度が大切ですが、ネットゲームをしたり、映像を配信したりとなると上り回線の帯域も重要になります。
特にケーブルテレビは同軸ケーブルを利用する仕組み上、上り回線を利用したサービスには向きません。他にも、手軽さで最近話題のホームルーター(ホームWi-Fi)も混雑時に上り回線が著しく遅くなります。
自宅で動画配信を考えていたり、家族で複数台のゲームを楽しみたいのなら光回線がおすすめです。そのなかでもマンションやアパートで回線を共用するタイプではなく、専用回線を引くのが最も高速です。
2019年現在で最もおすすめできる通信事業者はなんと言っても「NURO 光」です。最大速度は下りは2Gbps、上りも1Gbpsと非常に高速です。回線速度と安定性を考えれば価格も破格と言えます。提供エリア範囲内で安定した通信を望むなら頭一つ抜けてNURO 光をおすすめします。
こちらのリンクからだとお得なキャッシュバックが受けられます。
今ならお得なキャッシュバック&割引キャンペーン!
![]()
以上、ネットワークが不安定になった際にチェックする項目のまとめでした。
それぞれの項目は設定すれば必ず早くなるというものではありません。回線速度を測定できるサイトがあるので、試しながら設定してみてください。
すべて試しても解消されない場合は、インターネットサービスプロバイダに問い合わせてみてください。


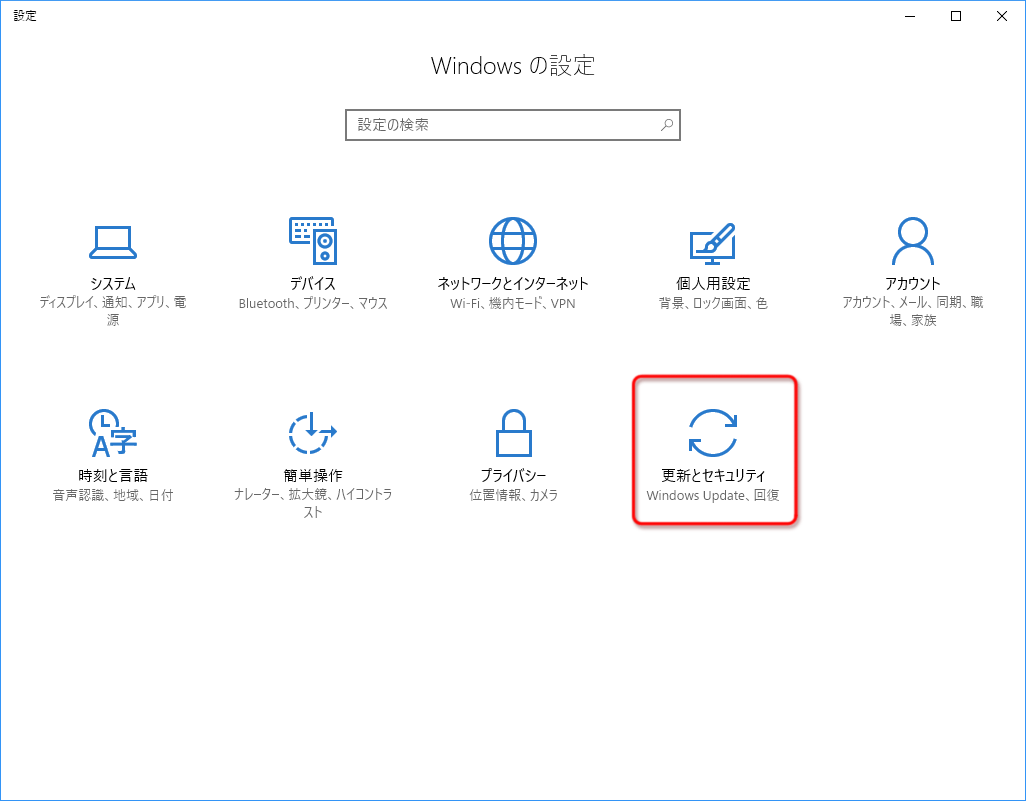

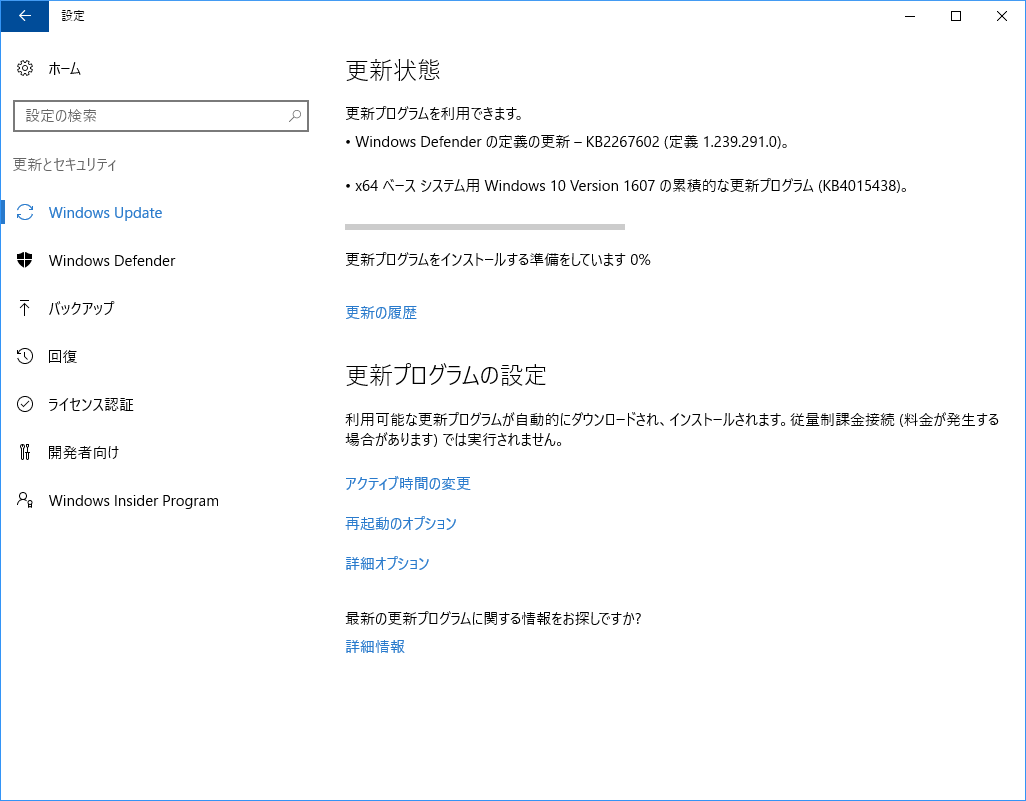
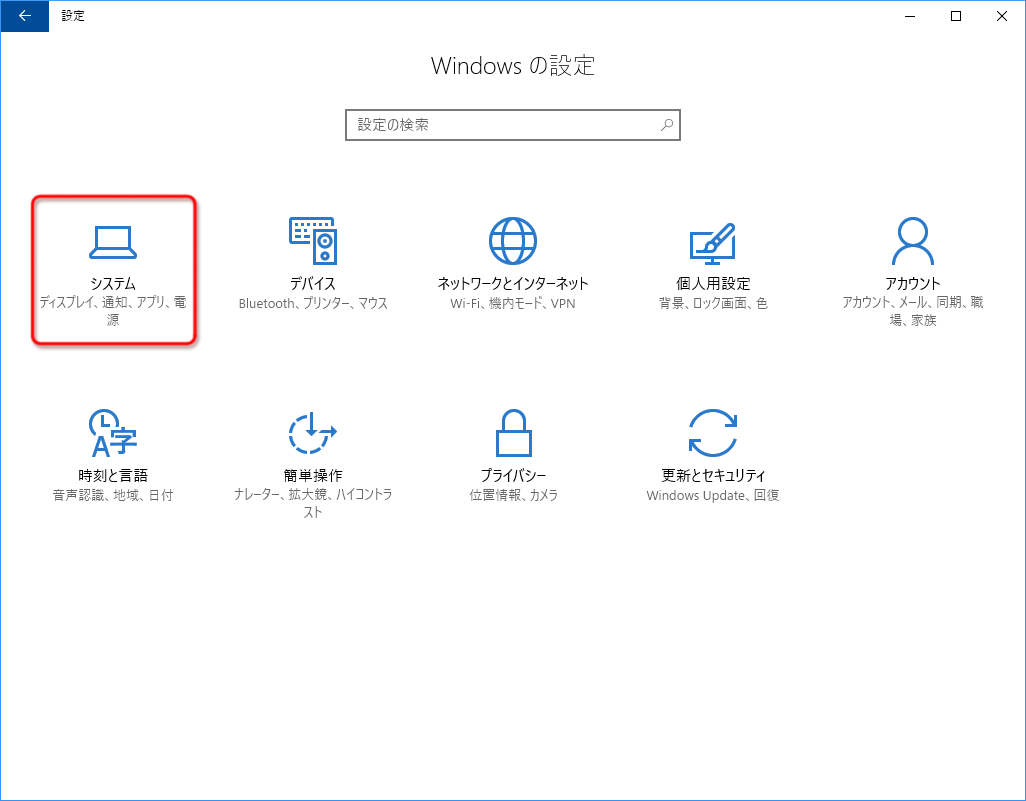
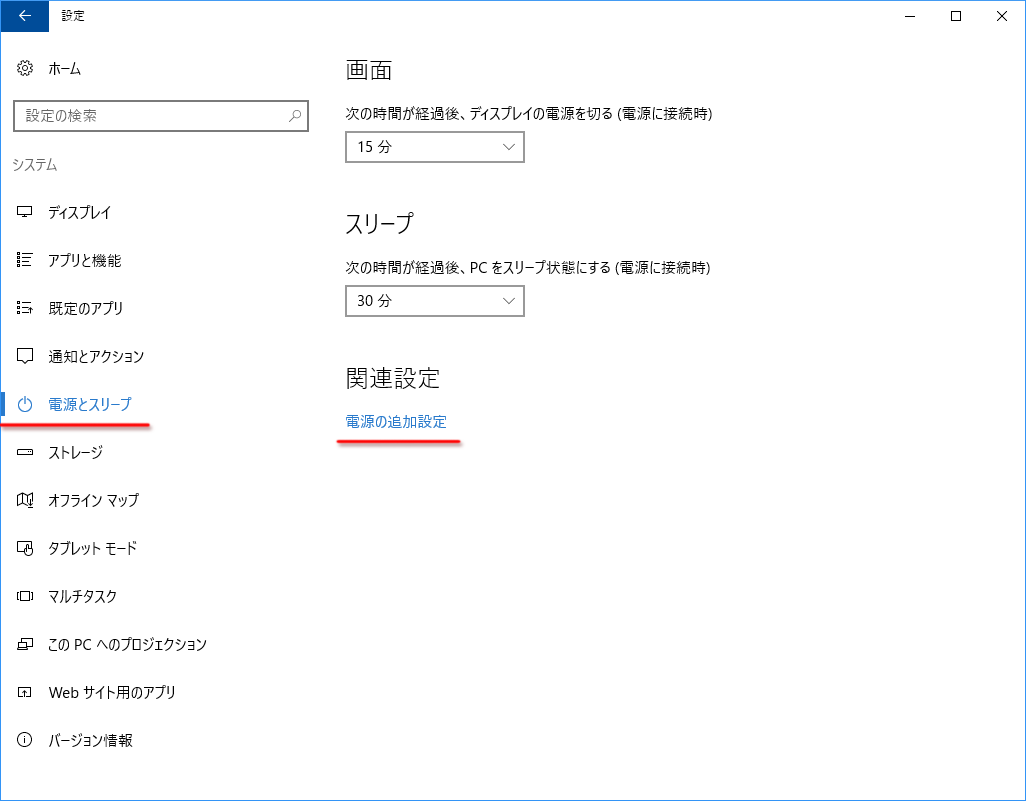
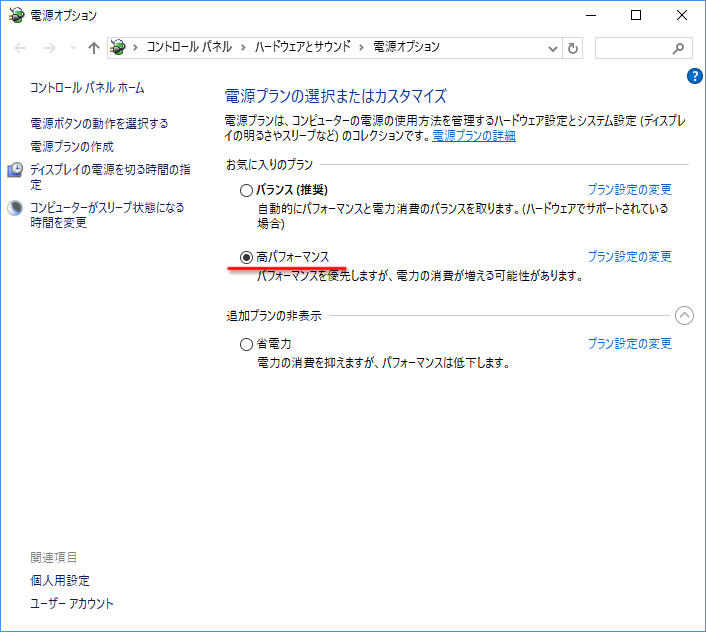
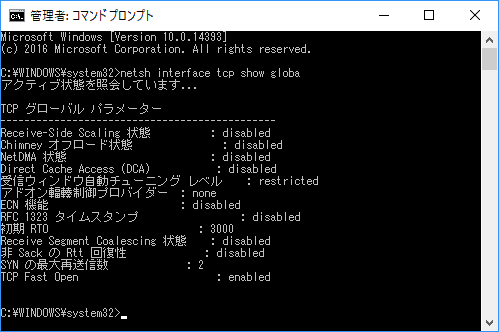
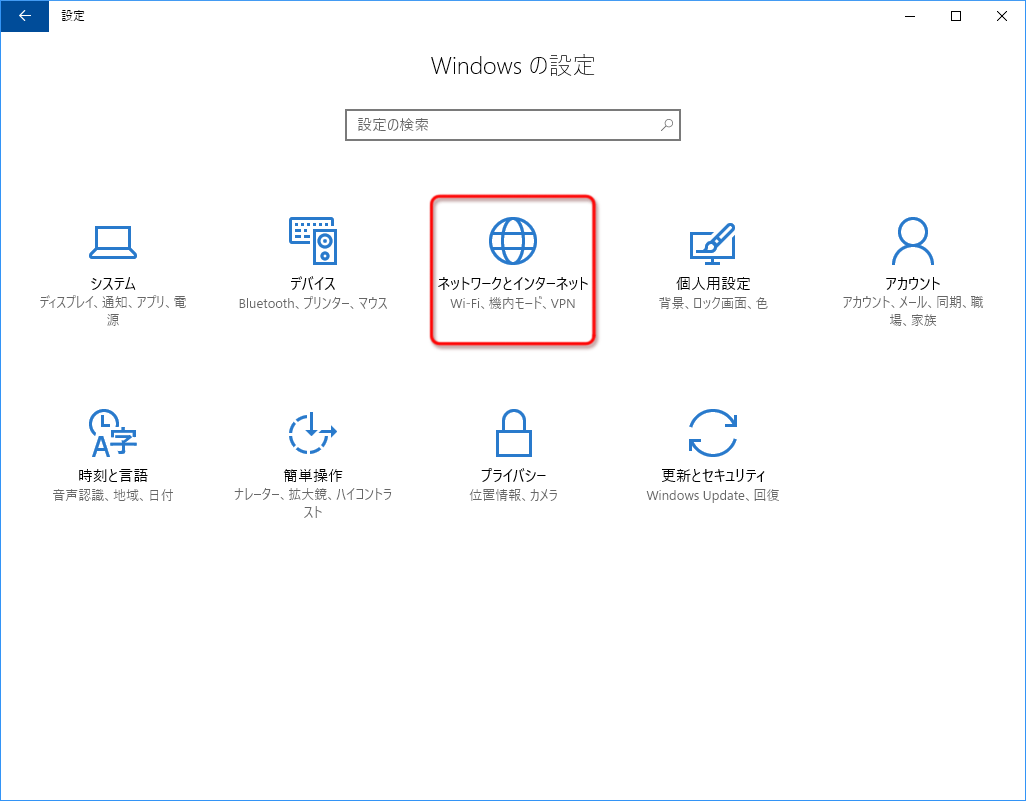
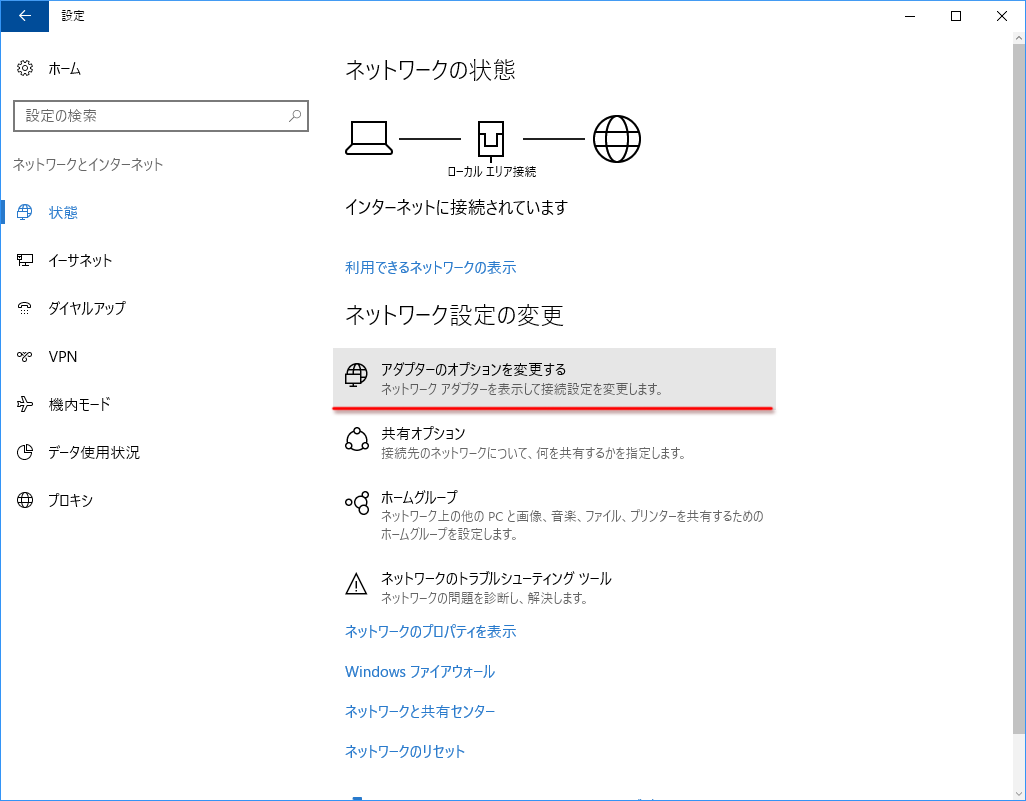


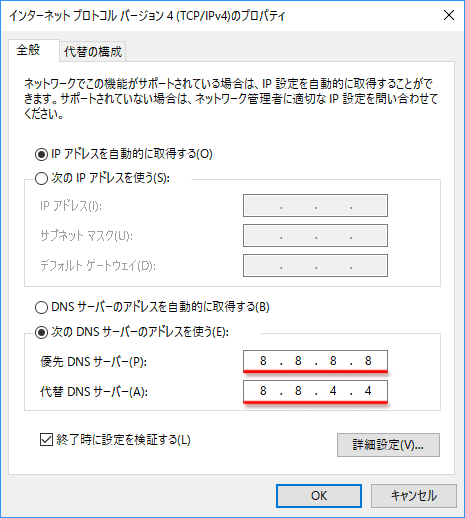
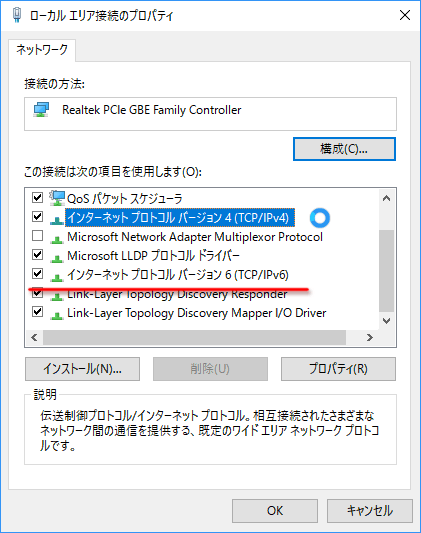
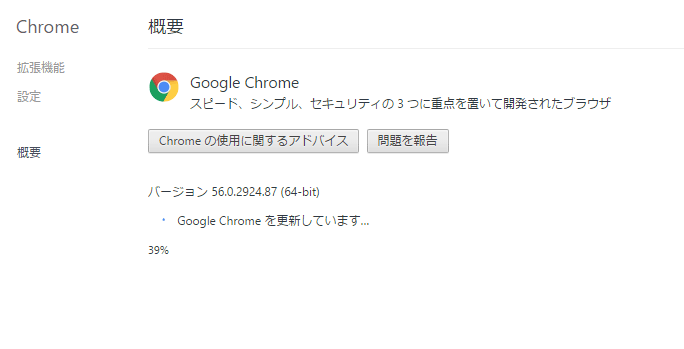
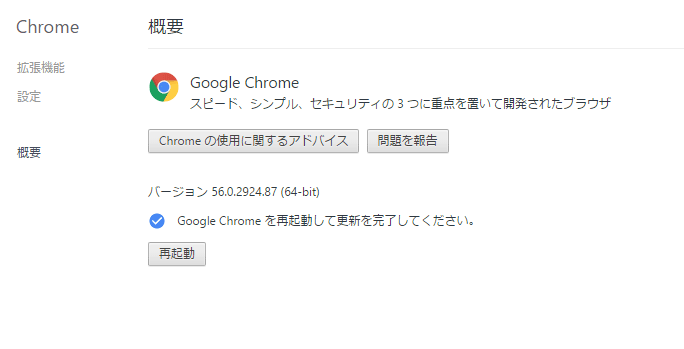
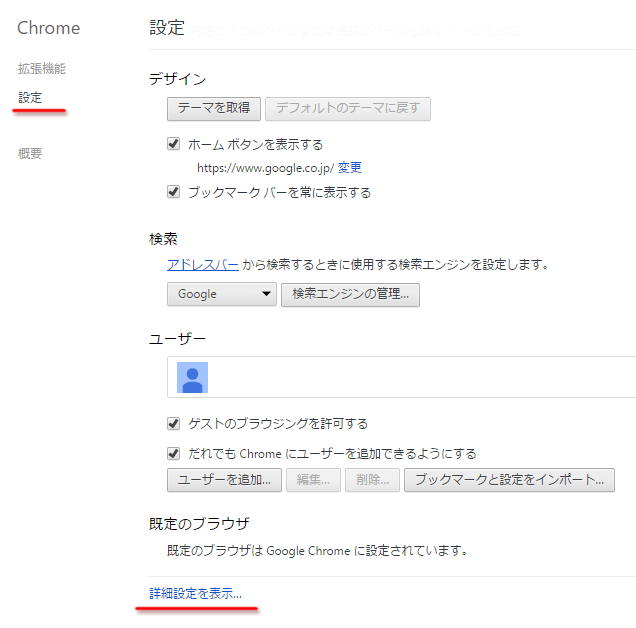
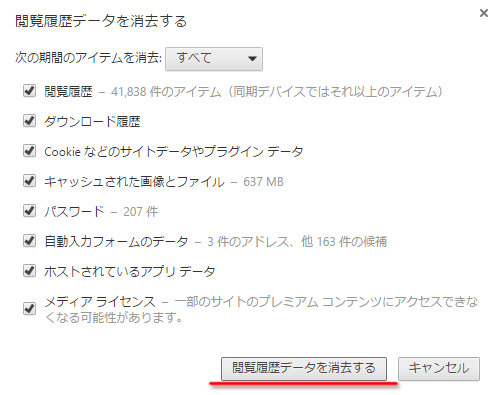
 アマゾンで人気の防犯カメラ「SV3C」の設定方法を解説
アマゾンで人気の防犯カメラ「SV3C」の設定方法を解説 Windows 10を32bit版から64bit版に変更する方法
Windows 10を32bit版から64bit版に変更する方法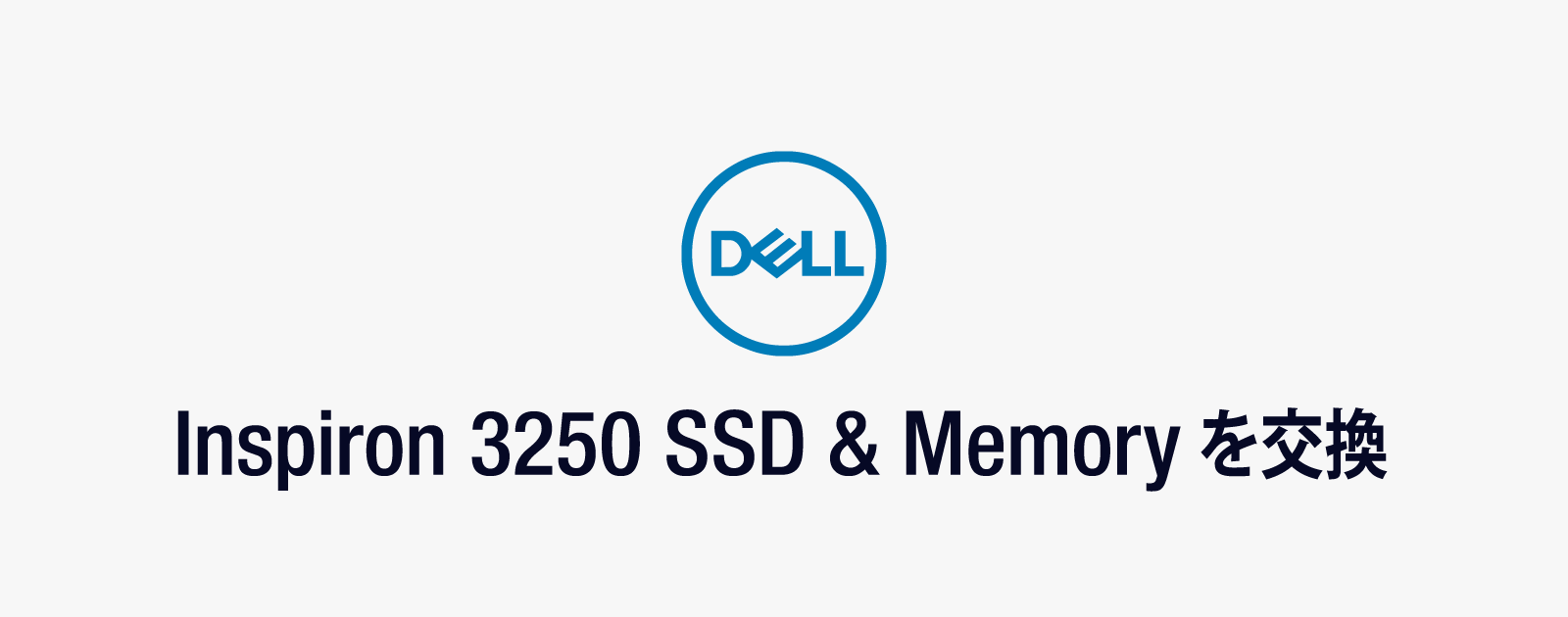 DELL Inspiron 3250のHDDをSSDへ換装して、メモリを16GBへ増設
DELL Inspiron 3250のHDDをSSDへ換装して、メモリを16GBへ増設 Windows 10でパーティションを変更するならAOMEI Partition Assistant
Windows 10でパーティションを変更するならAOMEI Partition Assistant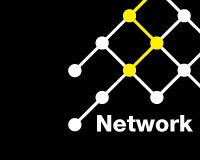 レジストリへの権威ネームサーバの登録と、名前解決に関するネットワークの設定
レジストリへの権威ネームサーバの登録と、名前解決に関するネットワークの設定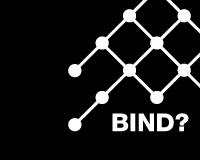 IPアドレスとドメインを結びつける、DNSサーバの役割と名前解決の仕組み
IPアドレスとドメインを結びつける、DNSサーバの役割と名前解決の仕組み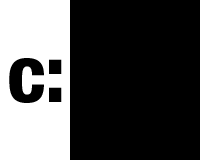 ゴミ箱を空にしてもCドライブの容量が一杯なときに時の試す3つのこと
ゴミ箱を空にしてもCドライブの容量が一杯なときに時の試す3つのこと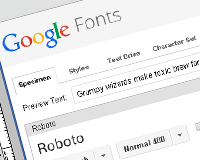
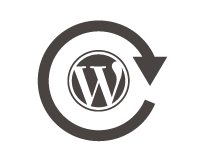
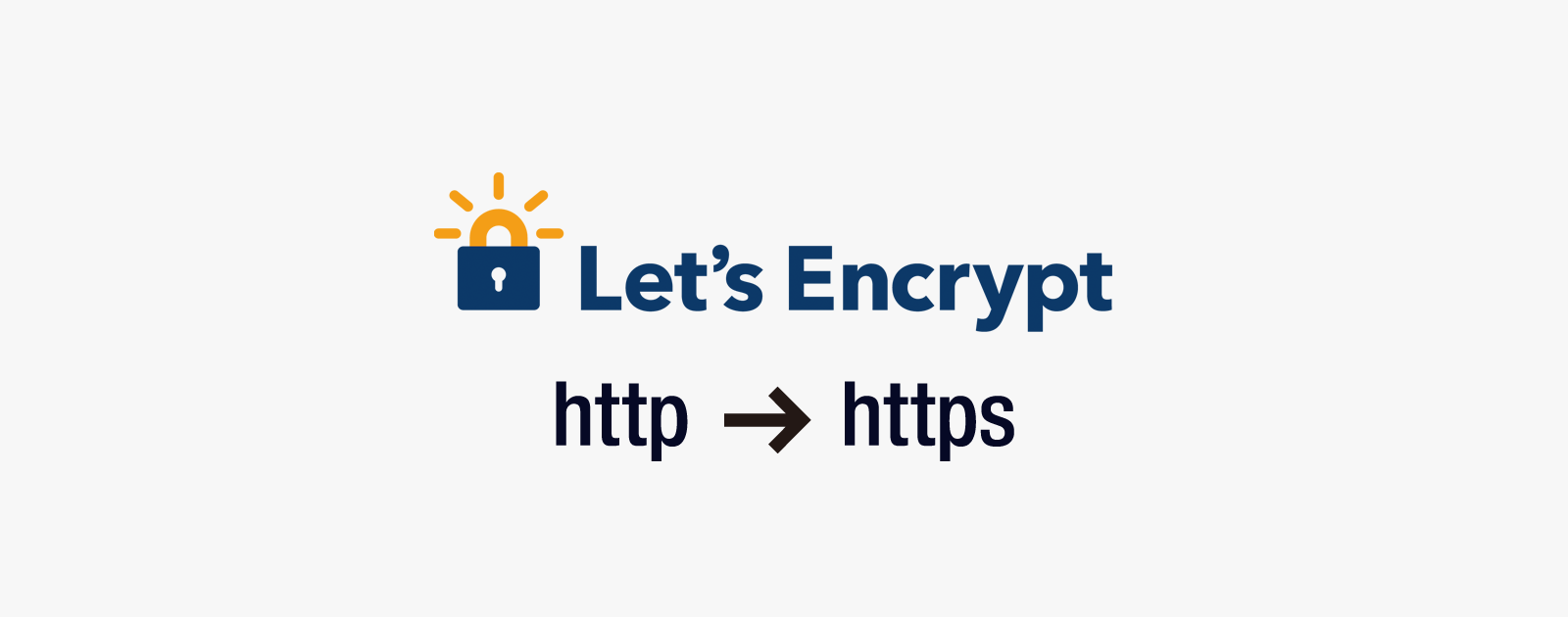
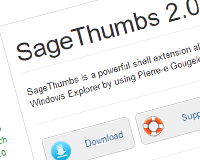

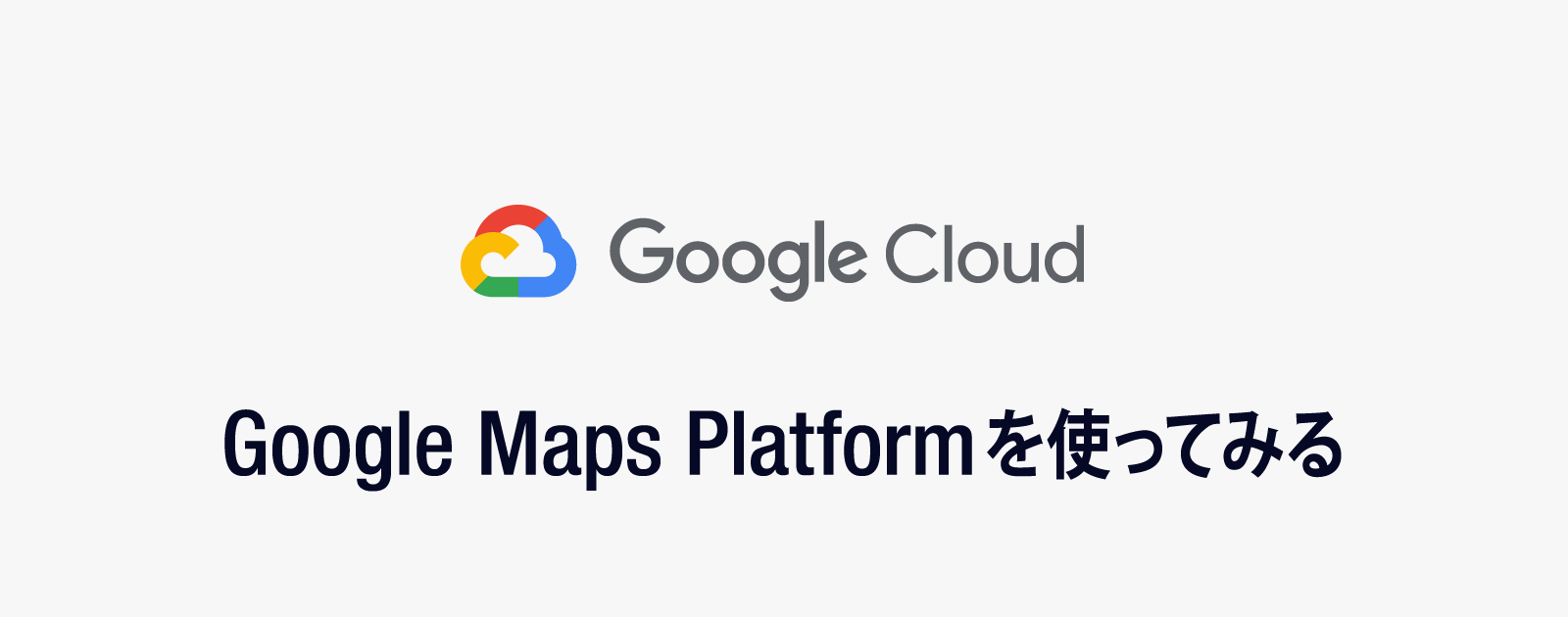
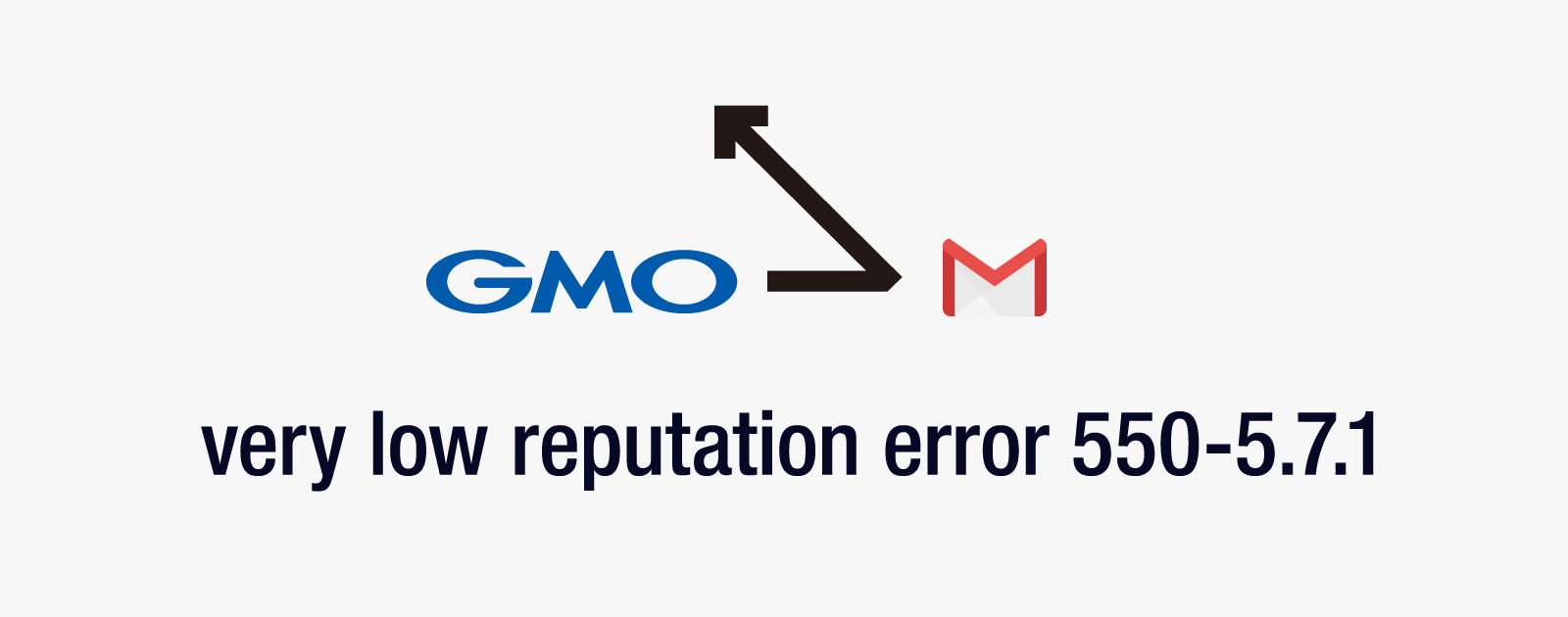
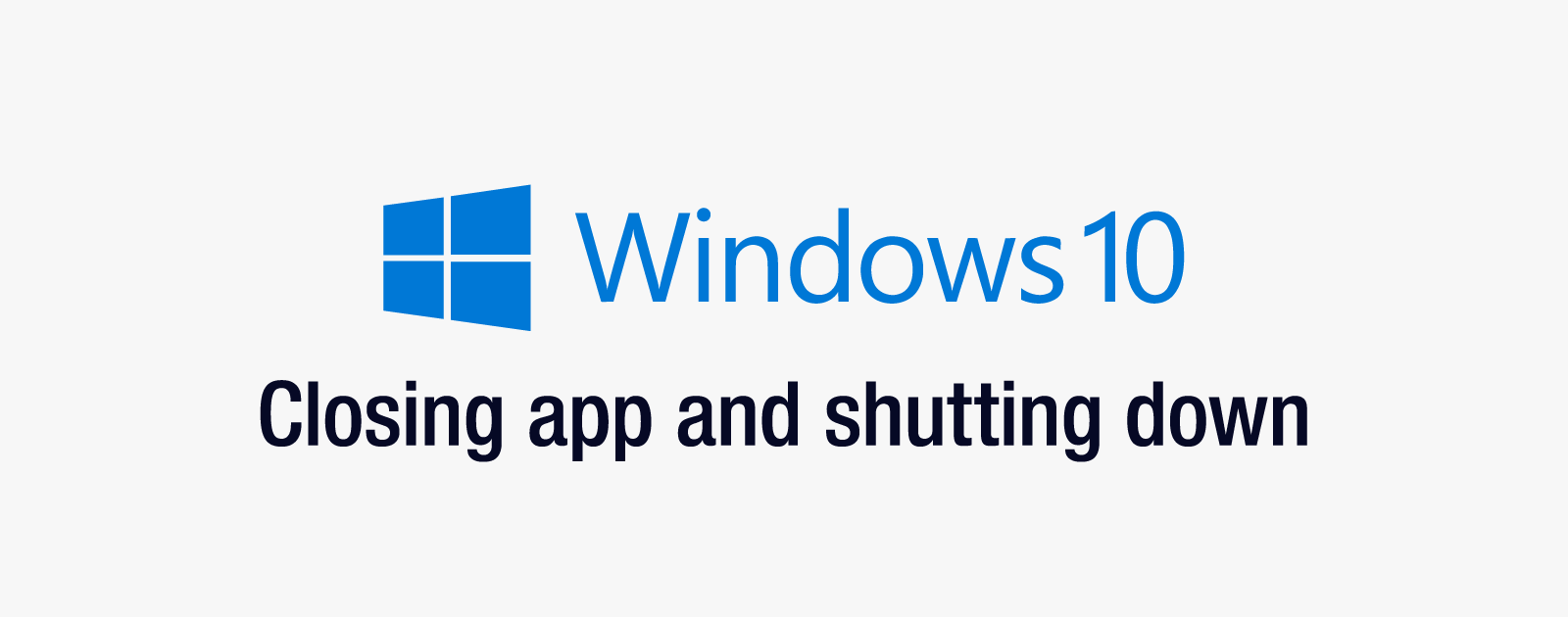

















通りすがりのものです。
同現象で悩まされており、参考にさせていただきました。
バッファローとLogitecのリンクが逆のようです、ご確認ください。
ご指摘ありがとうございます。修正させていただきました。
状況の改善にお役に立てたなら幸いです。
コマンドプロンプトの設定をしたのですが、パラメーターが間違ってますとなります。ルーターの設定を間違えて変更してしまいネットがフリーズしたりするので、色々とやってみては初期化の繰り返しです。パソコンの事がさっぱり分からないので大変です。やっぱりルーターの設定を変更してしまったのが間違いですよね?
ほとんどのルーターは設定を初期化するためのボタンがあります。
そちらを試してみてください。
コマンドプロンプトはなれない人はあまり使わないほうがいいと思います。