サイト運営するなら、秀丸エディタを使い倒そう
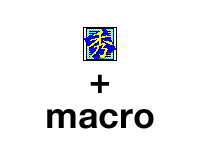
サイト運営をしていて、秀丸エディタを使ったことがないという方は、この投稿を最後まで見てください。必ず興味を持ってもらえるはずです。
既に秀丸エディタを知っていて「マクロの使い方もわかるぞ!」という方は、最後の「使えるマクロ10個まとめ」だけでも見ていってください。
まずはインストール
まず「秀丸エディタの公式サイト」に行き、秀丸エディタをインストールしてください。シェアウェアですが、全ての機能をテストできます。気に入ったら購入してください。
秀丸エディタとは、エンコードの種類や改行コードを変更したり、ファイル名から言語を判断してタグを自動で色付けしたりと、テキストエディタとしてはもちろん、コーディングにも使える高機能エディタです。
基本的な使い方は公式サイトにお任せして、今回は秀丸エディタに便利な機能を追加することができる、マクロの使い方と、実際に使えるマクロを紹介します。
まずマクロについて
マクロとは「登録した処理を自動で行なってくれるプログラム」です。
例えば「行頭にあるスペースを削除したい」とか「全角のカタカナを半角のカタカナに変換したい」なんて作業を自動で行なってくれます。
手動でやったら何時間もかかる作業を、マクロなら数秒で、しかも正確に行えます。
一度登録したマクロはクリックひとつで実行できます。秀丸のマクロの良さは「利用者が多いため、必要なマクロは既に誰かが作っている」という点です。
このへんはWordPressと似ていますね。
マクロの登録方法
まずはマクロファイルをダウンロードします。
今回は定番中の定番「文字数カウントマクロ」を使って解説していきます。
1.まず「文字数カウントマクロ」から「w_count103.lzh」をダウンロードします。
2.秀丸エディタを起動して「その他 > 動作環境 > マクロファイル用のフォルダ」でマクロフォルダを指定します。
デフォルトだと「C:\Users\username\AppData\Roaming\Hidemaruo\Hidemaru\Macro」になってますが、普通に秀丸エディタのフォルダに「Macro」フォルダを作って指定したほうが迷わなくていいと思います。
3.指定したフォルダにダウンロードしたマクロファイル(「.mac」の拡張子のものがマクロファイルです)を移動します。
4.再び秀丸エディタの画面に戻りメニューの「マクロ > マクロの登録」をクリックして「マクロ登録ウィンドウ」を出します。
5.ファイル名の横にある「…」ボタンを押して、「w_count.mac」を選択します。
続けて「タイトル」にわかりやすい名前(今回は「文字数カウント」としました)を入力。「OK」ボタンをクリックすれば設定完了です。
6.何か適当にエディタに入力してください。
入力ができたら、メニューの「マクロ」をクリックしてください。上で入力した「文字数カウント」というタイトルが表示されていると思うのでクリックします。
「最大文字数を入力してください」と表示されるので、デフォルトの250のままOKボタンをクリック。
この画像のようなダイアログが表示されれば、正常に動作しています。
このように「気に入ったマクロを探して、マクロフォルダに移動、そして登録」という手順でマクロを使えるようになります。
使えるマクロ10個まとめ
さて、マクロが使えるようになったら、便利なマクロをガシガシ登録して行きましょう。
1.「文字数カウントマクロ」
上で紹介した定番マクロ。「グーグル対策でタイトルを34文字で統一したい」「携帯メールで送れる文字数が決まっている」「原稿用紙○枚分くらいと指定された」そんな文字数を数えたい時にはこのマクロ。半角での文字数と、全角での文字数をカウントしてくれます。
2.「変換リストによる連続置換」
リストに登録した複数の置換を一度に実行してくれるマクロ。これを使えば、めんどうな表記の統一が一瞬でできます。あらかじめ案件に合わせて登録しておいたリスト(「出来る→できる、一人→1人」など)を作れば、2度目からはマクロを実行するだけです。
さらに同じフォルダにある複数のテキストファイルを、一括で変換したりすることもできます。
このプラグインはDLLが必要です。「田楽氏のサイト」から「DengakuDLL.dll」をダウンロードして秀丸エディタのフォルダ(Macroフォルダではない)に保存してください。
次にリストの作成をします。「出来る→できる、一人→1人」など混同しがちな表記をテキストエディタでリストにして保存します。
実際のリストの作り方は
出来る,できる 一人,1人
といった書式で指定します。あとはリストを指定してマクロを実行するだけです。(必ずオリジナルを保存してから作業してください)
3.「全角→半角変換マクロ「半閣下」」
全角を半角に変えるマクロ。意外に多い全角カナで渡される原稿。いちいち手打ちで直す必要はありません。「全角カナを半角カナに変換」「全角英字を半角英字に変換」「全角スペースを半角スペースに変換」などなど、痒いところに手が届く設定が用意されています。フォーマットに合わせて一括で変換しましょう。
4.「半角→全角変換マクロ「全閣下」」
上記の別バージョン。半角を全角に変えるマクロ。同様に半角を全角に変換できます。
5.「機種依存文字チェックマクロ」
機種依存文字を探したり、自動で置換してくれるマクロ。機種依存文字だけ検索して、置換作業は手動で行う。ということもできます。
多いのが「項目の1を、○の中に1(まるいち)」にしてある原稿。他にもなぜか学者の方がよく使うローマ数字。OpenType全盛でも不具合が出るのでさくっと一括変換しておきましょう。
6.「空白行削除マクロ「つめ太郎」」
その名の通り、空白の行を削除するマクロ。無駄に空いた行や、行頭に入った空白やタブを削除することもできます。
7.「改行タグ付加マクロ「改行タグ造」」
改行箇所にデフォルトでは「<br>」タグを付加するマクロ。Wiki文法のようにテキストエディタでの改行を改行と認識しないシステムに最適です。Wikiで言えば、改行を表す「&br;」を全ての行末に追加することができます。
8.「世代管理付きバックアップマクロ」
秀丸エディタに世代管理バックアップ機能を追加するマクロです。名前に日付をプラスしたデータを、保存するごとに作成してくれます。自動でバックアップフォルダを作り保存してくれるので「間違って上書き保存しちゃった。」なんてときも安心です。同梱の「bak_restore.mac」を使えば、簡単に前世代のファイルを呼び出せす。
9.「HTMLタグ削除&整形マクロ」
ワードプレスのHTMLエディタで編集していると文章中に<h1>や<strong>を多用します。別のメディアで同じ文章を使う時に、コピーペーストしようとしても、タグが邪魔になります。そんな場合、このマクロを使えば一括で削除できます。
10.「対応するHTMLタグへの移動を行うマクロ」
「</div>が何個も続いて、どのタグと対応しているかわからなくなった。」そんな時に便利なのがこのマクロ。不明なタグにカーソルを合わせて実行すると、対応するタグへ移動してくれます。開始タグに合わせれば終了タグに、終了タグに合わせれば開始タグに移動してくれます。
以上秀丸で使えるマクロまとめでした。
(こちらの「秀丸公式ページ」では便利なマクロのライブラリ集を用意しています。今回のまとめで物足りなかったらどうぞw)
皆さんのおすすめマクロがあったらコメントで教えてください。
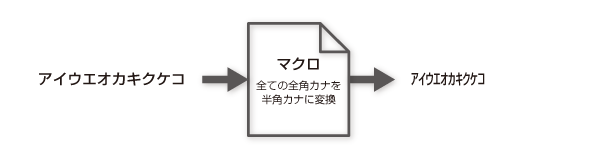
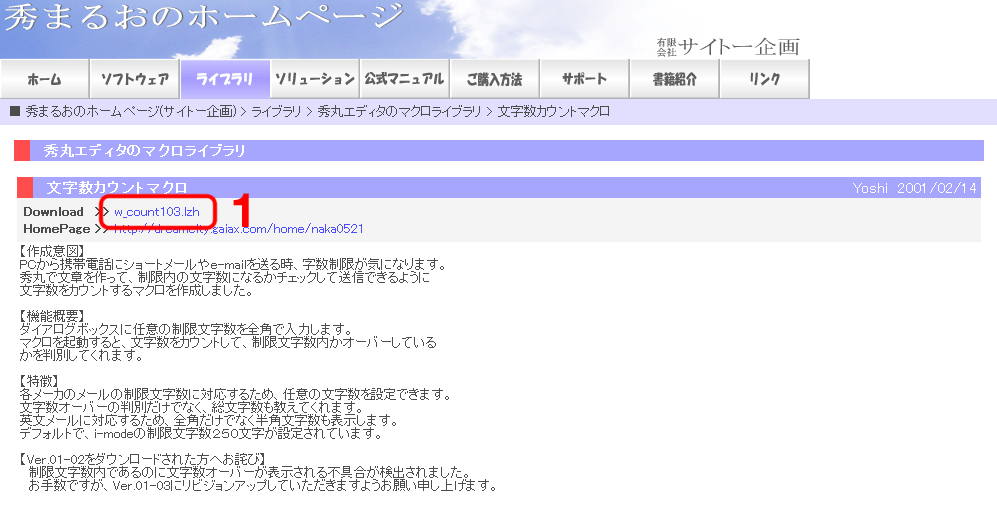
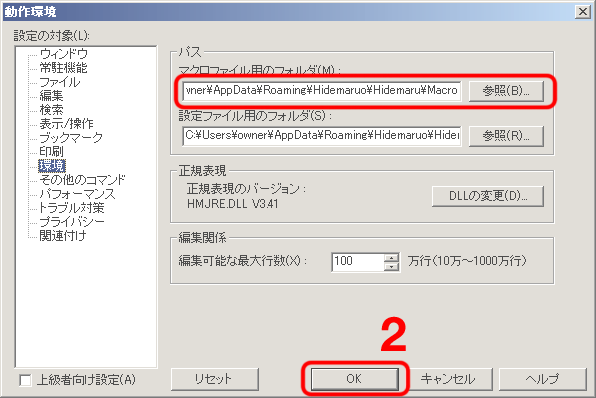
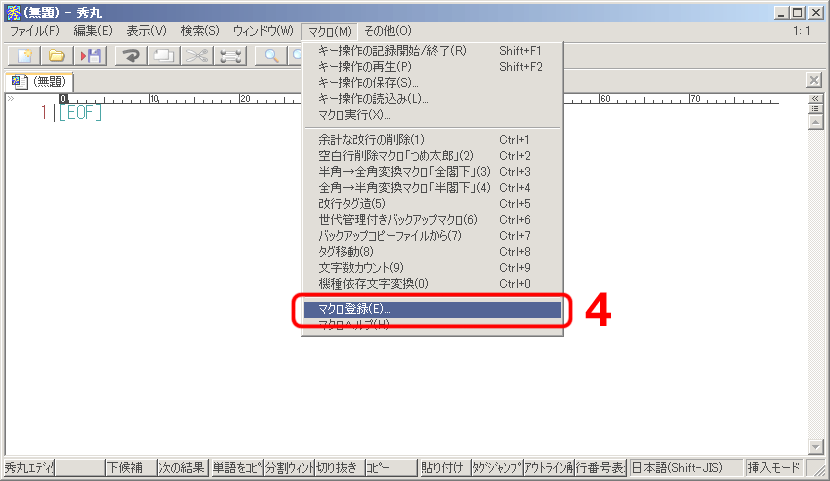
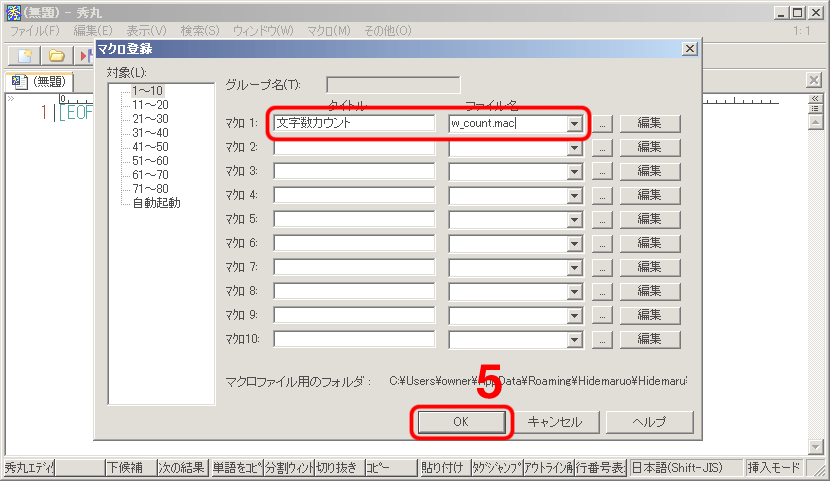
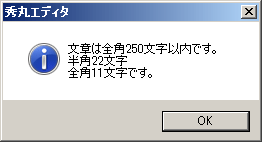
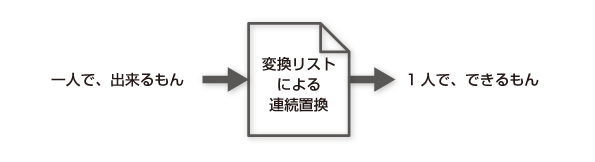
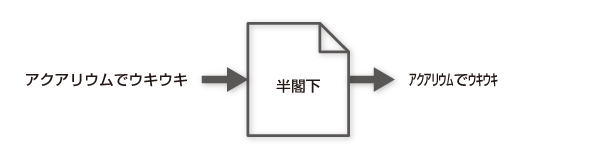
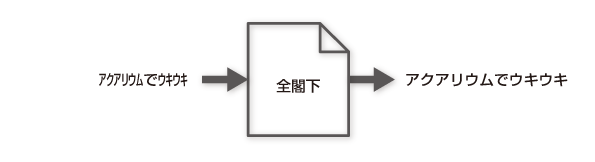
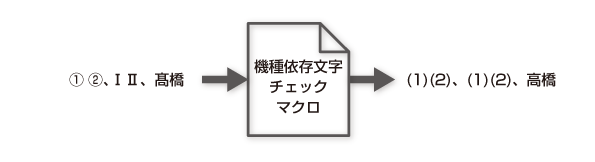
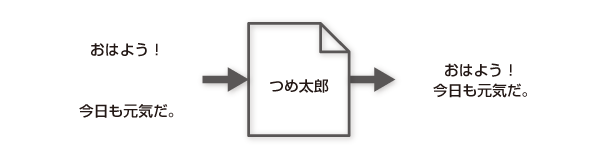
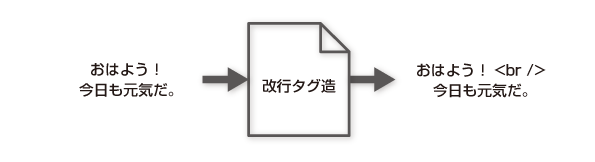
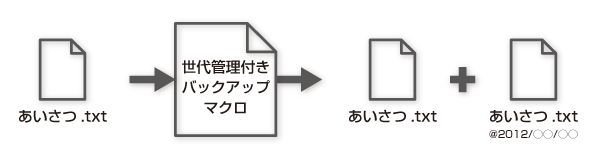
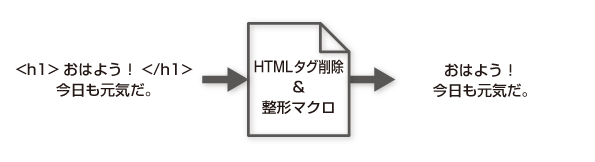
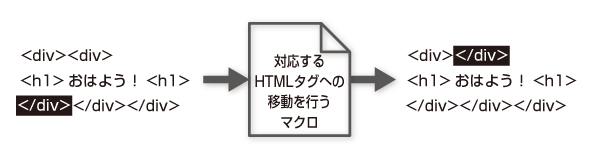
 話題のMarkdown記法を秀丸でMonokai風にハイライト表示にする方法
話題のMarkdown記法を秀丸でMonokai風にハイライト表示にする方法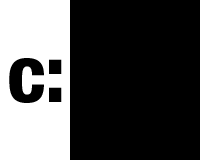 ゴミ箱を空にしてもCドライブの容量が一杯なときに時の試す3つのこと
ゴミ箱を空にしてもCドライブの容量が一杯なときに時の試す3つのこと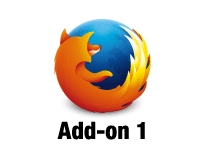 初めてでも理解できるようになる「Firefox機能拡張の開発」
初めてでも理解できるようになる「Firefox機能拡張の開発」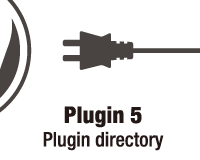 WordPressプラグインを公式プラグインディレクトリへ追加する方法
WordPressプラグインを公式プラグインディレクトリへ追加する方法 PukiWikiで表組みデザイン
PukiWikiで表組みデザイン 誤って削除したGoogle Chromeのブックマークを復元する方法
誤って削除したGoogle Chromeのブックマークを復元する方法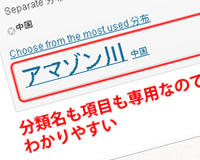 Custom Post Type UIでカスタムタクソノミーをとことん使いこなす方法
Custom Post Type UIでカスタムタクソノミーをとことん使いこなす方法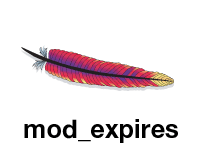
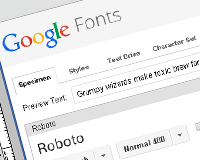
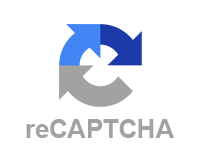
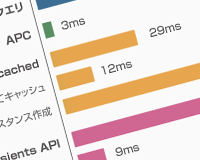
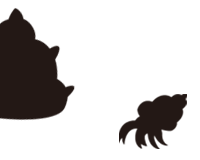




















>>OpenType全盛でも
すみませんが、フォントの形式と文字化けは関係ありません。
収録文字数やコードポイントの違いによるものです。
AdobeJapan1-6 Pr6Nのフォント同士であれば、文字化けは起こらないと思います。
すべての人がそのようなフォントを利用できる環境にあればそうかも知れませんね。