アップロードに、バックアップに、大活躍の同期機能
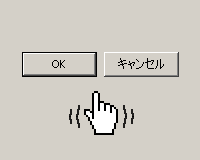
セキュアな通信や、コマンド操作もできる人気のFTPソフトWinSCP。
その中でも特に便利なのが同期機能です。
変更点のみ更新されるので、バックアップにもアップロードにも重宝します。しかし、この同期機能は逆に設定すると、変更したファイルが全て消えてしまう恐ろしい機能でもあります。
設定画面の説明もいまいちわかりにくく、自信を持って同期ボタンを押すことができません。
これからは迷わず同期できるように、同期の設定について解説します。
「同期」ウィンドウを開く
まずは「コマンド > 同期」で「同期」ウィンドウを開きます。
同期するディレクトリを決める
はじめに同期を行うローカルとサーバのディレクトリを決めます。
同期する方向を決める
ここがわかりにくさの原因です。同期したい方向を間違えないように注意してください。
「→リモート」
方向で「→リモート」を選ぶとローカルのファイルをサーバに同期します。
「→ローカル」
方向で「→ローカル」を選ぶとサーバのファイルをローカルに同期します。
「→双方向」
方向で「→双方向」を選ぶとローカルのファイルをサーバに、もしくはローカルのファイルをサーバに同期します。(片方のファイルが更新された場合に、もう片方に同期する。)
2.モードを選択する
「ファイルを同期」
「ファイルを同期」とは現在の時点のファイル構成を一致させること。つまり更新は一度のみ。
「ファイルをミラー」
「ファイルをミラー」とは変更を感知した時点でファイル構成を一致させること。WinSCPが起動している間、ファイルの更新がないか常時監視して、更新があった場合に何度でも更新を行います。
3.同期オプションを選択する
「ファイルを削除」
「ファイルを削除」をチェックすると同期元に無いファイルが同期先にある場合に削除する。
「存在するファイルのみ」
「存在するファイルのみ」チェックすると同期先に無いファイルは同期されない(新規に作成されない)
「変更をプレビュー」
「変更をプレビュー」チェックするとファイルに変更がある場合に一覧で見ることができる。
「ファイルのみ選択」
「ファイルのみ選択」チェックすると現在のディレクトリのファイルのみ同期される。(ディレクトリは無視される)
4.比較基準を選択する
「更新日時」更新日時が違った場合に同期する。(通常はコチラで問題ないはず)
「ファイルサイズ」ファイルサイズが違った場合に同期する。(更新日時を変更せずに更新するシステムの時利用)
以上の流れで同期を行います。
スムースなサイト運営に役立てば幸いです。
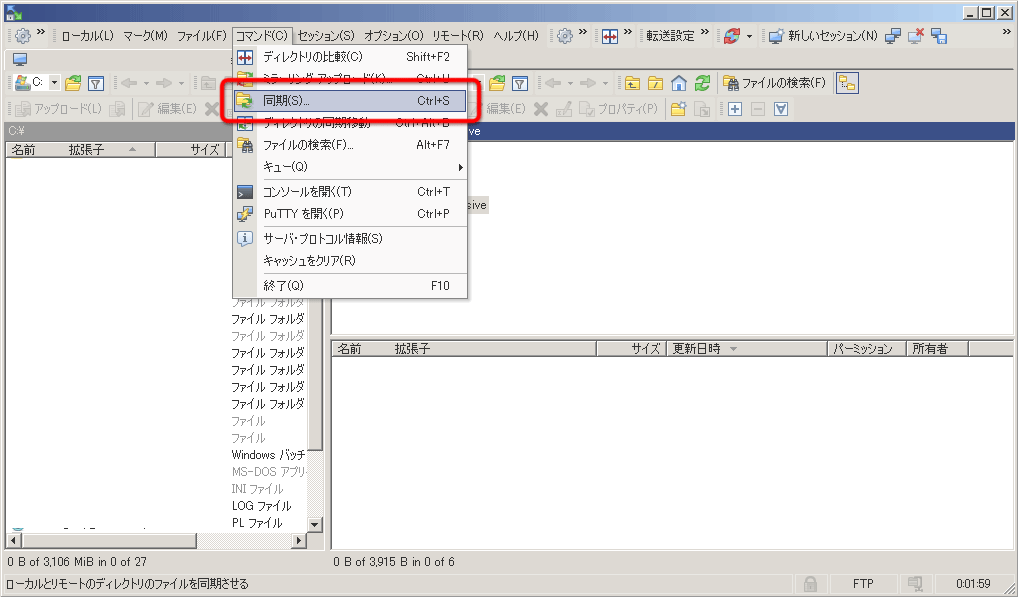
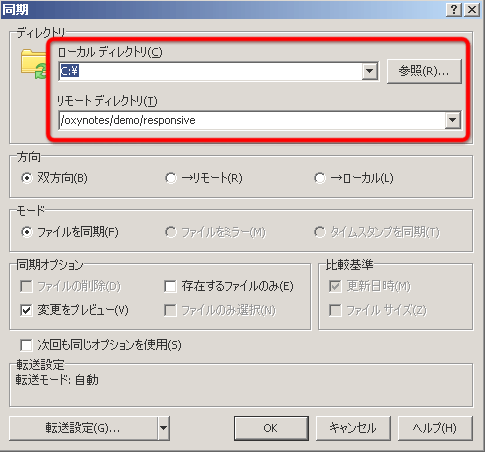
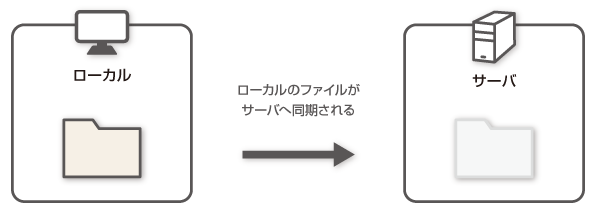
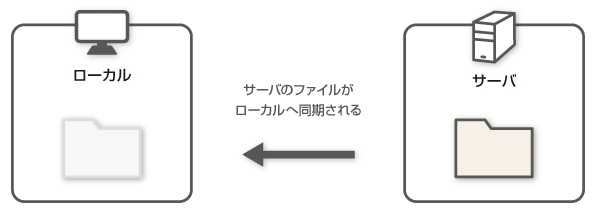
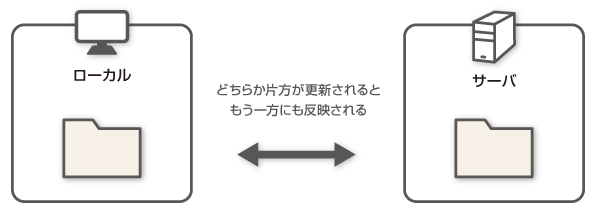
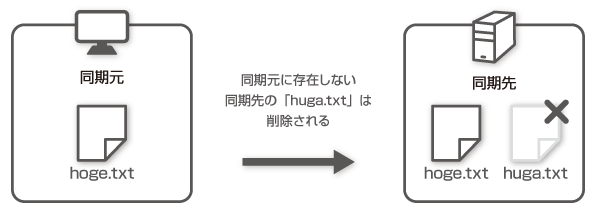
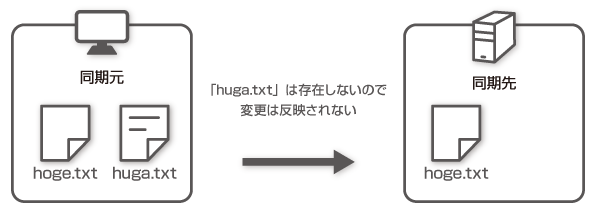
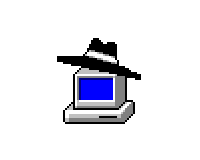 WinSCPで鍵認証のパスフレーズ入力はPageantを使おう
WinSCPで鍵認証のパスフレーズ入力はPageantを使おう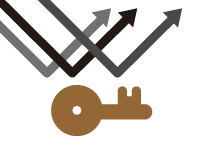 ブルートフォースアタック対策!サーバへの接続に鍵認証を利用する方法
ブルートフォースアタック対策!サーバへの接続に鍵認証を利用する方法 知らないうちにロリポップ!にバックドアが仕掛けられていた!
知らないうちにロリポップ!にバックドアが仕掛けられていた!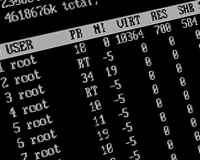 Linuxサーバの設定を編集する方法と、利用する便利なソフトの解説
Linuxサーバの設定を編集する方法と、利用する便利なソフトの解説 構築したLAMP環境にWordPressをインストールする方法
構築したLAMP環境にWordPressをインストールする方法 GMO VPSを契約してWordPressを安定動作させるまでのサーバ設定方法
GMO VPSを契約してWordPressを安定動作させるまでのサーバ設定方法 yumコマンドで外部リポジトリを指定して、最新のPHPにバージョンアップ
yumコマンドで外部リポジトリを指定して、最新のPHPにバージョンアップ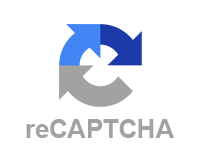
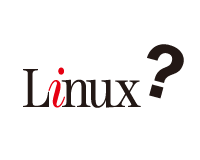
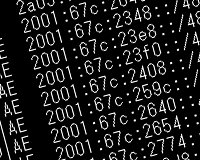

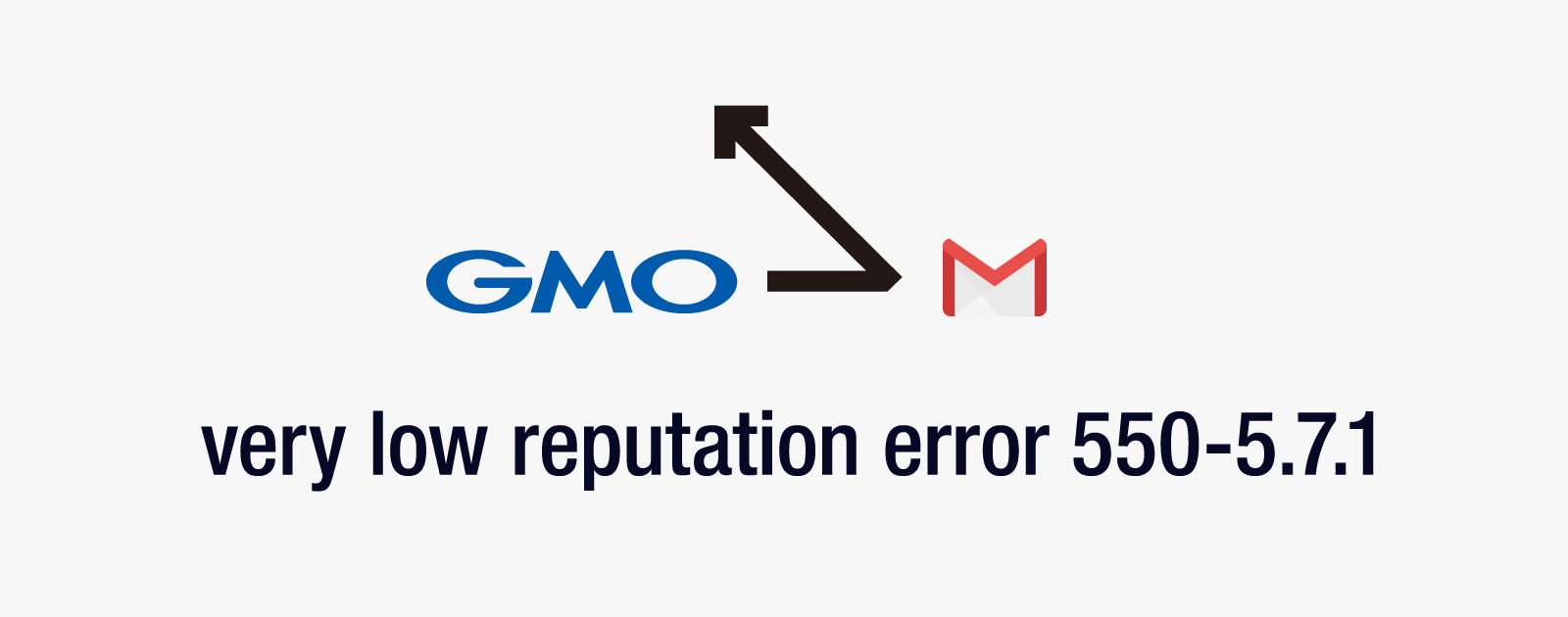
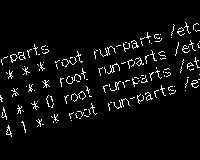
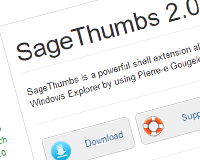
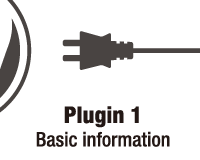


















方向で「→リモート」を選ぶとローカルのファイルをサーバに同期します。
何の説明にもなってなくない?
そうですねw
わかりにくい表記なので、間違えないように周知するための記事です。