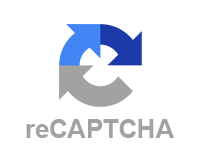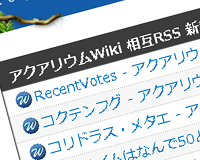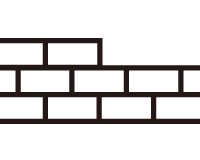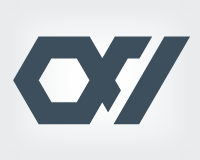アマレコTVは「ビデオキャプチャソフト」です。
大雑把に言うならPCに表示できるものなら何でも動画にできます。
具体的には、ソフトやアプリの解説動画用に操作を録画したり、ゲーム画面をキャプチャーボードで取り込んでプレイ動画を作成といったことが可能です。
私の場合は古いコーデックで作成した動画をH.264形式に変換する際に利用しました。
通常であれば動画の変換にはHandBrakeなどのエンコードソフトを利用するのですが、コーデックが特殊なため対応しませんでした。唯一再生できるのがWindows Media Playerだけだったので、再生した動画をアマレコTVで録画し、動画を作成しました。
アマレコTVの解説は公式サイトの「オンラインヘルプ」に詳しくまとめられています。詳細を知りたい方はそちらをご参照ください。
ただし機能が多いので全てを読むのは大変です。
このページでは「PCに表示された動画を保存する方法」に限定して解説します。
アマレコTVのダウンロードとインストール
アマレコTVの公式サイトは最近では珍しいフレームデザインになっているため、解説の都合上ダウンロードページを掲載させていただきます。
アマレコTV4 Live Ver4.11 ダウンロードページ
一番上の「ダウンロード」というリンクをクリックして保存した「amarectv411.zip」を解凍してください。
インストール作業は特に必要なく、フォルダに入っている「AmaRecTV4.exe」をダブルクリックするだけで起動できます。
アマレコTVで動画を録画する方法
「AmaRecTV4.exe」をダブルクリックしてアマレコTVが起動します。
まずはキャプチャーボードに関する注意書きが表示されるので「OK」をクリック。
するとメインのウィンドウが起動するので「設定ボタン」をクリックします。(ちょっとわかりにくいですがメニューの一番左の項目です)
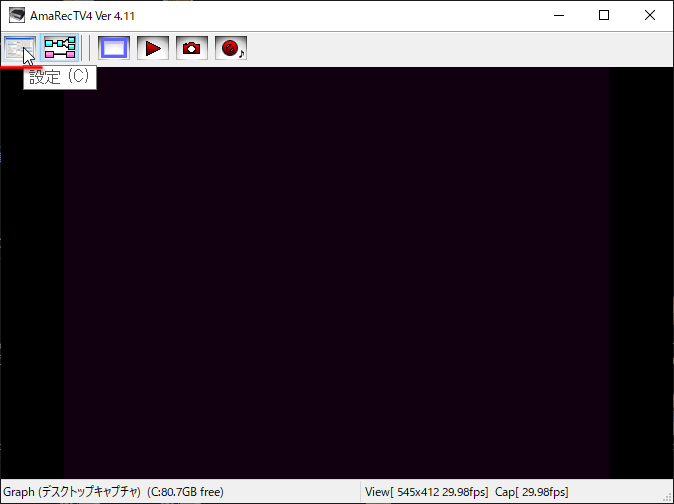
デフォルトのままでも動作しますが、とりあえず動画の保存先と、デバイス、録画設定をします。
動画の保存先を設定
動画の保存先は「全般」で設定できます。保存先という項目の「選択」ボタンをクリックして保存先を決めます。
デバイスの変更
「グラフ 1:デバイス」で録画するデバイスを変更します。
キャプチャボード等で、外部から映像や音声を拾う場合はここで設定します。今回はPC画面に表示された動画をキャプチャするので「デスクトップキャプチャ」でOKです。
音声も動画の音声をそのまま録音するので「アマステ」のままでOKです。サンプリングレートも設定できますが、素人の耳にはどれを選んでも同じです。一応映像業界の標準である48000を選んでおけば問題ありません。
録画設定
録画する動画のコーデックを選択します。
コーデックとは動画を圧縮する形式で、動画の品質に影響します。
アマレコにはデフォルトで「AMV4」というビデオコーデックが採用されています。
AMV4は可逆方式という圧縮方法を採用しています。簡単に説明するなら、オリジナルのデータを残しつつファイルサイズを軽くすることができるのが可逆方式のコーデックです。
また、AMV4は圧縮時の負荷も比較的軽いため「難しい設定をせずに録画したい」という方におすすめのコーデックです。
ただし、「AMV4」は有料(約3,000円)です。無料で試用できますが動画にロゴが入ります。(それでもキャプチャソフトの対価としては格安だと思います)
購入は「AMV4の購入ページ」からどうぞ。
今回は最も汎用性のある動画コーデック「H.246」で動画を保存する方法を解説します。この形式で保存しておけばどんな再生ソフトやプレーヤーでも再生可能です。
x264vfwのダウンロードとインストール
x264vfwとはx264エンコーダーとデコーダーのセットです。
「x264vfw download | SourceForge.net」からダウンロードできます。
「x264vfw」をクリック。
最新版の「44_2851bm_44825」をクリック。
「x264vfw_full_44_2851bm_44825.exe」をクリックしてダウンロード。(上のDownload Latest VersionをクリックでもOK)
ダウンロードした「x264vfw_full_44_2851bm_44825.exe」をダブルクリックしてインストールします。
説明文を読んだら「Next」ボタンをクリック。
規約を理解したら「I agree」ボタンをクリック。
32bit版と64bit版がありますが両方チェックして「Next」ボタンをクリック。(OSが64bitでもソフトによっては32bit版を使います。)
保存場所を聞かれますがそのままで「Install」ボタンをクリック。
以上でx264vfwのインストールは完了です。
それではアマレコの設定に戻って「録画設定」を開きます。
「ビデオ圧縮」の項目で「その他のコーデック」を選び、「更新」ボタンをクリックします。
するとインストールされているコーデックが表示されます。
その中から先程インストールした「x264」を選択し「適用」ボタンをで設定を確定します。(x264の圧縮率なども変更できますが、とりあえずデフォルトで問題になることはないと思います)
これで動画の録画準備は完了です。
アマレコPC画面の撮影する方法
準備が整ったので設定画面を閉じてアマレコTVを使ってキャプチャしてみます。
まず「取り込み範囲」をクリックして撮影する画面の範囲を指定します。
するとPC画面にキャプチャ範囲を示す青い枠が表示されます。
枠の右下をドラッグしてもサイズは変更できますが、撮影するサイズが決まっているなら左下のドロップメニュから定形のアスペクト比が選択できます。
枠の設定ができたら「録画」ボタンをクリックして録画を開始するだけです。
録画中は録画ボタンが停止ボタンに変化します。撮影が終了したら「停止」ボタンで録画の停止をしてください。
動画ファイルは上で設定した動画フォルダに保存されています。
以上アマレコTVでPC画面の動画を録画する方法でした。
キャプチャソフトは他にもありますが、無料ではロゴが消せないものがほとんどです。また消せたとしてもアマレコTVのように撮影範囲を微調整することができないなど、地味に痒いところに手が届かないものばかりです。
仕事でガンガン録画をしたり、YouTuberを目指している、という方でない限りアマレコTVで困ることはないと思います。
一つこういったソフトを知っているといざというときに役立ちますね。

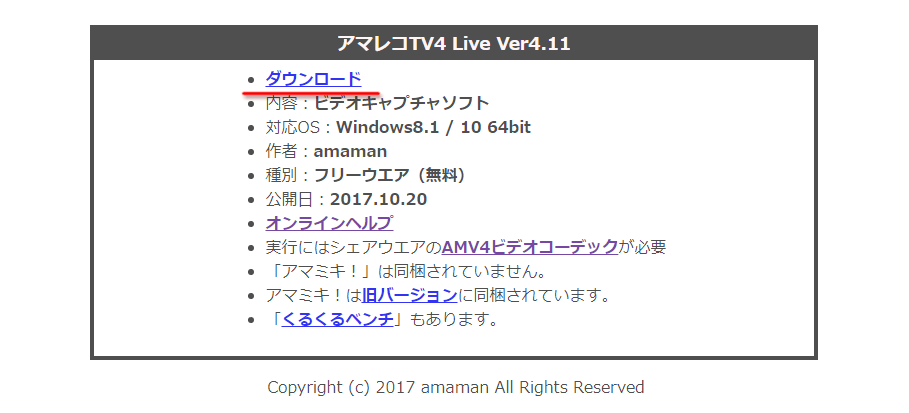
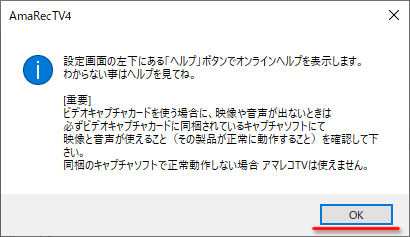
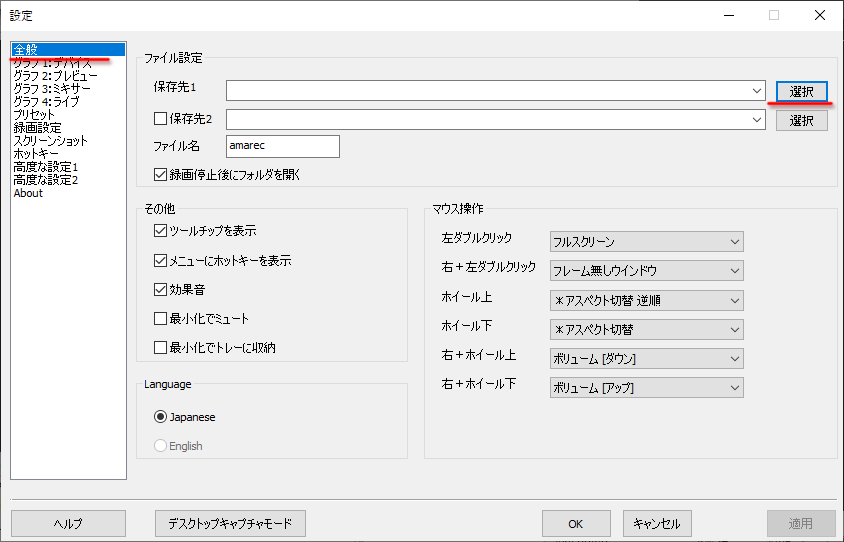
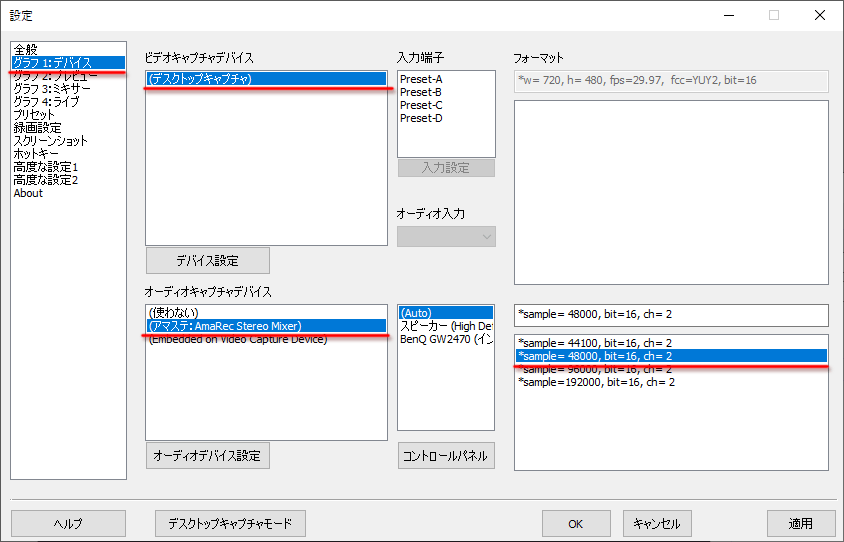
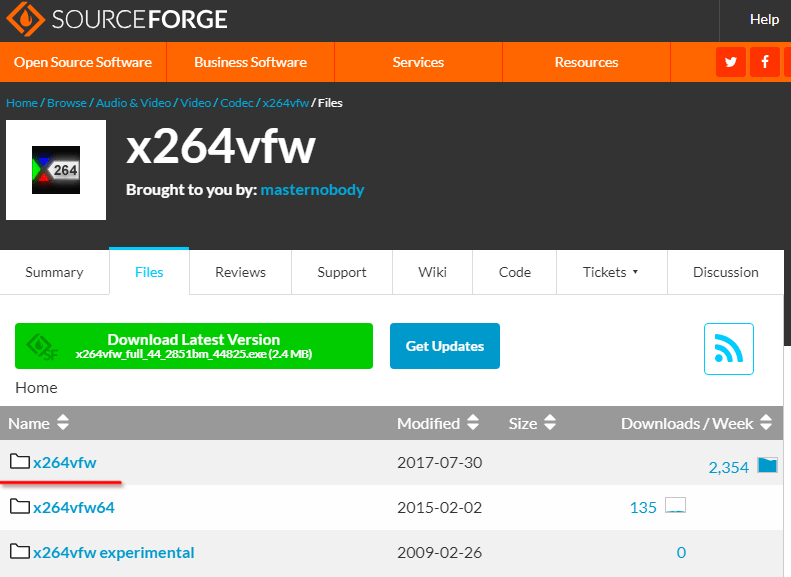
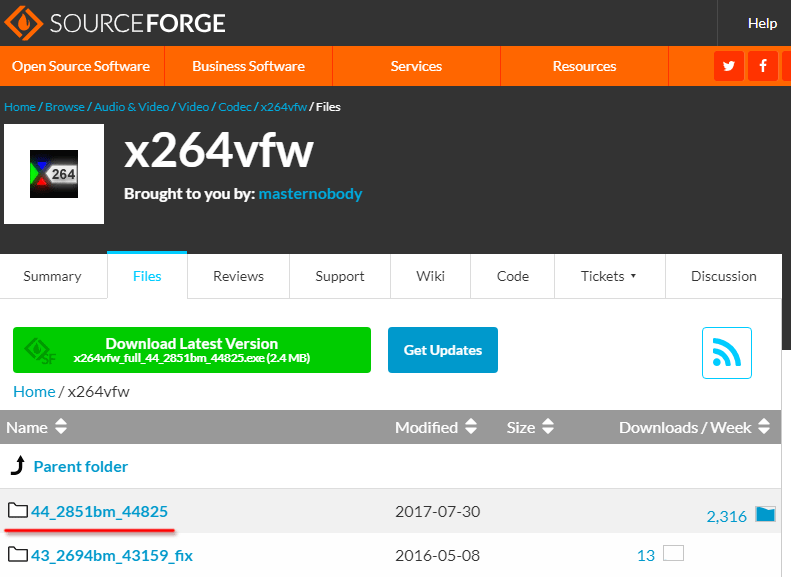
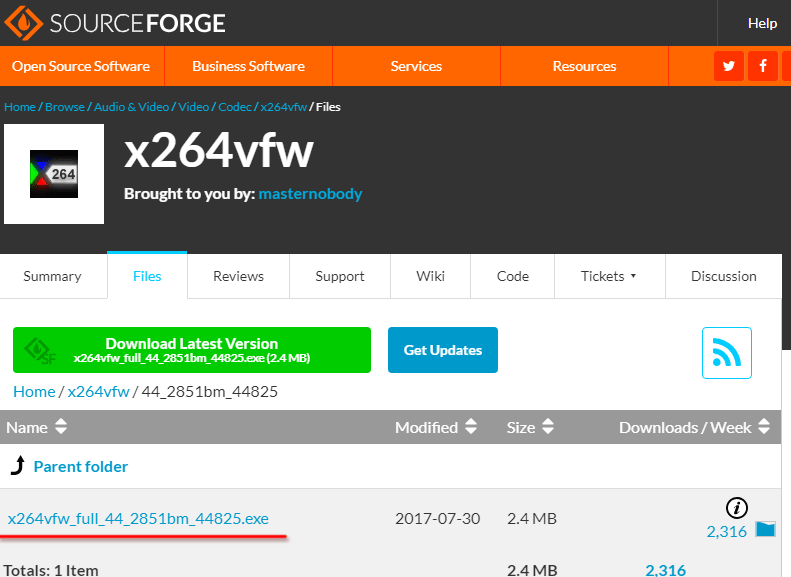
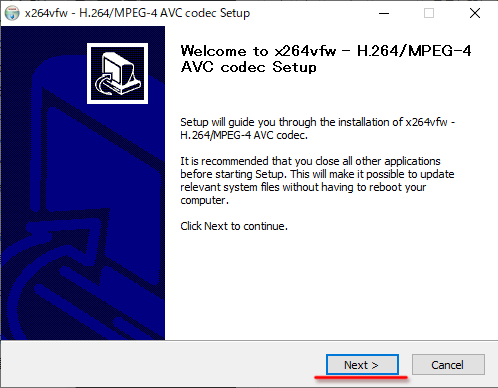
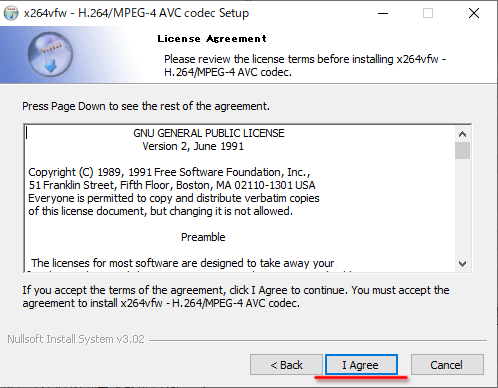
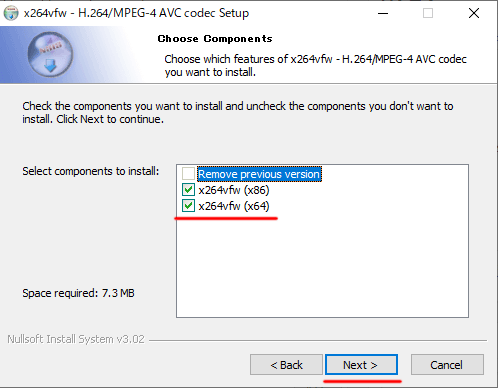
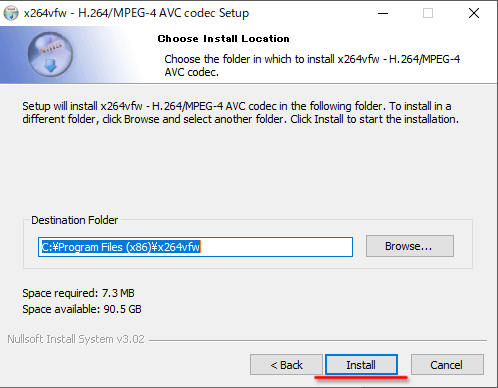
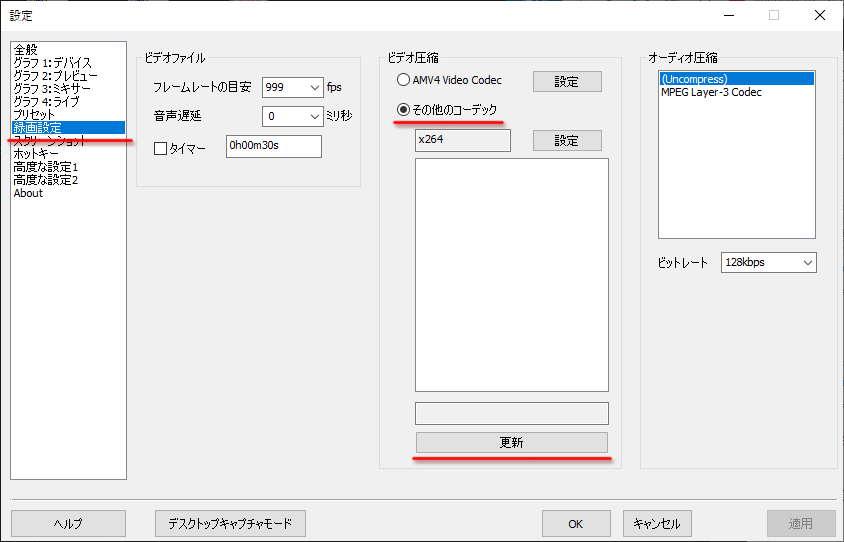
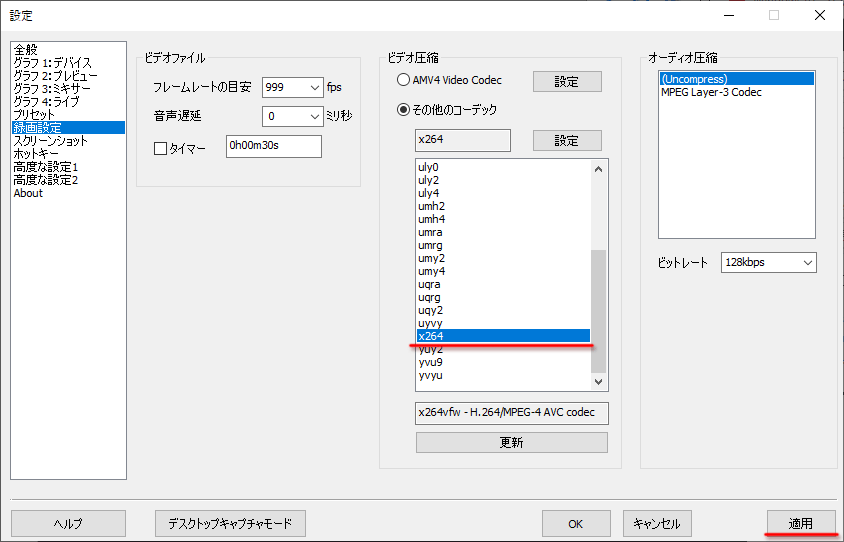
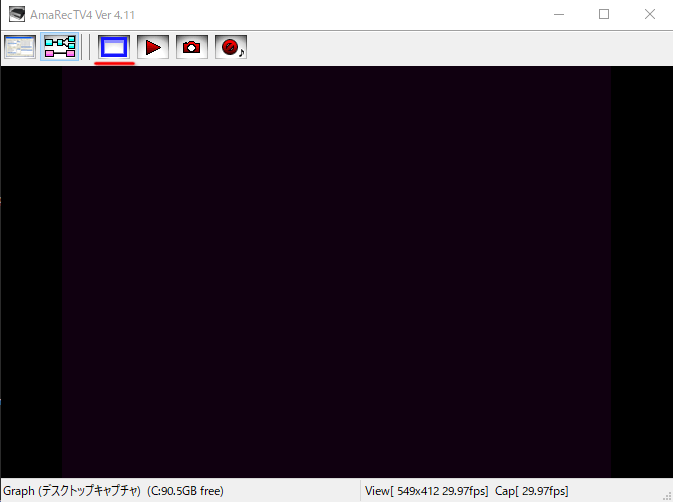
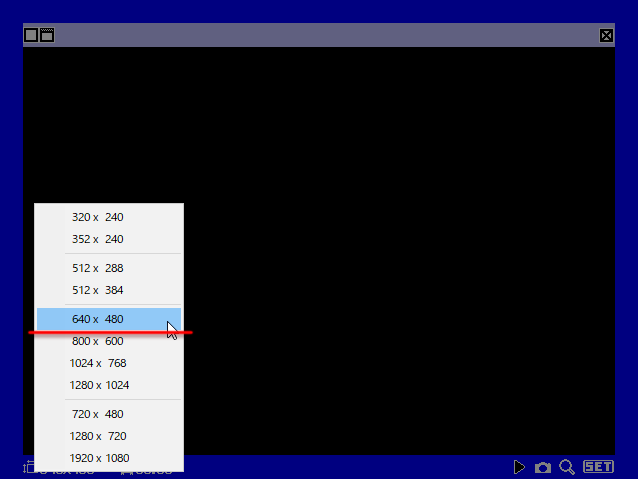
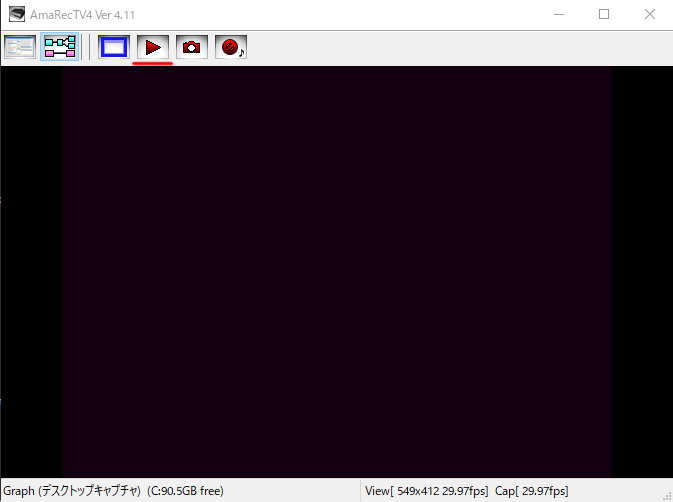
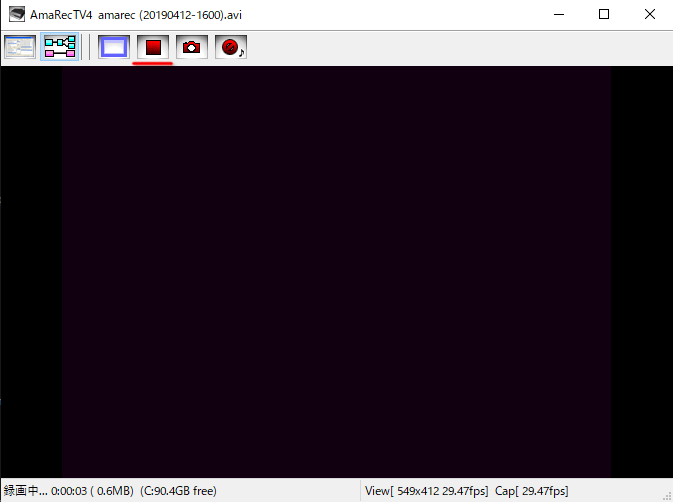
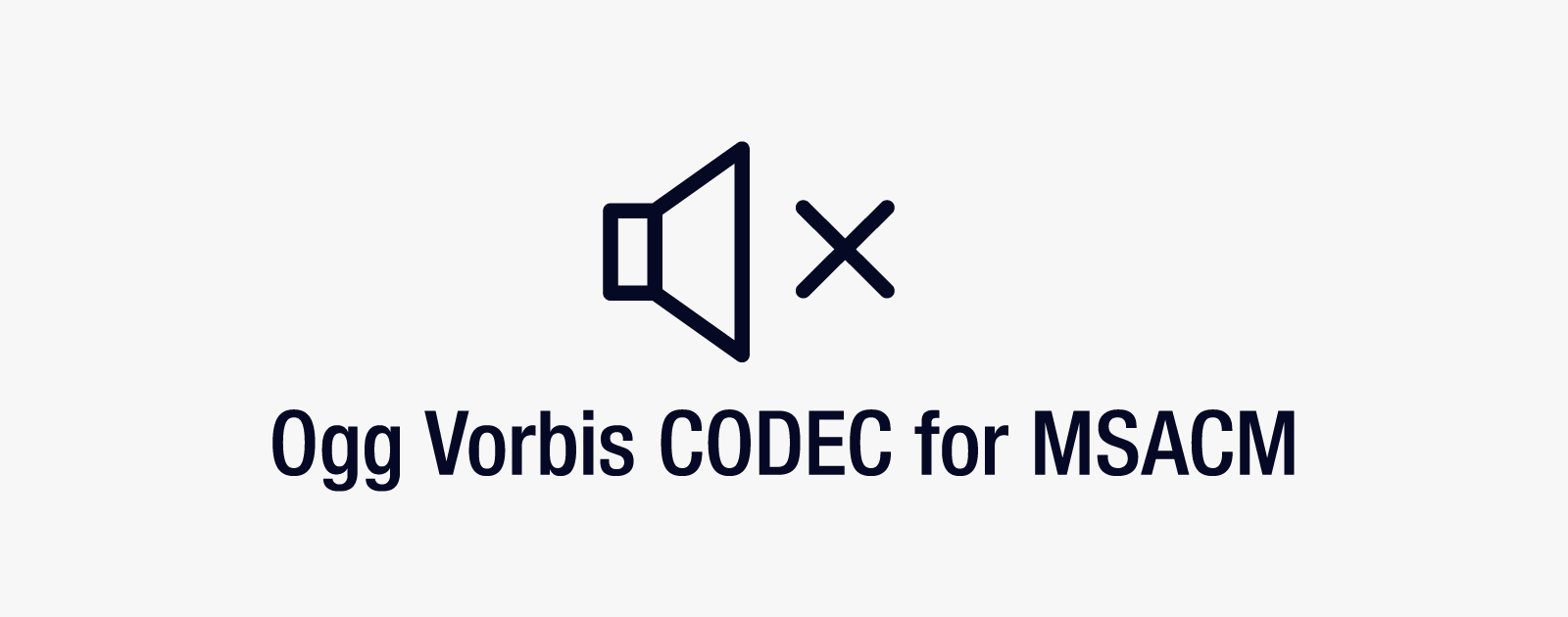 Windows 10で音声コーデック「vo3+」の音が出ないときの解決方法
Windows 10で音声コーデック「vo3+」の音が出ないときの解決方法 Windows 10を32bit版から64bit版に変更する方法
Windows 10を32bit版から64bit版に変更する方法 Google Adsenseで配信される詐欺的なサイトのブロック用URLまとめ
Google Adsenseで配信される詐欺的なサイトのブロック用URLまとめ GOM Playerでコーデックが原因で動画が再生できない場合の対処法
GOM Playerでコーデックが原因で動画が再生できない場合の対処法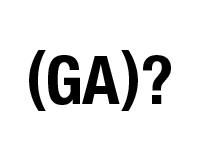 ソフト名に付くGAって何の略?
ソフト名に付くGAって何の略?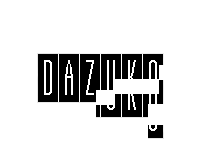 Clam AntiVirusのClamukoでウイルスのリアルタイムスキャンを有効にする方法
Clam AntiVirusのClamukoでウイルスのリアルタイムスキャンを有効にする方法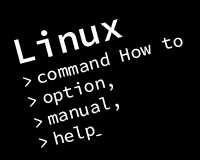 Linuxのターミナルでコマンドを入力する方法と、オプションを調べる方法
Linuxのターミナルでコマンドを入力する方法と、オプションを調べる方法