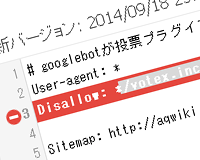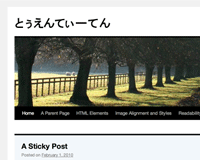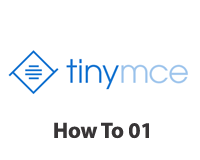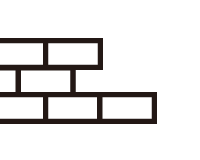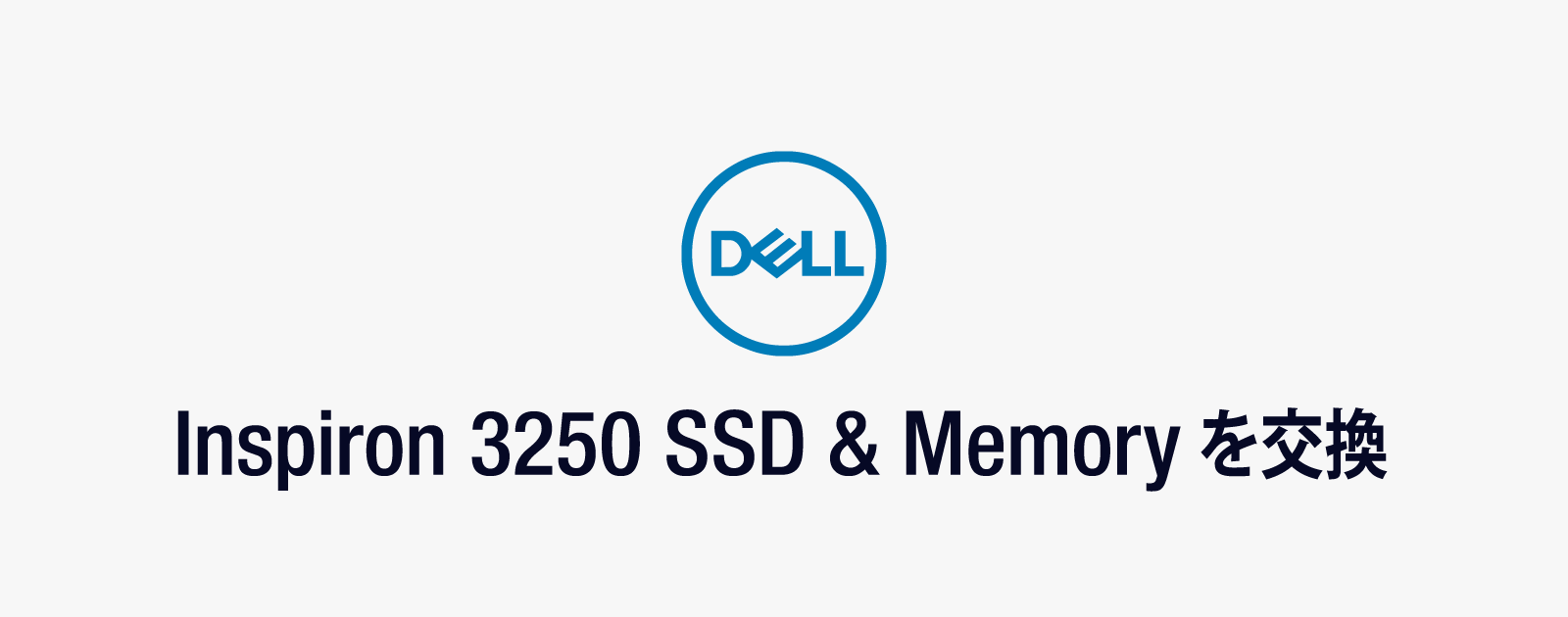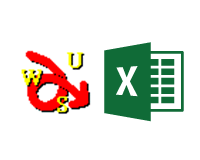無料で高性能、それでいて面倒な設定いらずのバックアップソフト

いつ、どんな原因で壊れるかわからないシステムドライブ。
貴重なデータの復旧はもとより、システムを復元するには1日仕事になることも珍しくありません。
そんなときに心強いのが普段取っておいたバックアップです。
しかしデータのバックアップならまだしも、システムのバックアップは時間がかかり面倒なもの。
そんな方におすすめなのがAOMEI Backupperです。
2019/11/07追記
このページの情報はAOMEI Backupperの古いバージョンを利用した解説です。
最新(5.3.0)のAOMEI Backupperを利用した解説はこちらをご覧ください。
目次
AOMEI Backupperとは
システムドライブのイメージバックアップをする方法
増分・差分バックアップについて
増分バックアップを取る方法
バックアップしたイメージをマウントする方法
システムドライブをリストアする場合
起動とリストア作業が可能なDVDディスクを作成する方法
AOMEI Backupperとは
AOMEI Backupperではファイル単位、パーティション単位、ドライブ単位のイメージバックアップをすることができます。
他にも稼働中のシステムを丸ごとバックアップしたり、起動ができなくなった場合に備えてAOMEI Backupperで作成したブートDVDから起動し、バックアップしたイメージからリストアすることもできます。
「AOMEI Backupper公式のダウンロードページ」からダウンロードできます。
2つありますが、左がWindows XP以降のOSで使えるバージョン。右がWindows7と8以降で使えるバージョンです。
ダウンロード・インストールが終わったら、実際の使い方について見ていきましょう。
システムドライブのイメージバックアップをする方法
イメージバックアップとはファイルやフォルダ単位ではなく、システムドライブを丸ごと1つのイメージファイルとして保存する方法です。
システムドライブをファイル単位で保存すると何十万というファイルをコピーする必要があり、コピーの仕組み上、非常に低速です。
また使用中のファイルや不可視ファイルをコピーできないという問題もあります。
イメージバックアップはシステムを丸ごとコピーすることができ、1つのファイルで保存するのでコピーも高速です。
AOMEI Backupperでは稼働中のシステムドライブをワンクリックでバックアップすることができます。
1.左のメニューから「Backup」を選択し、「System Backup」をクリック。
2.「Tank Name」でバックアップの名前を付け、システムドライブを「Step1」に表示されたシステムを選択、「Step2」で保存する場所を指定して、「Start Backup」ボタンをクリック。
3.バックアップが終了したら「Finish」ボタンをクリック。
これだけでシステムのイメージバックアップができました。
60GBのシステムドライブのバックアップにかかった時間は約15分と高速です。
また、AOMEI Backupperは圧縮にも対応しているため、イメージのサイズは16.8GBと軽いのも利点です。
イメージの圧縮について 圧縮率は右上にある「Setting」から変更すことができます。圧縮率を無効にすればディスクサイズが増え、高めれば変換作業に時間がかかります。 高速なパソコンで低速なメディアに保存する場合は圧縮率が高いほうが有利です。環境に合わせて選択してください。 注意点があり、TrueCrypt等で暗号化されたシステムディスクの場合は正しくファイル形式を認識できないため圧縮されません。 また、後述するイメージのマウントにも対応していません。暗号化されたディスクをイメージ化する場合には注意してください。
増分・差分バックアップについて
バックアップをするごとにディスクを丸ごと保存していては時間もかかり、ディスクスペースも無駄に消費します。
AOMEI Backupperでは初回保存時のイメージと比較して、変更点のみを保存する機能があります。以下の2つの形式に対応しています。
増分バックアップ
前回保存したイメージから増加した分だけ保存していくバックアップ。
メリットはファイルサイズが抑えられること。デメリットは過去のイメージがすべて正常でないと復元できないこと。
(バックアップのイメージすら壊れるというのはかなり確率の低いことなので神経質になる必要はないと思います。大量のバージョンがありイメージの破損が不安な場合は一定の数バックアップをしたらフルバックアップをし直すという方法もあります。)
初回のイメージからファイルを追加していくことが多い場合、またバックアップ回数が多い場合に有効な方法です。
差分バックアップ
最初に作成したイメージから変更された差分を保存していくバックアップ。
メリットは増分に比べるとイメージの破損に強い(とは言っても初回のイメージが破損すれば復元できないのは同じです。)。デメリットは同じ重複部分でも毎回保存するのでサイズが大きくなること。
初回のイメージからファイルが増えたり減ったりと、サイズの増減が少ない場合に有効な方法です。
増分バックアップを取る方法
「HOME」を選択すると先ほど作成したイメージディスクがあります。
「Backup」をクリックして増分バックアップを表す「Incremental Backup」を選択。
ちなみに下にあるDifferential Backupは差分バックアップという意味です。
イメージのコメントを使いするウィンドウが表示されるのでわかりやすいコメントを追加して「OK」ボタンをクリック。
以上で増分バックアップが開始されます。
イメージファイルのデータとシステムドライブのデータを照合して、増えた分だけ保存するため初回よりもかなり高速で、変更された量によりますが今回は約5分ほどで終了しました。
終了すると以下のようにリストに初回フルバックアップのイメージと、増分バックアップしたイメージが表示されます。
今回は増分バックアップでしたが、差分バックアップも同じ要領で保存できます。
バックアップしたイメージをマウントする方法
「システムディスクから特定のファイルだけ取り出したい」そうしたちょっとした復元に便利なのがマウントです。
1.「Utilities」を選択して「Explore Image」をクリック。
2.マウントするイメージを選択して「Next」ボタンをクリック。
3.マウントするイメージのドライブ番号を選択して「Next」ボタンをクリック。
以上で「スタート > コンピュータ」にマウントされます。
システムドライブをリストアする場合
リストアとは完全に同じ状態にドライブを復元する方法です。
一番簡単なのは別のPCにAOMEI Backupperをインストールして復元したいイメージをコピー。外付けで復元したいドライブを認識させてリストアする方法です。
1.左のメニューから「Restor」を選択して、右のウィンドウでイメージを選択し、「Next」ボタンをクリック。
システムドライブであることを確認するダイアログが表示されるのでOKボタンをクリックして進みます。
2.続いてバックアップのバージョンを指定して、「Next」ボタンをクリック。
3.復元するパーティションを選択します。
復元する際の注意点 バックアップをしたシステムドライブよりも小さなサイズのパーティションにはリストアできません。 また、システムドライブなので起動可能なパーティション、つまりプライマリパーティションでないと復元することができません。ちなみにアクティブバーティションでなくてもリストアは可能でした。 (画像を見ていただけるとわかると思いますが、色々テストをしたのでドライブがグチャグチャですw) パーティションについては「Windowsの起動ディスクとパーティション入門」でまとめたので、必要な方は参照してください。
リストアするパーティションのデータが完全に消去されることを知らせるダイアログが出るのでOKボタンをクリック。
4.さらにリストアの詳細が表示されるので間違いがないか十分確認をして「Start Restore」ボタンをクリック。
終了すると以下のように表示されます。
60GBのSSDをUSB2の外付けに接続してリストアしたところ50分程かかりました。
起動とリストア作業が可能なDVDディスクを作成する方法
システムをリストアする際に、Windowsが起動するドライブを用意できないという場合はDVDに保存したWindows PEで起動してリストアをすることができます。
ちなみにWindows PEとは機能を限定した修復作業用のWindowsです。
1.まずはブートディスクを作成するために、Windows AIK(自動インストール キット)をダウンロード。
「Windowsの公式サイト」からダウンロード。1.3GB程あるのでコーヒーでも飲みながら待ちましょう。
2.ダウンロードしたisoファイルをダブルクリックしてマウント。
3.「Windows AKI セットアップ」を実行し、インストールを完了してください。
4.AOMEI backupperを開き、左のメニューから「Utilities」を選択して、「Create Bootable Media」をクリック。
5.Windows AIKがインストールされていれば以下の画像のように「Next」ボタンで先に進めます。
Windows AIKのインストールを勧めるStep1、Step2という手順が表示されている場合は1~4の手順を確認してください。
6.「Storege Medeia」で「Burn To CD/DVD」を選択、空のDVDメディアを挿入し、「Next」ボタンをクリック。
7.書き込みが終了したら「Finish」ボタンで完了です。
以上で、DVDから起動するWindows PE上で動作するAOMEI Backupperを作成することができました。
これでパソコンが起動しなくなってもDVDから起動して、外付けに保存されているシステムドライブのイメージをリストアすることができるようになりました。
なお、このDVDで起動するAOMEI Backupperには、DVDを作成した時点のイメージリストしか表示されていませんが「Utilities > Export/import Configuration」から外付けに保存したイメージを選択すれば、最新のバックアップを表示・リストアすることができます。
リストアの方法は上の解説と同じですが、雰囲気を見るために1度DVDから起動して確かめてみてください。
インストールしたWindows AIKは必要がなければアンインストールして構いません。
以上でAOMEI Backupperによるバックアップの解説は終了です。
解説した他にもフォルダ単位のバックアップ等もできるので、環境に合わせて利用してください。
本音を言えばあまり活躍することを期待したくないソフトですが、完璧にリストアできた時はなぜか少しだけ誇らしい気持ちになるのが不思議ですw
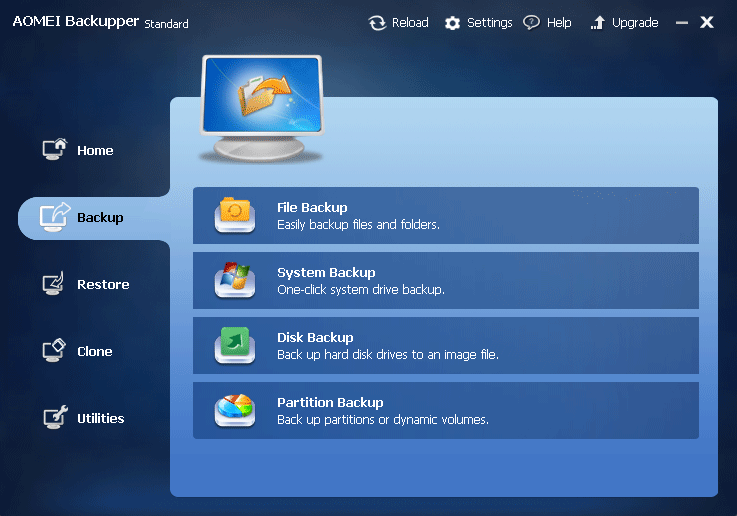
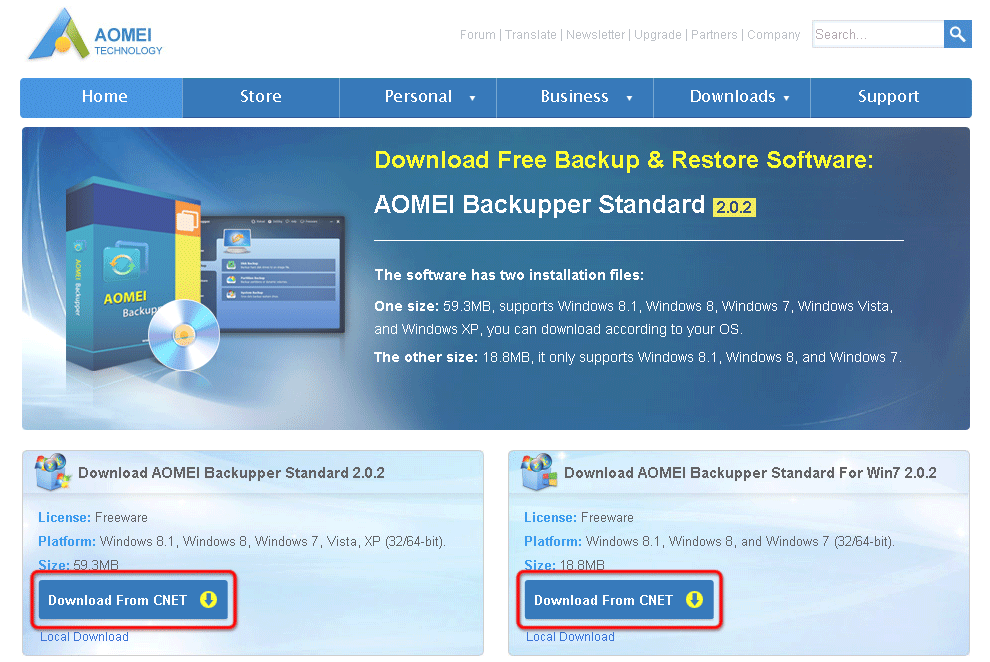
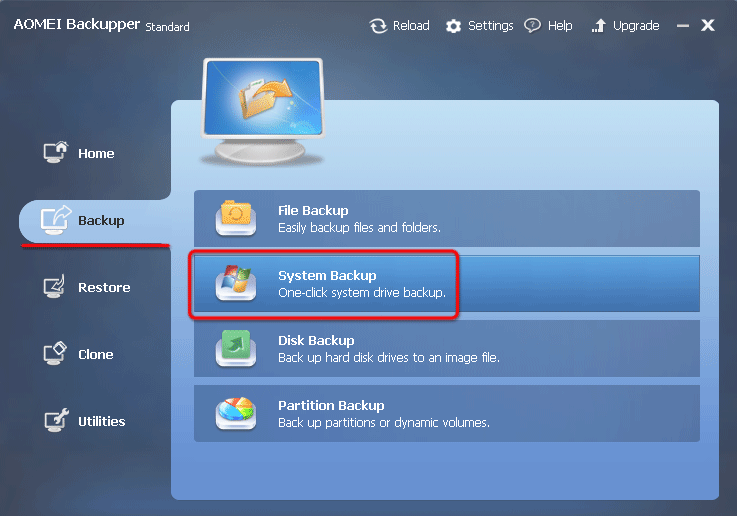
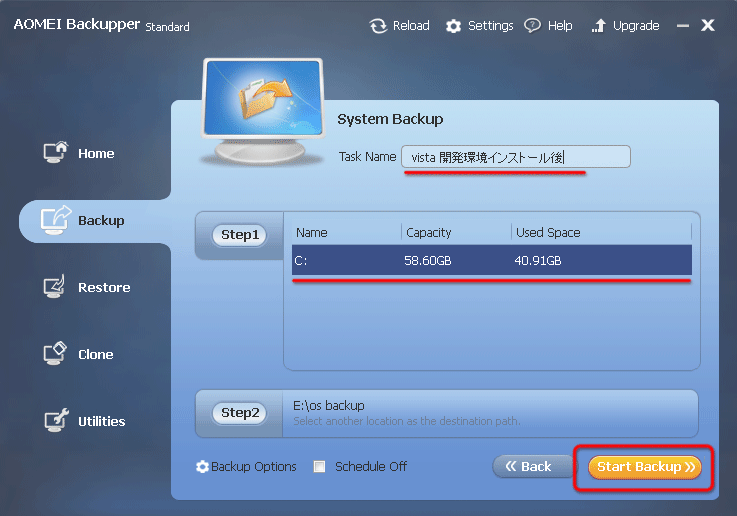
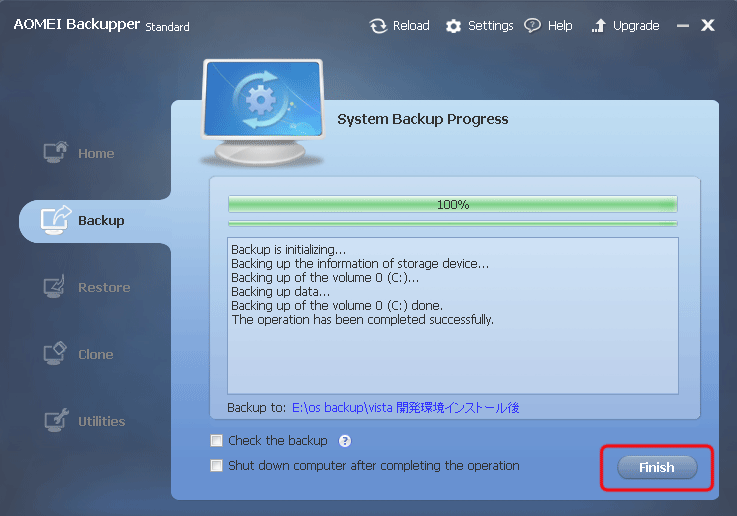
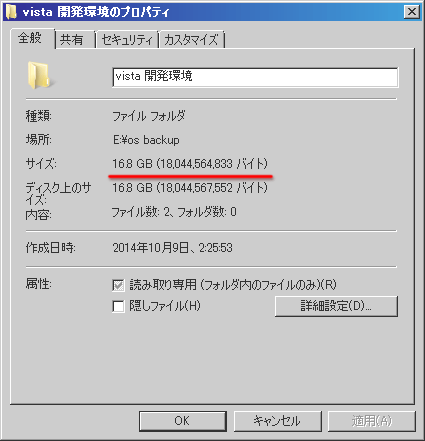
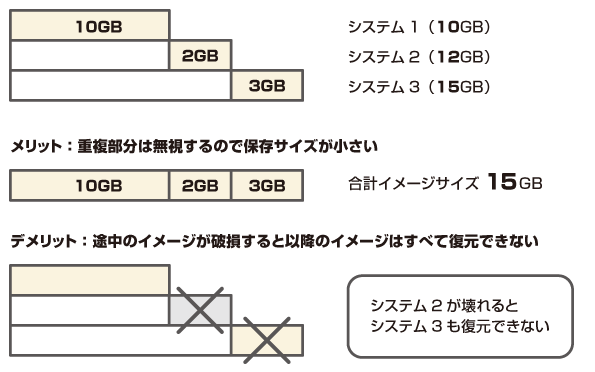
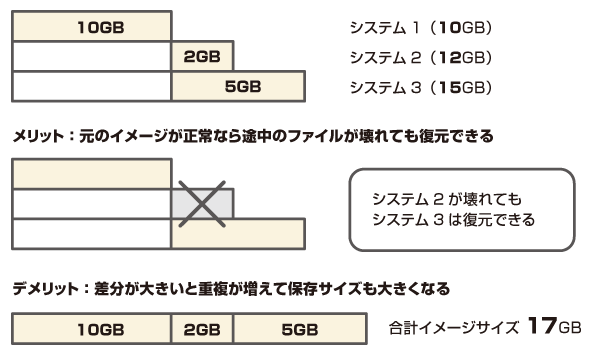
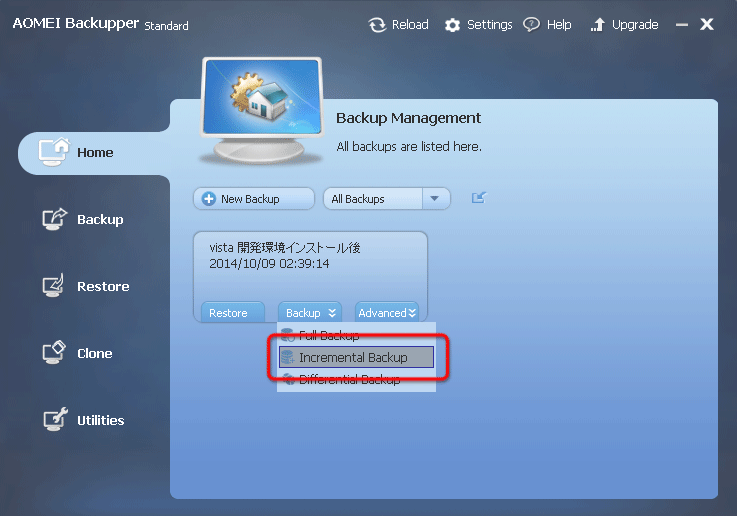
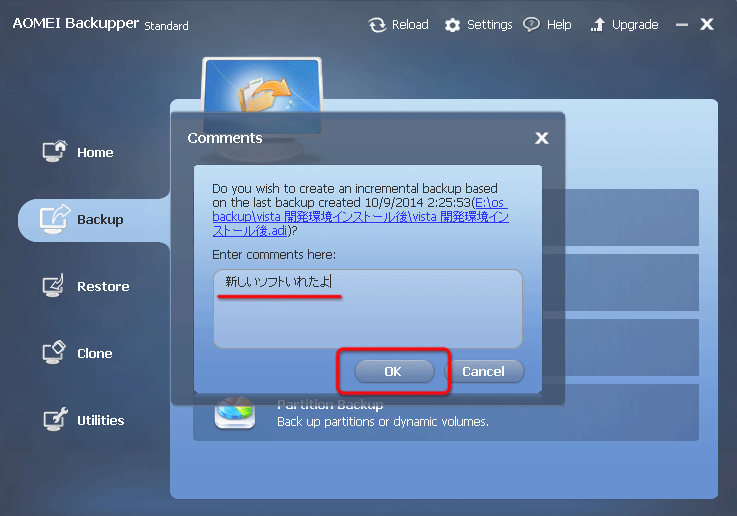
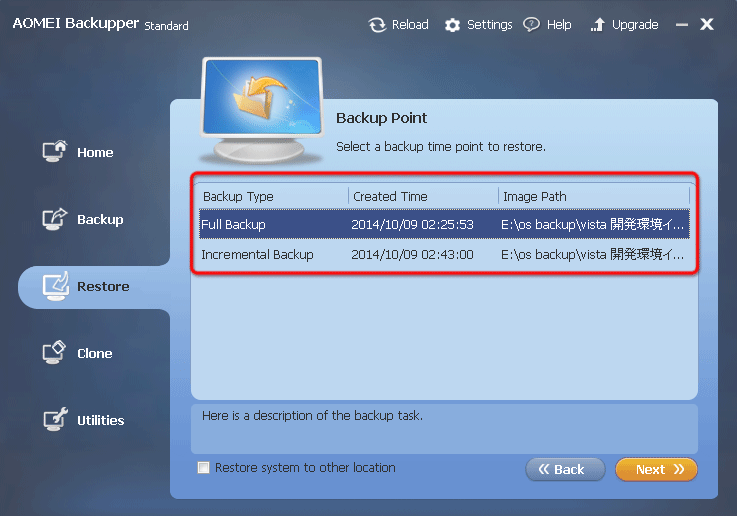
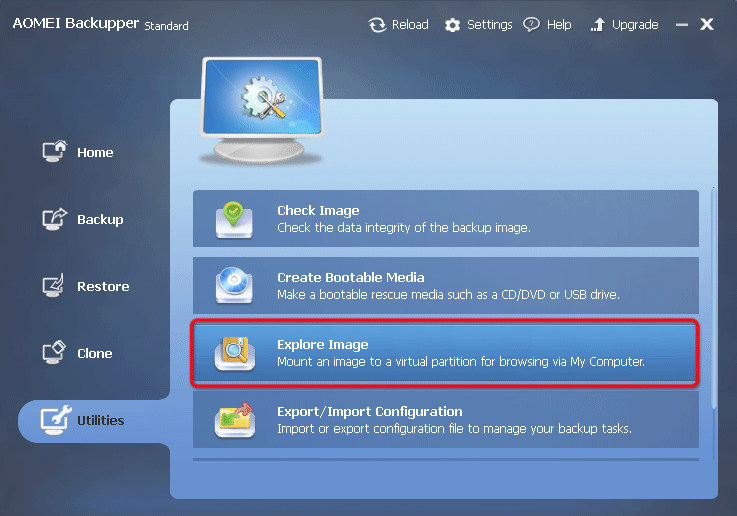
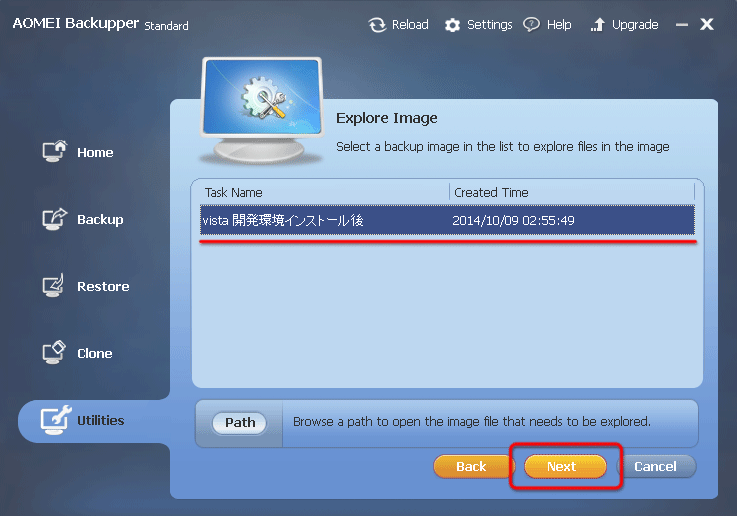
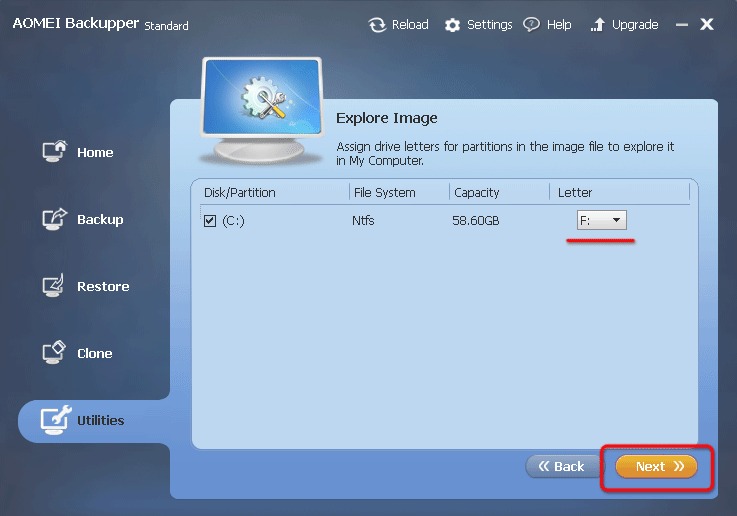

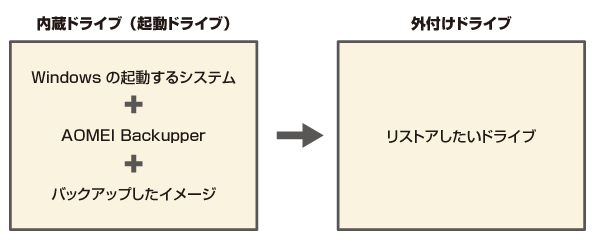
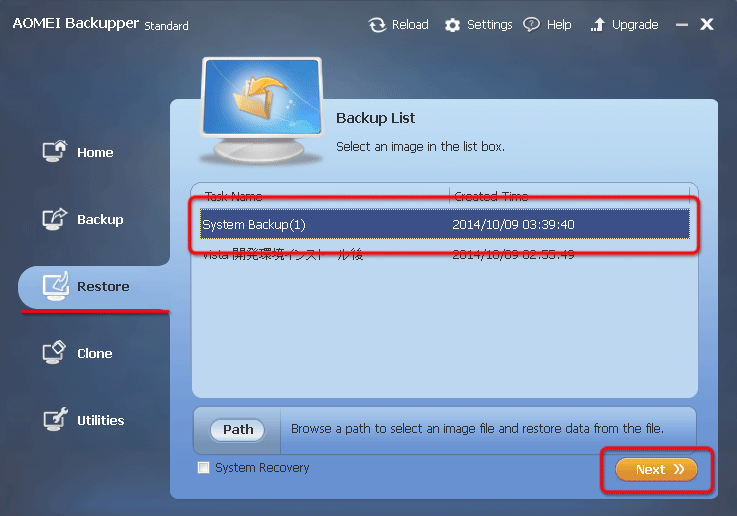
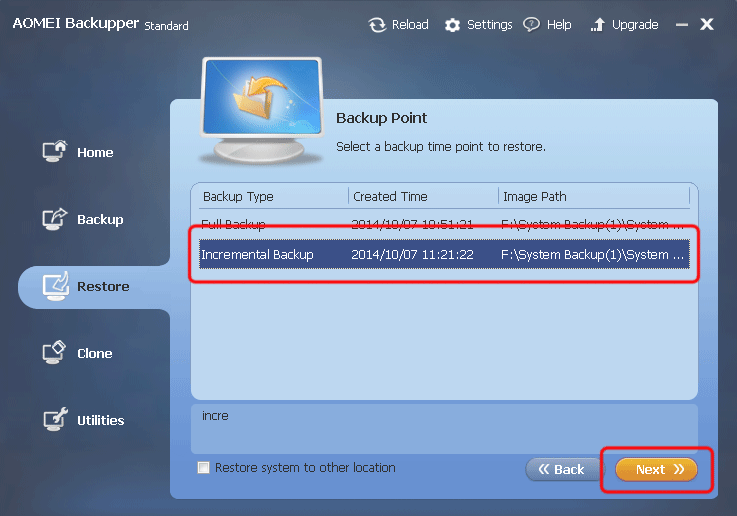
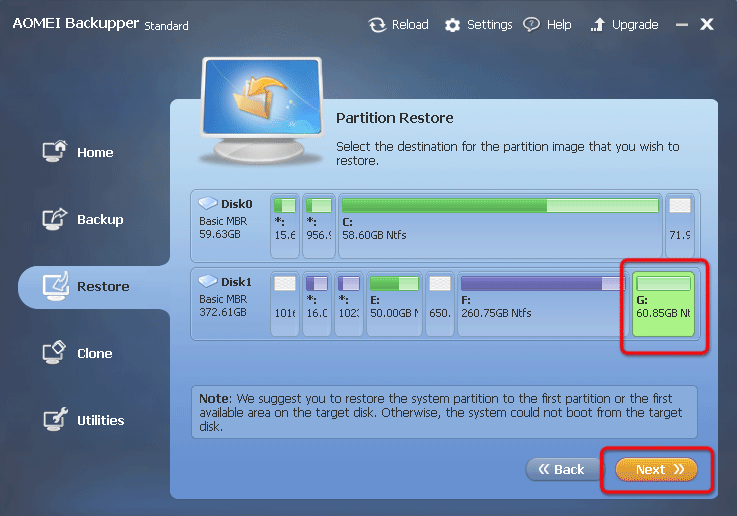
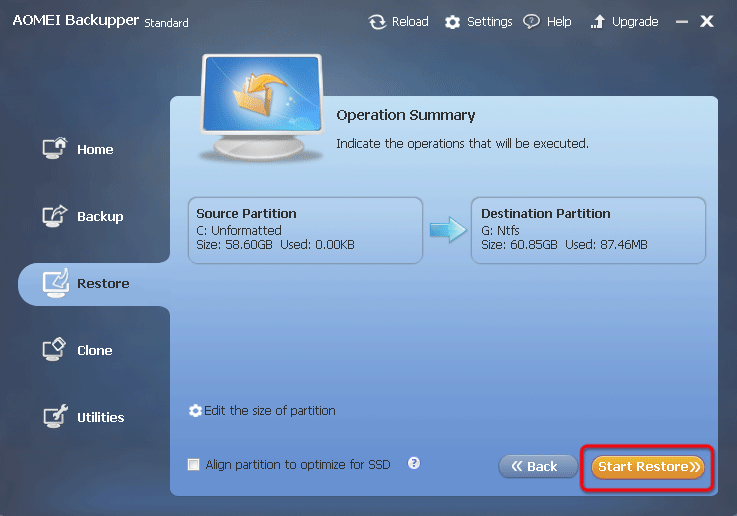
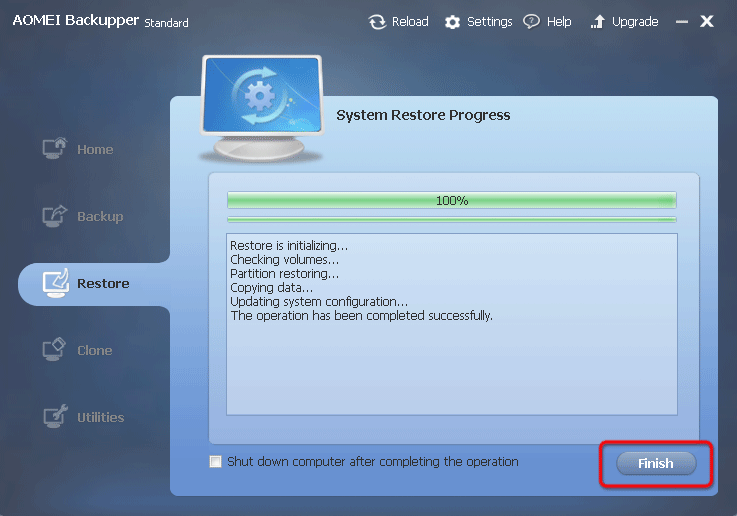
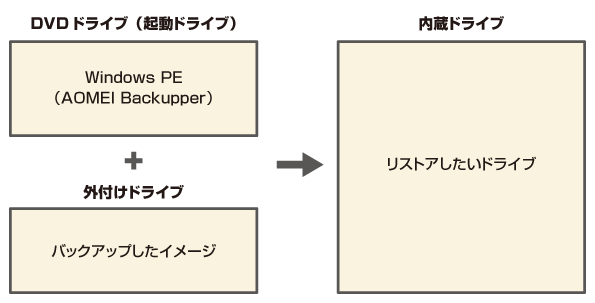
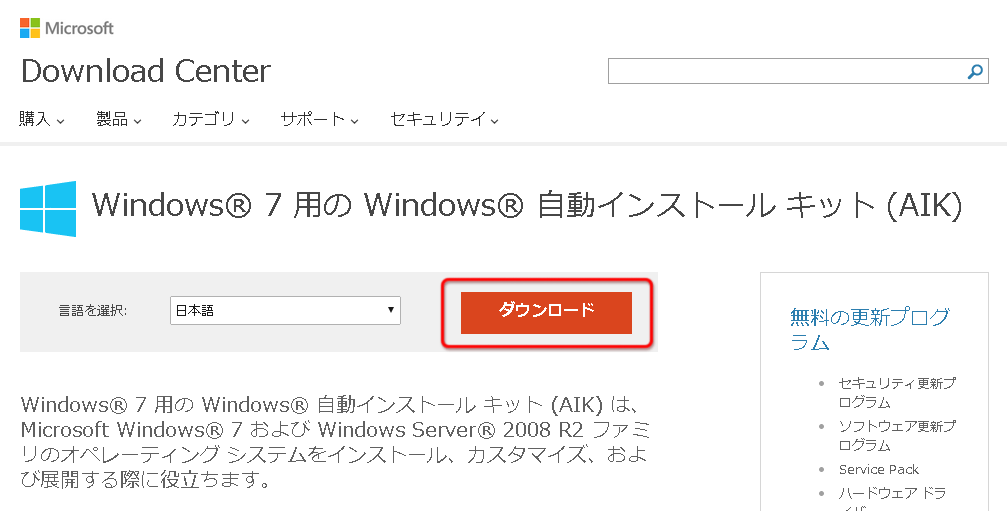
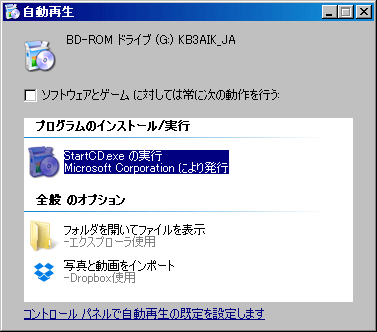
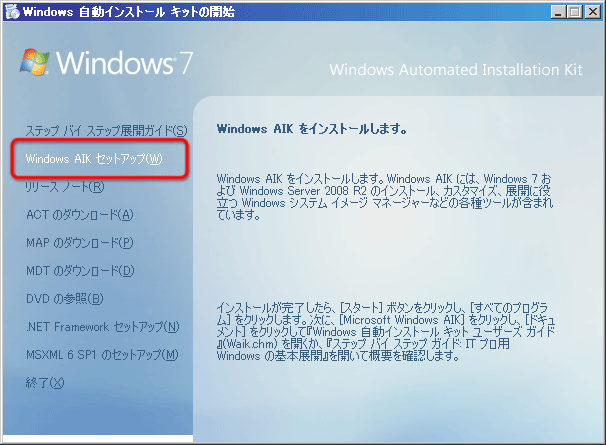
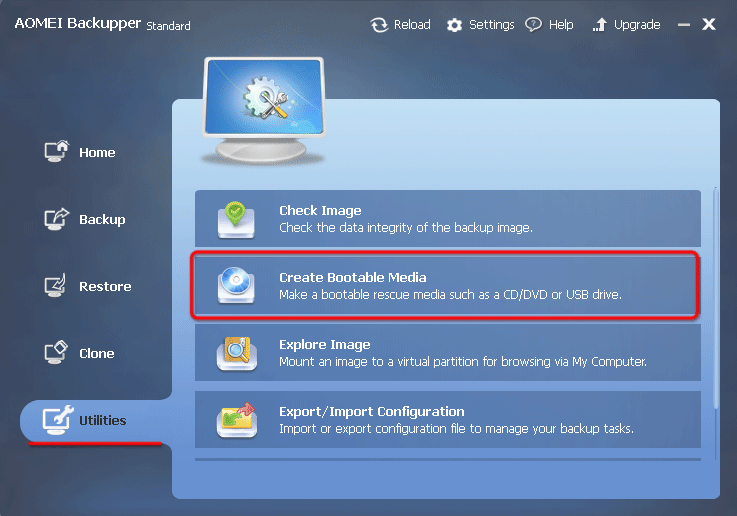
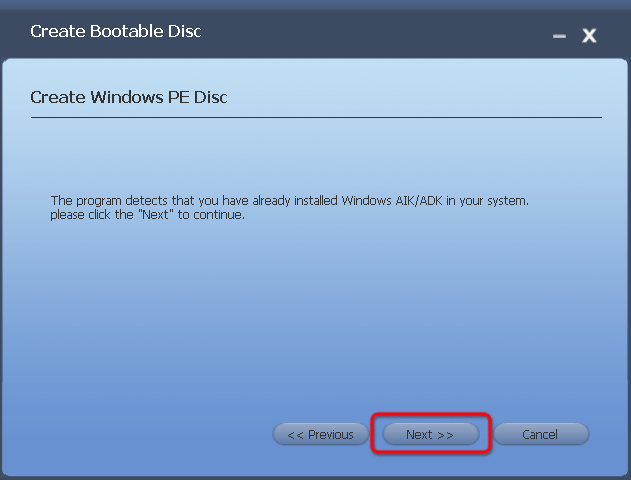
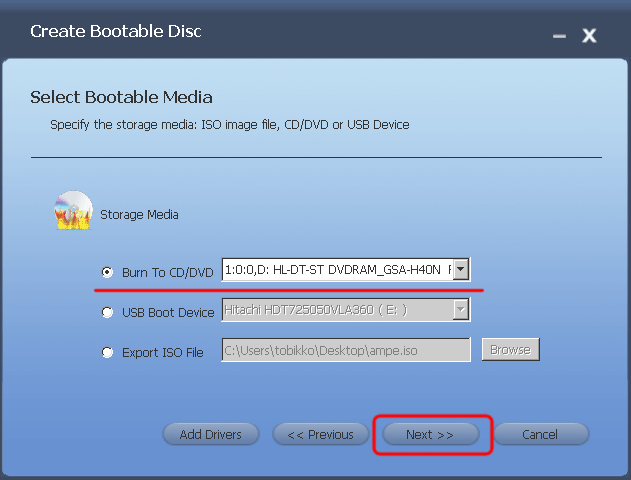
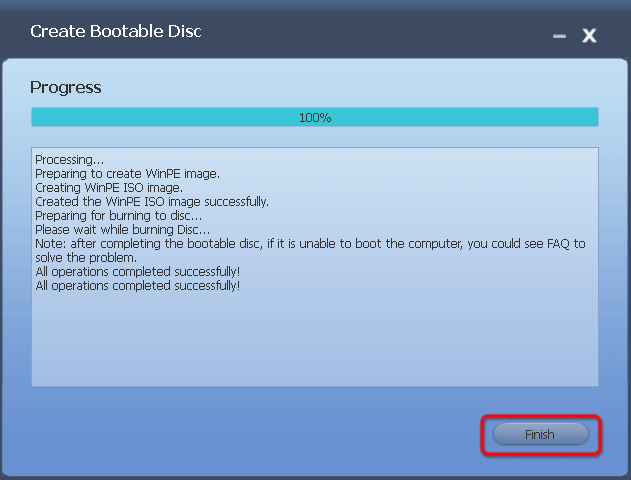
 AOMEI Backupperを利用してシステムドライブをバックアップする方法
AOMEI Backupperを利用してシステムドライブをバックアップする方法 Windows 10でパーティションを変更するならAOMEI Partition Assistant
Windows 10でパーティションを変更するならAOMEI Partition Assistant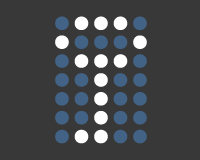 TrueCryptでUSBメモリやHDDのファイルを丸ごと暗号化
TrueCryptでUSBメモリやHDDのファイルを丸ごと暗号化 Windows 10を32bit版から64bit版に変更する方法
Windows 10を32bit版から64bit版に変更する方法 聞いたことのない無名メーカーの中華製SSDを購入してはいけない
聞いたことのない無名メーカーの中華製SSDを購入してはいけない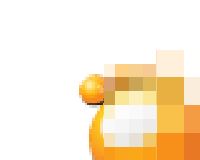 GOM Playerでdvd navigator ac3が再生できない場合の対処法
GOM Playerでdvd navigator ac3が再生できない場合の対処法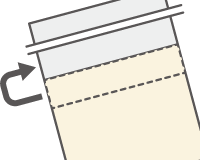 メーカー製パソコンでは32bit OSの管理外メモリは使えない
メーカー製パソコンでは32bit OSの管理外メモリは使えない