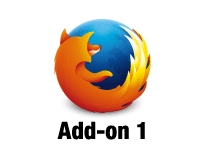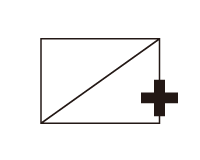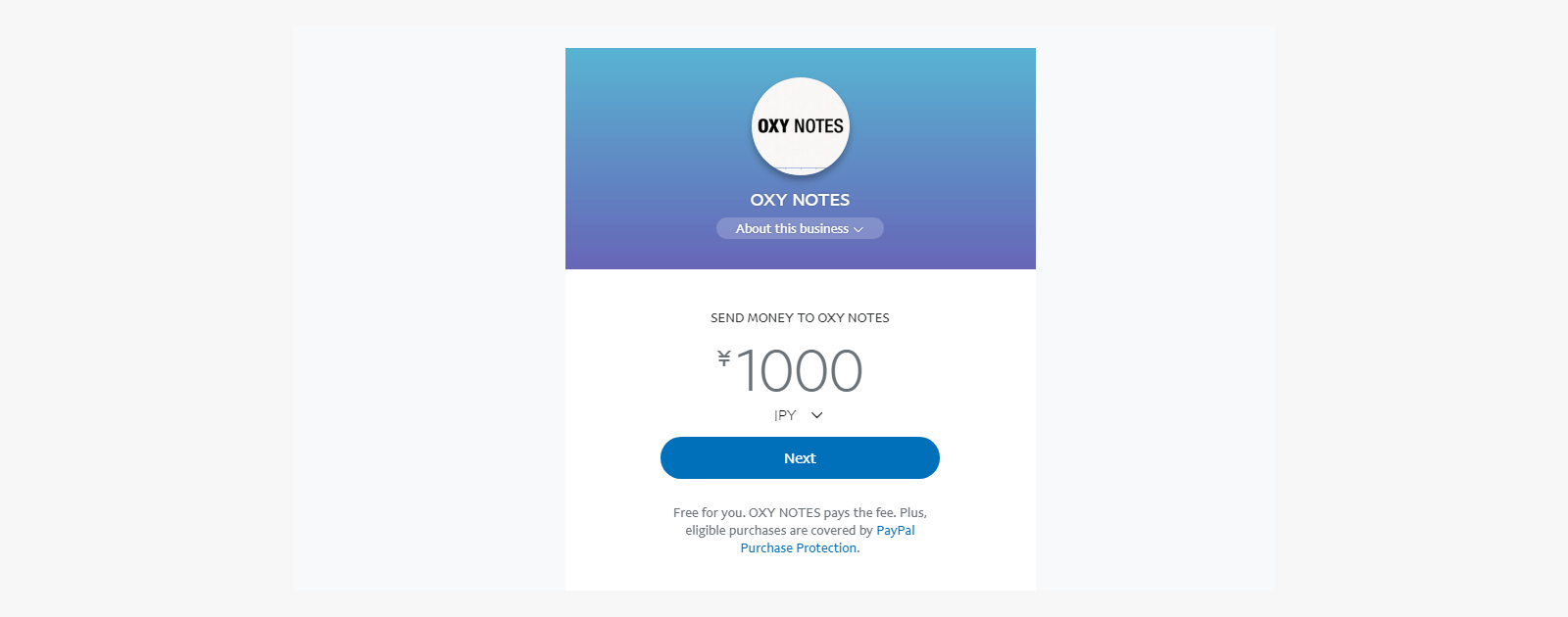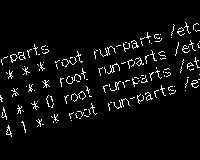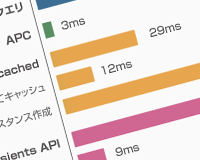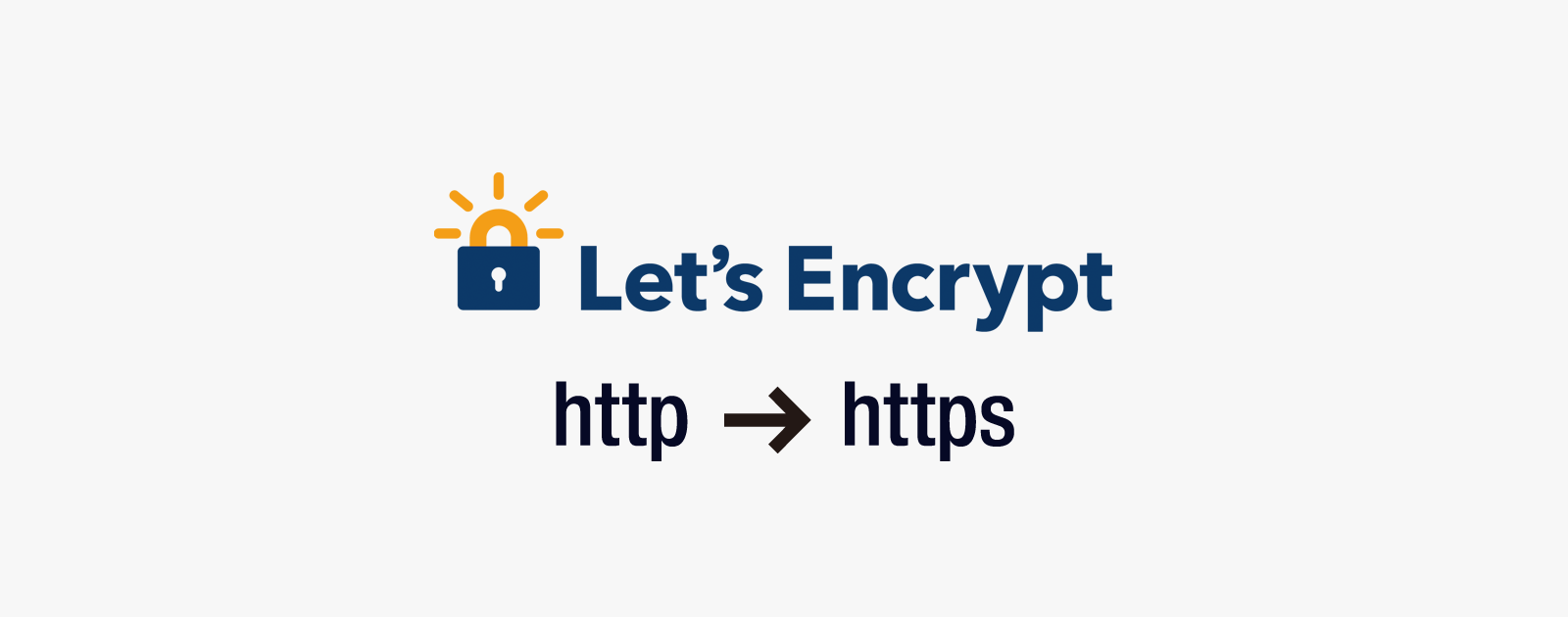コストパフォーマンスに優れた財布の味方Osukiniサーバ

SaasesのVPSサービス「Osukiniサーバ」。さくらVPSの解説は多いですが、SaasesのVPSはほとんど見かけません。元々ノンマネージドの格安VPSを借りる以上、手厚いマニュアルやサポートを期待するのはお門違いと言うものです。が、しかし、それにしても説明の足りないOsukiniサーバ。
せっかくなので後続の方のために使い方を解説します。
Osukiniサーバ以外の方も詳細は異なりますが、おおまかな流れは同じなので参考にどうぞ。
Osukiniサーバは2014年にサービスが終了しています。このページは当時の情報を元に作成されています。
回線よりもリソースのコストパフォーマンスを求める雄にこそお勧めしたいOsukiniサーバ
一番安いLTプランは月々450円から、メモリ512MB、HDDが50GBとコストパフォーマンスが高いのが特徴です。
| プラン | LT | ST2 | GT2 | XT2 |
|---|---|---|---|---|
| CPU | 2.66GHz | |||
| メモリ | 512MB | 1.1GB | 2.2GB | 4.4GB |
| HDD | 50GB | 100GB | 200GB | 400GB |
| 月額利用料 | 472円 | 819円 | 987円 | 3,129円 |
(2012年10月現在のスペック)
メモリが512MBでもサーバを動作させることは可能ですが、健全なサーバ環境を構築するには少し厳しいスペックです。そのため費用対効果でGT2プラン(メモリ2.2GB、HDDが200GB)に加入しました。(2012年10月現在、人気のため新規の契約を受け付けていないようです。)
Osukiniサーバは回線の速度こそ国内の大手に比べれば落ちますが、自作のWebサービスをテストする場合や、単純に容量が必要なWebサイトを構築する際にはおすすめです。
ちなみに私はSaasesの回し者ではありせんし、流行りのステマでもありませんw
SaasesのOsukiniサーバでの設定方法
1.まずSaasesのログインページに移動します。
登録したユーザー名とパスワードを入力したらログイン。「現在ご利用中のサービス」にサービスの名前があるのでクリックします。
「設定報告書(PDF)をダウンロードする」というボタンがあるのでダウンロードします。これにはIPアドレスや各サービスにログインするためのパスワード情報などが記載されているので厳重に管理してください。
この「設定報告書」を元に各種サーバの設定をしていきます。
この画面でサーバの再起動や初期化などを行います。
上段がサーバの起動に関するもの、下段が初期化に関するものです。
各種ボタンの解説
重要なのは最後の「強制停止」です。メモリ割り当てのミスや高負荷で動作停止した際に利用します。
| 起動 | サーバを起動します |
|---|---|
| 再起動 | サーバを再起動します |
| 停止 | サーバを停止します |
| 強制停止 | サーバを強制停止します。メモリ不足でOOM killerが動作するような場合は、最悪SSLへのログインもできなくなるため、この画面で強制停止して再起動という流れになります。 |
二段目の初期化
こちらもそれぞれ救済策としての初期化が用意されています。できれば利用せずに済むよう、設定したいものです。
| OS | OSを初期化します |
|---|---|
| iptables 22,80,10000番開放 | iptables(ファイアウォール)を初期化して、特定のポート番号を開放します。設定ミスでメールサーバやwebminへアクセスできなくなった時の解決策。 |
| iptables 全ポート開放 | iptablesの初期化。上記と違う点は全ポート開放。セキュリティの観点から、全ポート開放した場合、すぐに設定を見直す必要がある。 |
| rootパスワード | rootパスワードの初期化。pdfに記載されているパスワードへ戻す設定。設定したrootパスワードを忘れたとき用。 |
続いてWebコンソールをインストールします
(LTプランにはWebコンソールをインストールする機能はついてないので注意)
先ほどのサービスの「詳細画面」で「Webコンソール」のインストールを行います。
ちなみに「Webコンソール」とは「ブラウザでリモートサーバ(遠隔地にあるサーバ)を操作するためのもの」です。設定をミスしてアクセスできないような場合でもWebコンソールなら大抵の場合アクセスすることができます。もしもの時のためにインストールをお勧めします。
Osukiniサーバのサポート
基本的にはノンマネージドのOsukiniサーバですが、問い合わせの対応は迅速丁寧に行なってくれます。問い合わせをするには「ユーザーページ」にログインして「お問い合わせ」をクリック。
なかなか斬新なインターフェイスをしていますが、左に並んだボタンから問い合わせフォームのページに移動できます。
ちなみにページ下部には問い合わせ内容とSaasesからのお知らせや障害報告などの履歴を閲覧することができます。かなり使いづらいですが、控えめなサイズの「履歴ボタン>詳細ボタン」と進むと内容を見ることができます。
他にもサービス全般に関する質問なら、ツイッターでの問い合わせも対応しているようです。
SaaSesMan (S@@Ses公式)Twitterアカウント
以上がosukiniサーバ特有の操作方法でした。
次は「IPアドレスとドメインを結びつける、DNSサーバの役割と名前解決の仕組み」を解説します。
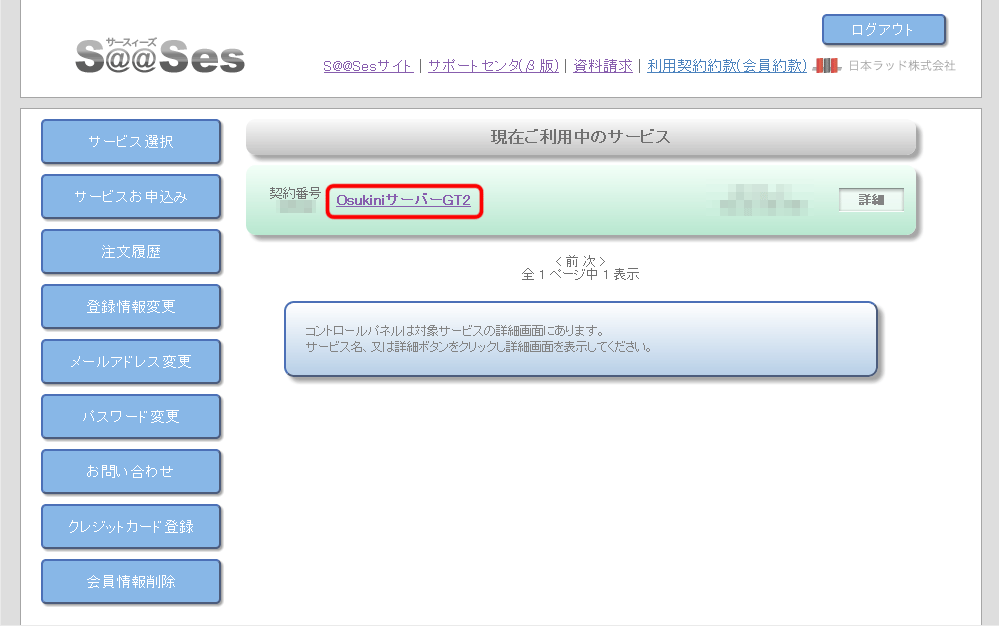
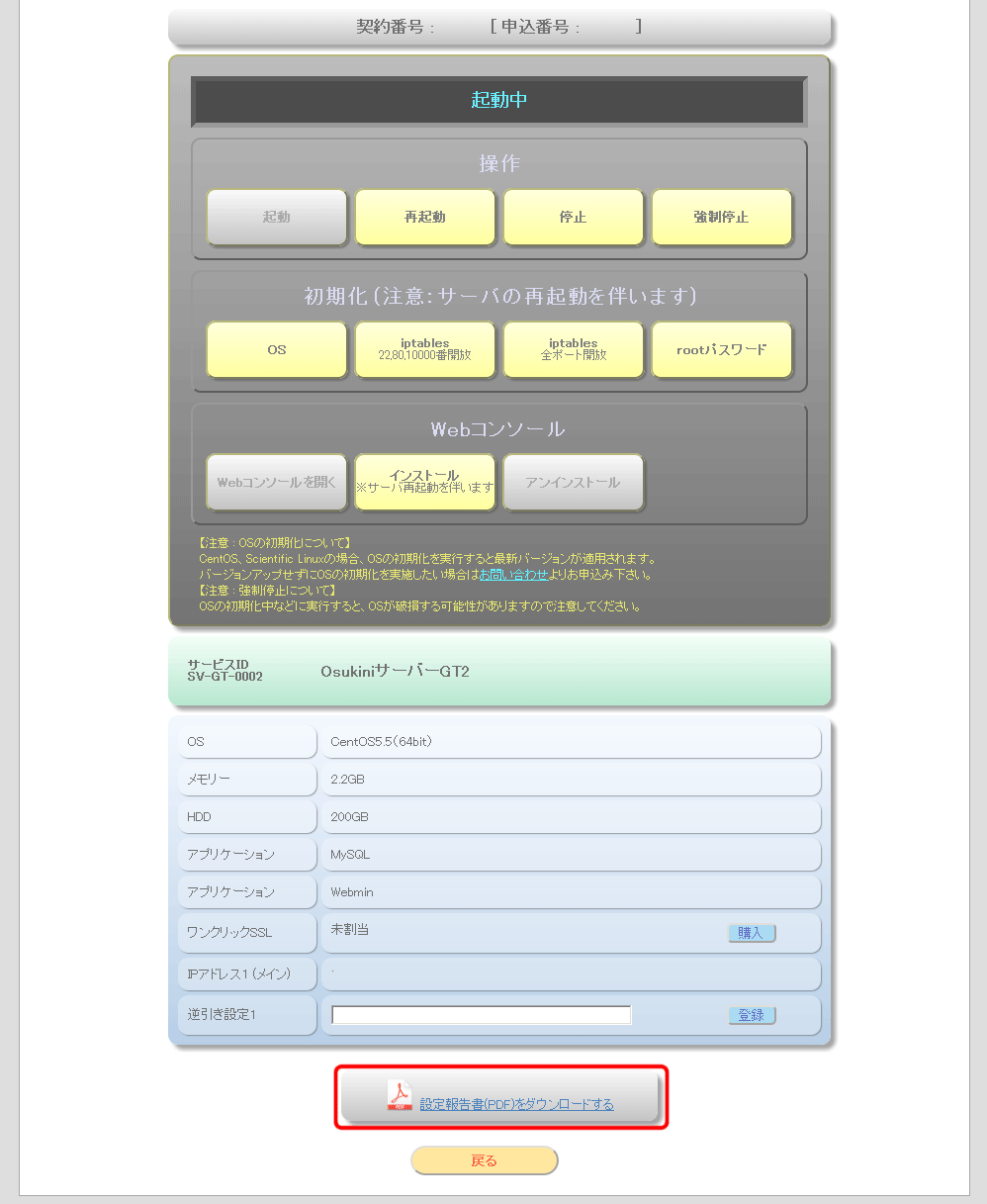
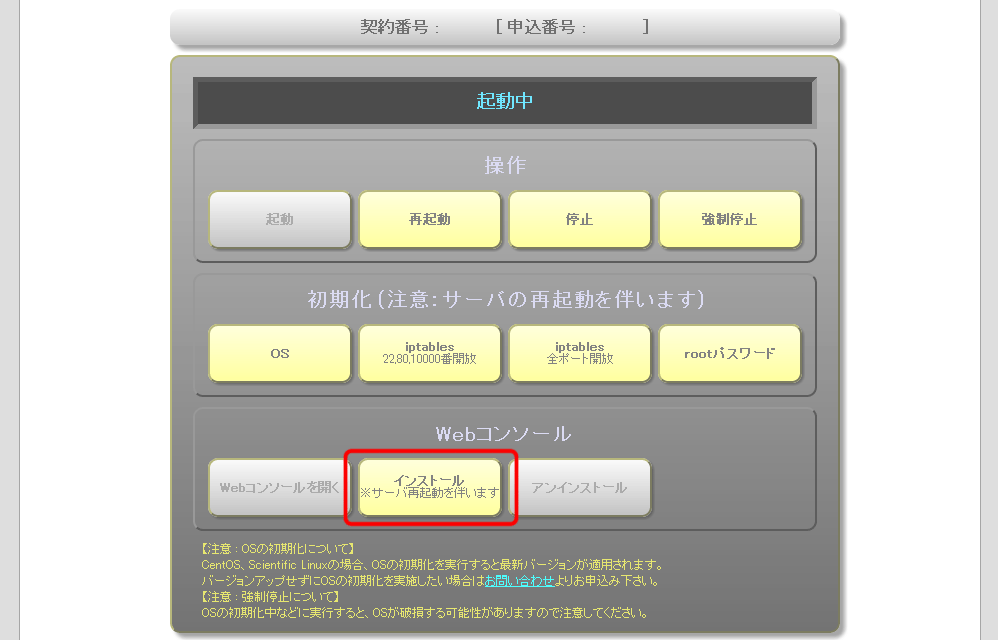
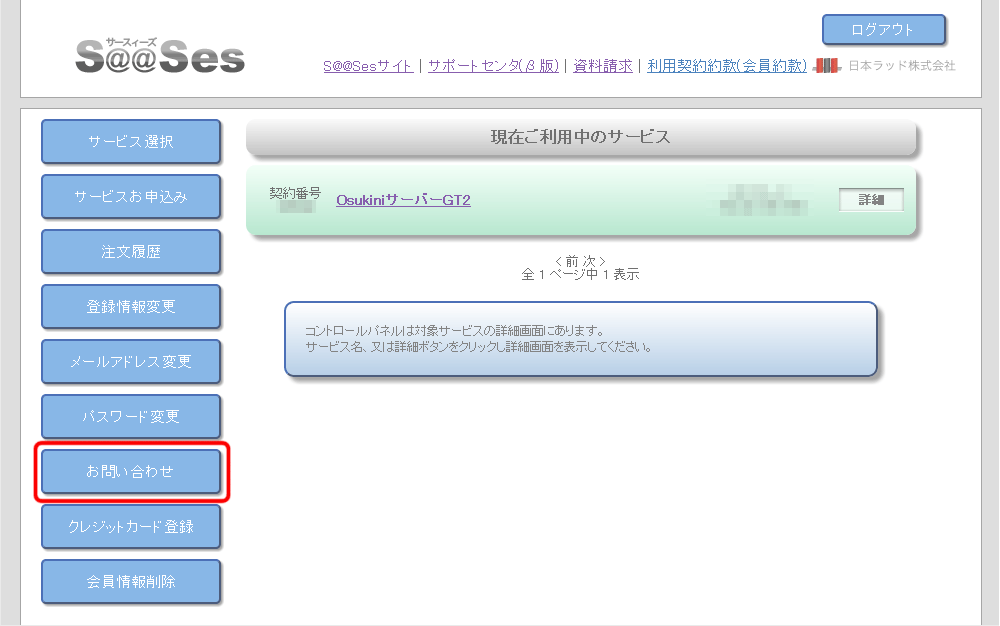
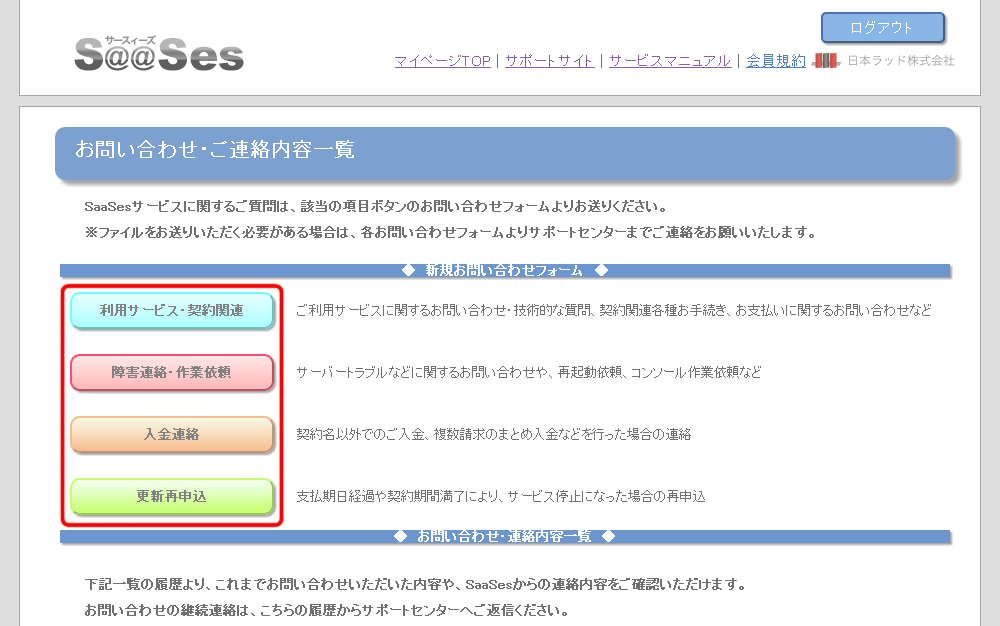
 Webminを利用して手軽にブラウザでLinuxを設定する方法
Webminを利用して手軽にブラウザでLinuxを設定する方法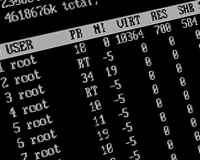 Linuxサーバの設定を編集する方法と、利用する便利なソフトの解説
Linuxサーバの設定を編集する方法と、利用する便利なソフトの解説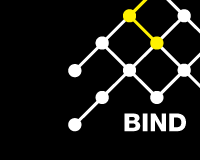 BIND DNS サーバの正引き用ゾーンファイルと、逆引き用ゾーンファイルの作成方法
BIND DNS サーバの正引き用ゾーンファイルと、逆引き用ゾーンファイルの作成方法 初心者でも安全なLAMP環境を構築する方法を解説
初心者でも安全なLAMP環境を構築する方法を解説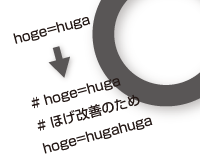 Linux初心者こそ押さえたい、失敗しない設定ファイルの編集方法
Linux初心者こそ押さえたい、失敗しない設定ファイルの編集方法 「人気ブログの作り方」最高のアクセスアップ法!記事とソーシャルメディアの相乗効果
「人気ブログの作り方」最高のアクセスアップ法!記事とソーシャルメディアの相乗効果 Windows 10でネットワークが不安定になった際の対策まとめ
Windows 10でネットワークが不安定になった際の対策まとめ