大量の住所をGoogleMapに落としこむ方法を解説します
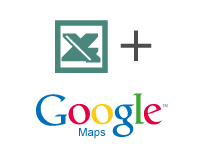
友人と目的地を共有したり、お気に入りのショップを掲載したりと、使い方が広がる便利なGoogleMap。しかし目的地をひとつひとつ追加するのは意外に大変です。
そこで今回は、エクセルの住所録をGoogleMapに追加する方法を紹介します。
制作手順
1.住所録の作成
まず以下のフォーマットで、エクセルの住所録を作ります。
必要な項目は
「name」場所の名前
「address」住所(東京都新宿区西新宿2-8-1など。半角英数が好ましい)
「lat」緯度(後で自動取得するため空欄でかまいません)
「lon」経度(後で自動取得するため空欄でかまいません)
「description」場所の説明(住所、電話番号、営業時間)など。GoogleMapで「説明」に該当する項目で「<a harf=」などのHTMLも使えます。
2.CSV形式で保存
上記の形式で編集が終わったら「CSV形式(カンマ区切り)」で保存。
3.「AGtoKML」をダウンロード
続いて住所の情報から座標を取得してくれる「AGtoKML」をダウンロードします。
右上の「最新版(Full)ダウンロード」をクリック。
(2013年12月現在、最新バージョンはV.0.0.7.1になっています。この記事の画像は過去のバージョンのため、ご注意ください。)
4.AG2KML.exeに取り込み
ダウンロードしたファイルを解凍して「AG2KML.exe」を実行。上のメニューから「Open csv File」のアイコンをクリック、先ほど保存したCSVファイルを読み込む。
5.座標の自動取得
右下の「GeoCoding」にある「すべての住所」をクリック。すると住所の情報からLat(経緯)とLon(緯度)を自動で取得することができます。
注意
座標の自動取得ですが、万能ではありません。
まれに実際の場所とMAPの表示が違う場合があります。特に新しく合併した市町村や、統廃合された番地などは、ずれることがあります。
その際は「Mapを表示」にチェックを入れてください。すると地図が表示されるので、項目の行を選んで地図にあるマーカーの位置を調整します。
また大量にリストがある場合は、一度で自動取得できません。住所が正しければ、何度も繰り返し「自動取得ボタン」を押せば取得できます。気長にぽちぽち押しましょう。
6.kmlファイルの書き出し
座標に関する編集が終わったら、右上にある「Google Earthに出力」をクリック。
GoogleMapで読み込めるkml形式でファイルを書き出します。
(ファイルはAG2KML.exeのフォルダにある「AGtemp > temp」に書き出されています)
7.kmlファイルの修正
書きだされたkmlファイルは現在のGoogleMapに対応していないので、修正します。(秀丸など、テキストエディタで開いて編集してください)
ファイルの先頭、
<?xml version="1.0" encoding="utf-8"?> <kml>
となっている部分を
<?xml version="1.0" encoding="UTF-8"?> <kml xmlns="http://earth.google.com/kml/2.2">
に変更。文字コードが「UTF-8」、改行コードが「CR+LF」であることを確認してファイルを保存してください。
8.グーグルマップへアップロード
Googleマイマップを開き「マイプレイス > 編集ボタン、もしくは新規作成 > インポート」という順序で、クリック。
新しく出たウィンドウで先程保存したkmlファイルをアップロードします。
以上でエクセルで作った住所録をGoogleマイマップに書き出せました。
以下サンプルです。
また一連の流れで制作した「アクアリウムWikiマップ」もご覧ください。
補足
AG2KML.exeではデフォルトでマークが黄色いピンになっています。
変更したい場合は、kmlファイルにある
http://maps.google.com/mapfiles/kml/pushpin/ylw-pushpin.png
という表記の部分を対応するピンのアドレスに変更してください。
ブルーのピンが良ければ以下のようにします。
http://maps.gstatic.com/mapfiles/ms2/micons/blue-dot.png
こちらに「GoogleMAPで使用されている基本のアイコンをまとめたページ」がありました。参考にどうぞ。
気に入ったアイコンのURLを、秀丸エディタの置換機能などを使って、一括変換すれば手間なしです。
(自分で用意した画像をマークに使うこともできます。)
補足2「GoogleMapで地図上の座標を取得する方法」
自動取得で座標が取得できない場合、GoogleMapで経度と緯度を調べます。
GoogleMapで経度と緯度を調べるには、調べたい座標にマウスを合わせて、右クリック。「この場所について」を選ぶと、上の検索ボックスに経度と緯度が表示されます。
(ちなみに、はじめに出る35…というのが緯度、139…というのが経度です)
補足3
今まではエクセルで作った住所録をCSV形式にしてグーグルマップに取り込みましたが、逆にGoogleMapのkmlデータをCSV形式(カンマ区切り)に変換することもできます。
GoogleMap上で共同編集をして、変更点を自分のエクセルデータに統合したい。ということもあると思います。
1.マイマップのkmlファイル(テキストリンクの方)を保存。
2.テキストエディタでデータをコピーして、「こちらのページ」でCSV変換にできます。
書式が少し違いますが、そのへんはエクセルの機能で並べ替えます。
補足4
Google Mapsにログインした状態だと、一度に編集画面に表示できるマーカーの数は200件までです。
200件以上マーカーを設定した場合、下の画像にあるように次のページへのリンクが表示されます。
1つのマップに200件以上表示するには、一度ログアウトして作成したマップのURLを表示する必要があります。
上の画像と比べると表示されているマーカーの数が多くなっているのがわかると思います。
以上でエクセルで作った住所録を使って、GoogleMapのマイマップを制作する方法は終了です。
Excelから一発で変換できるソフトがあれば便利なんですが、そんな便利なツールをご存知の方がいたら、コメントにお願いします。
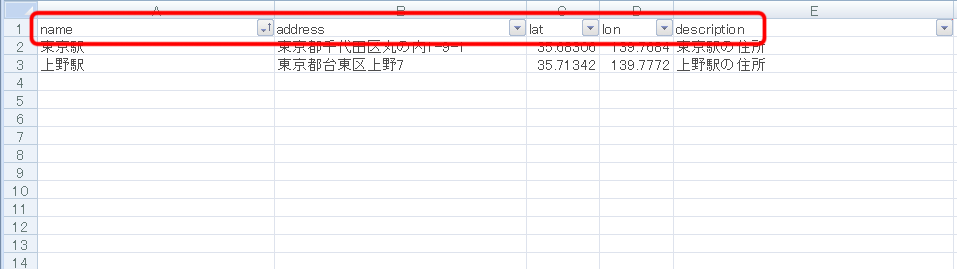

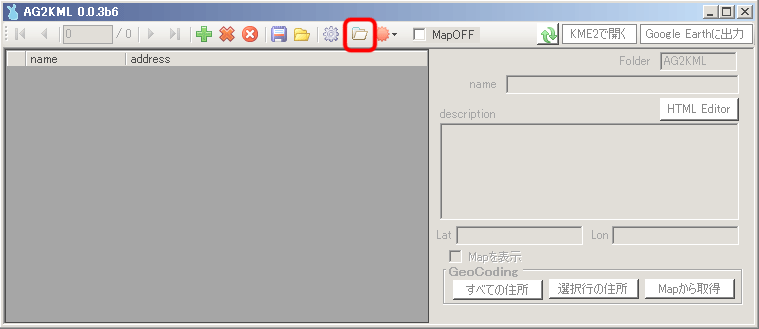
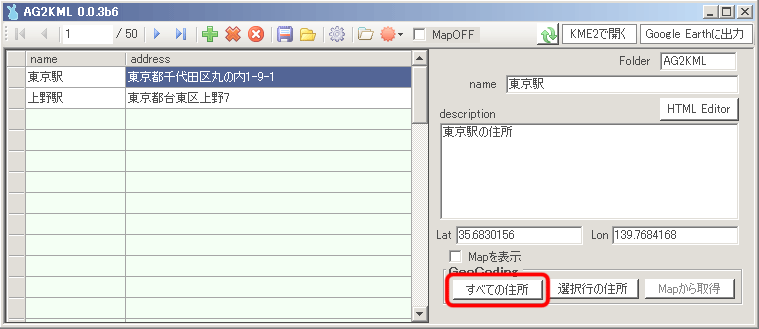
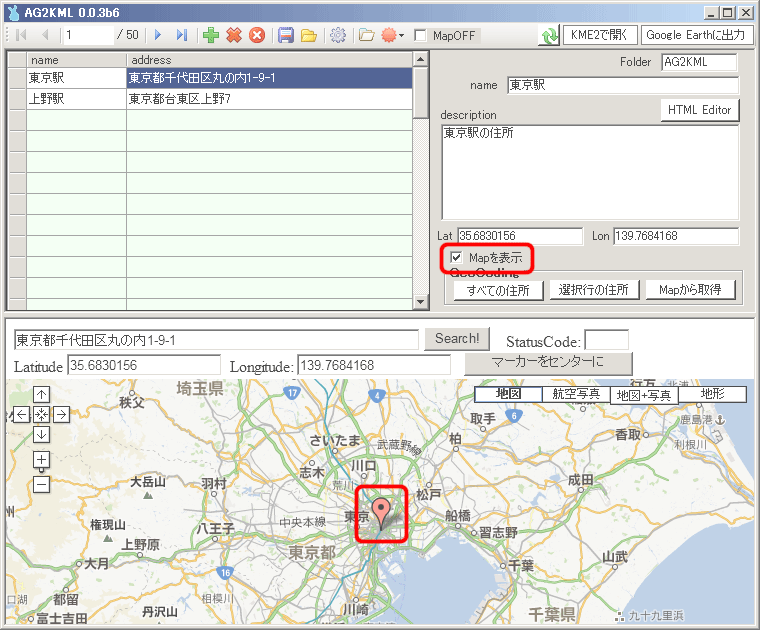
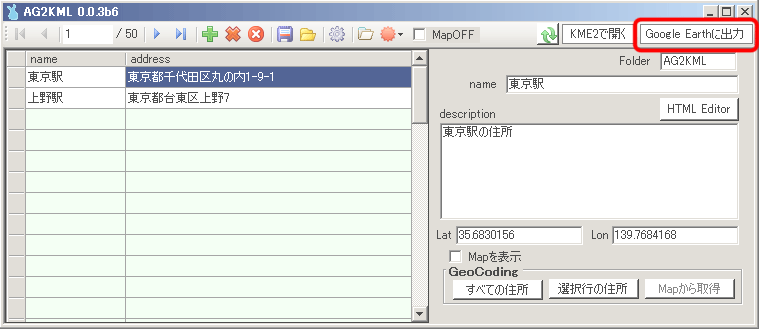
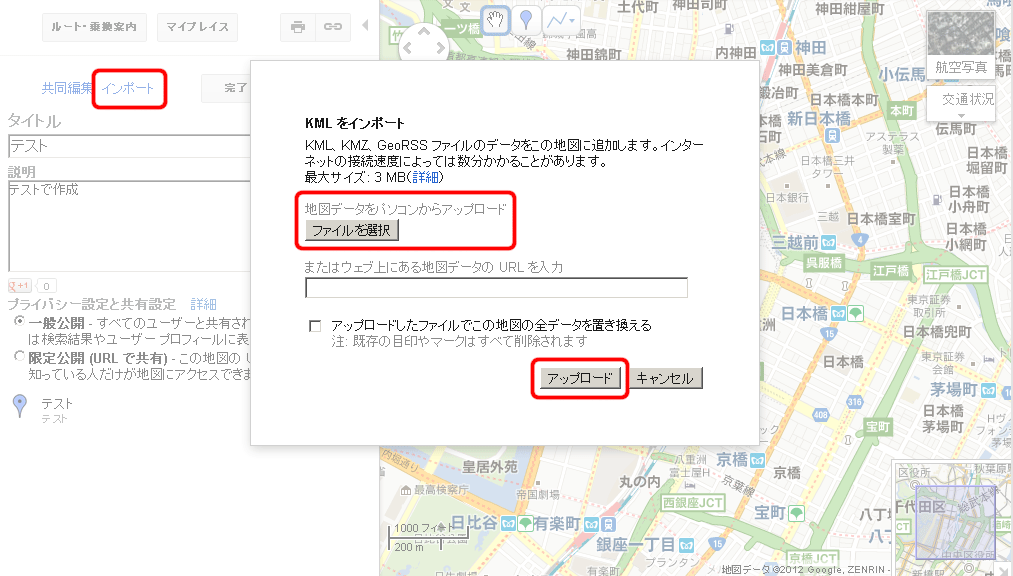
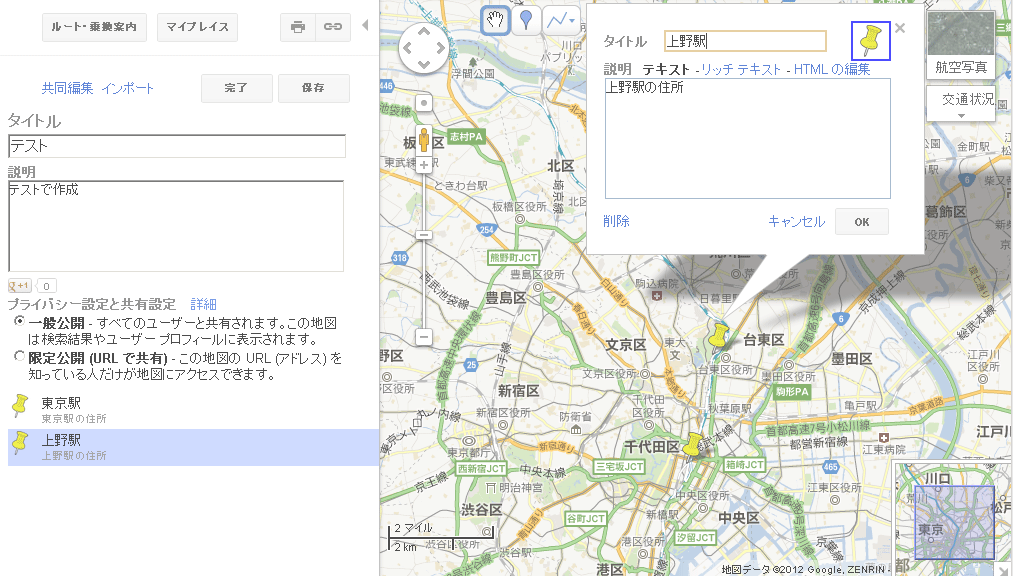
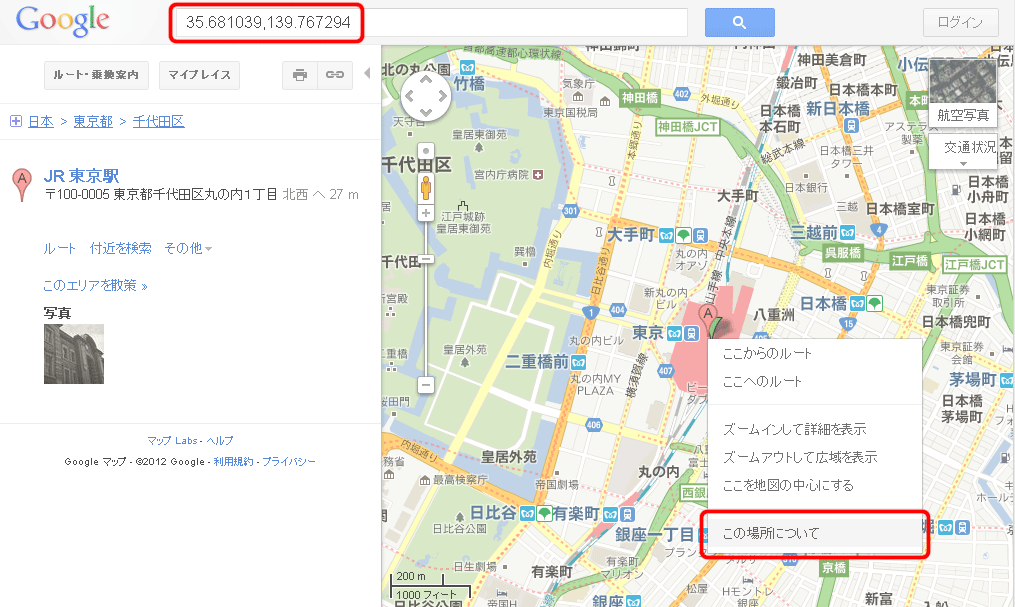
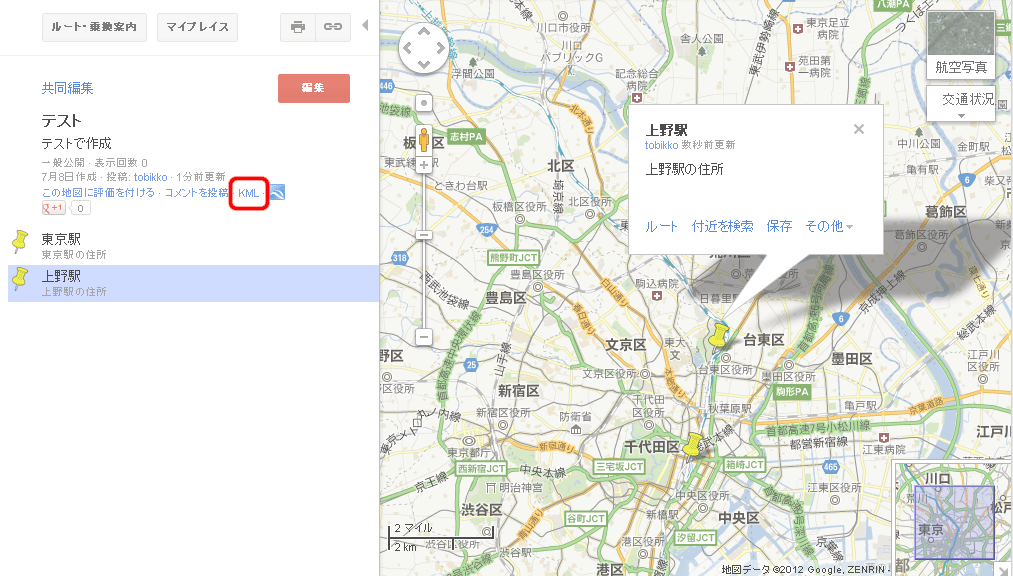
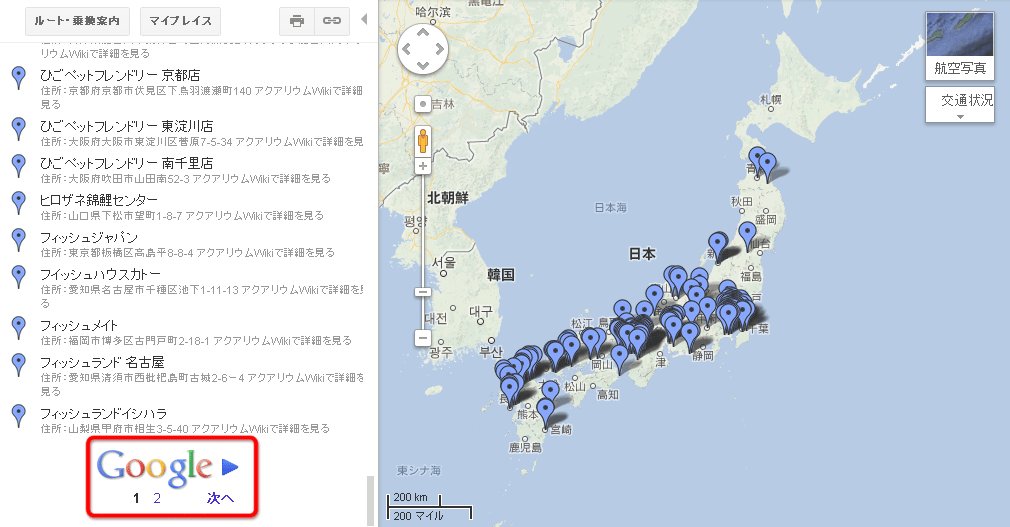
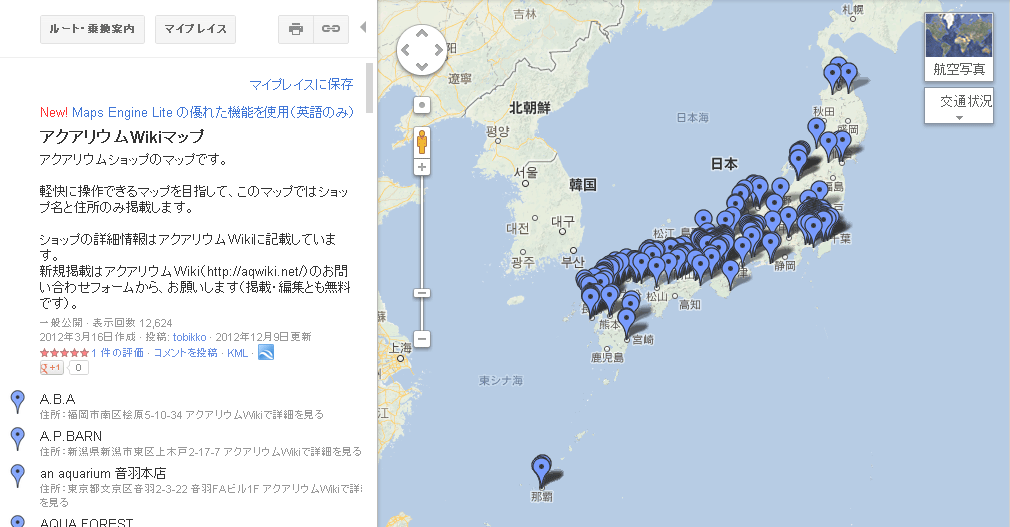
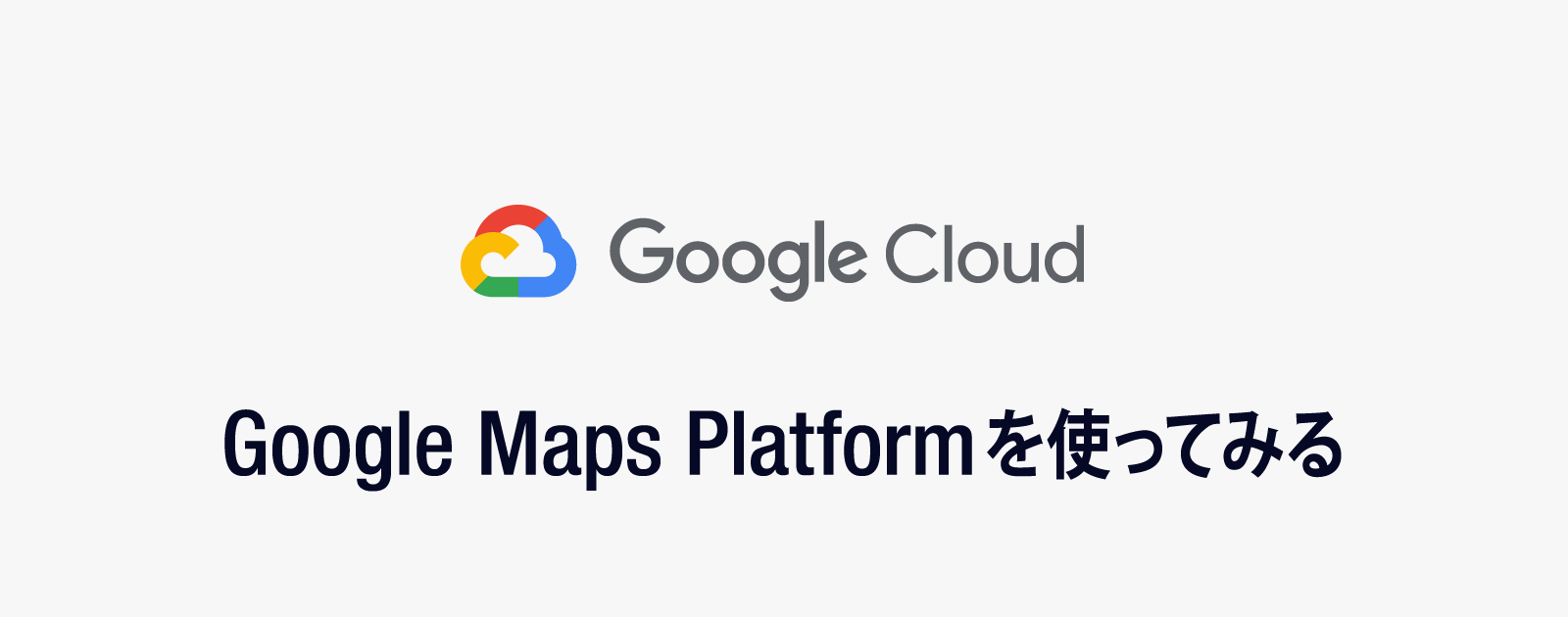 新しいGoogleマップ「Google Maps Platformの使い方」まとめ
新しいGoogleマップ「Google Maps Platformの使い方」まとめ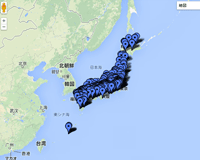 PukiWikiにgooglemaps3を導入して、Google MAPを表示する方法
PukiWikiにgooglemaps3を導入して、Google MAPを表示する方法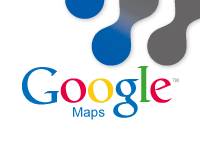 PukiWikiにgooglemaps2を導入して、GoogleMAPを表示する方法
PukiWikiにgooglemaps2を導入して、GoogleMAPを表示する方法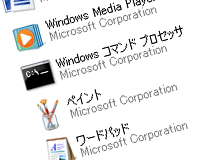 exeに特定のアプリケーションを関連付けた場合の対処法
exeに特定のアプリケーションを関連付けた場合の対処法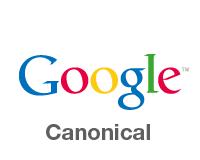 URLを正規化して、Googleにページの重要度を伝える方法
URLを正規化して、Googleにページの重要度を伝える方法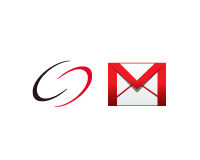 Gmailの二重認証を利用するとsendmailが送れなくなる場合の対処法
Gmailの二重認証を利用するとsendmailが送れなくなる場合の対処法 デベロッパー登録してChromeストアに機能拡張を公開する方法
デベロッパー登録してChromeストアに機能拡張を公開する方法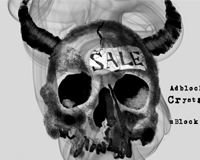

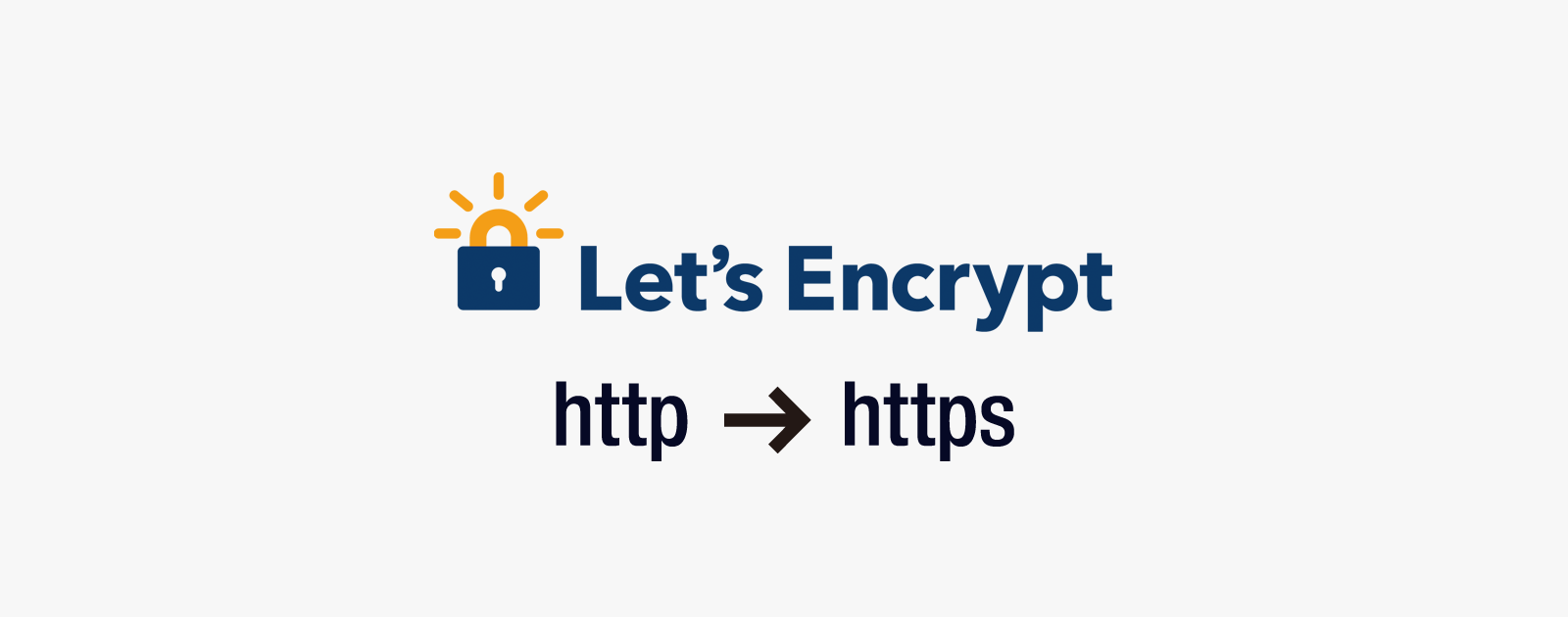

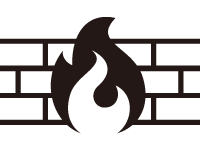
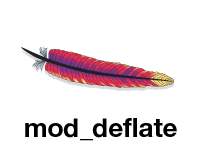




















参考にさせていただいています
作成したkmlをgooglemapでインポートすると、プロットは一部されますが
名称や説明が文字化けしてしまうのですが、原因は何でしょうか
bachicon様
コメントありがとうございます。
文字化けの原因は文字コードによるものと思われます。
秀丸など、文字コードを変換できるエディタで文字コードをUTF-8、改行コードをCR+LFで保存して、再度取り込んでみてください。
こんなのあります。
http://yabebeya.com/wp/?cat=3
素敵なソフトの情報ありがとうございます。
早速利用してみましたが、住所からジオコードを利用しての経度・緯度の取得ができませんでした。
当方Excel2007でマクロは有効にしており、kml形式のファイルは正常に書きだされております。
私の紹介したソフトでもそうですが、一発で住所から経度・緯度への変換は難しそうですね。
大変参考になりました。
数年前からマイマップ作成をやってみたかったのですが2000件を一度にどうすればいいのかわからず困っていましたが、こちらのおかげで解決しました。
私の場合は緯度経度は取得していたのですが日本測地系の60進数でしたので、これをエクセルでほぼ世界測地系の10進数に変換しました。
ありがとうございました。
http://monokoto.jugem.jp/?eid=3912
コメントありがとうございます。
経度緯度に60進数というのがあったんですね。初めて知りました。変換の関数が、複雑ですねw
また、記事中でご紹介いただきありがとうございます。
すばらしい!
ところどころ、何?って思いましたが、なんとか自分の地図が出来上がりました。
感謝です。今まで、手作業で何日もかかる状況が簡単に!
これから大いに利用させていただきます。ピンの色も画面上で変更でき
今までの苦労はなんだったのかしら・・と思います。
ありがとうございました
コメントありがとうございます。
簡単に作業できたということで、記事を書いた甲斐がありました。
お役に立てて何よりです。
200件までしか貼り付けることが出来ないんですがやり方が間違っているのでしょうか?
質問ありがとうございます。
Google Maps独自の仕様でわかりにくいため、ページに「補足4」を作り解説を追加しました。良かったらご覧ください。
再掲になりますが、ログインした状態で一度に表示できるマーカーの数は200件に設定されています。
一度ログアウトしていただき、再度、作成したマップを表示してみてください。200件以上表示されているはずです。
Google Chromeをお使いならCtrl+Shift+Nのショートカットを押すとログアウトした状態で表示できるはずです。
また、Google MapsはKMLファイルのアップロードから反映まで数日かかる場合があります(通常数時間で反映されますが)。ログアウトした状態で表示されない場合は時間を置いてから試してみてください。
非常に低級なご質問なのですが……
「Google Earthに出力」を押すとこのファイルを開けません。と出てきてしまいます。
どうすればいいのでしょうか?初心者で申し訳ありません…
質問ありがとうございます。
kmlファイルは特殊な形式のため、「.kml」という拡張子とテキストエディタを関連付けないと開くことができません。
内容はなんでもいいのでテキストファイルを作成して、拡張子を「.kml」に変更してください。そのファイルを右クリックして「プロパティ」を選択。「全般」タブの「プログラム」にある「変更」ボタンをクリックして使用しているテキストエディタを選択してください。(このへんの細かい設定の仕方はOSによって異なるので、仕様が異なる場合は検索して方法を確認してください。)
すると「.kml」の拡張子を持つファイルとご利用中のテキストエディタが関連付けられるため、開けるようになります。
こんにちわ。
google mapの不具合の原因を調べていて、Oxy様のこちらのページへ辿り着きました。
【症状:作ったマイマップの地図上のカスタムアイコンが表示されない】
google mapのアカウントにログインした状態のブラウザでは表示されるのですが、
ログアウトしたり、他のブラウザで見るとアイコンが消えてしまいます。
地図外のデータは消えないのですが、、、
ちなみにデータは200件以下です。
何か情報をお持ちでしたら教えていただけないでしょうか?
コメントありがとうございます。
マイマップのカスタムアイコンが表示されないとのことですが、私が知っているカスタムアイコンを利用した地図は問題なく表示されていました。
1つ確認していただきたいのは地図アイコンのアドレスです。「http://」からはじまる、ネット上にアップロードした画像を指定しないと、他のパソコンや別のユーザーからは画像が表示されません。
「C:\Users…」などとなっていないか、ご確認ください。
先月まで同じやり方で出来ていたのですが、今月に入ってからやってみたら、出来なくなってしまいました。マップに貼り付けようとすると、この地図には変更がありませんと表示されます。
原因分かりますでしょうか?
コメントありがとうございます。
テストしてみたところ、私の環境では問題なく更新されるようです。
おそらく「kmlファイルの修正漏れ」ではないでしょうか?
AG2KMLからkmlファイルを書き出したら、毎回先頭の文字列を修正する必要があります。
ご確認ください。
また、この記事は古いバージョンのAGtoKMLで解説をしているので、下記のサイトから現行のバージョンをダウンロードしてご利用ください。
AGtoKML公式サイト
返答ありがとうございます。
7.kmlファイルの修正はいつも通りやっているのですが、同じ結果になってしまいます。
となっている所を
に変えるとうい作業はバージョンを上げても同じでしょうか?
(コメント欄ではタグを直接打つことを禁止しているため、コメントが正しく表示がされていないと思われます。)
上記「7.kmlファイルの修正」はAG2KMLのバージョンに関わらず修正する必要があります。
また、当方の環境では修正は正しく反映されるため、エクセルで作成したCSVファイルが正しく修正されていること、GoogleMAPで読み込んでいるKMLファイルが確実に修正後のCSVファイルを元に作成されたものであること、を確認してください。
それでも同じエラーが出る場合はお問い合わせフォームより、お問い合わせください。正しくCSVファイル、KMLファイルが作成されているか、メールに添付していただければ、こちらで調べてみたいと思います。
AG2KMLの記事大変役立っておりますが、最近KMLをgooglemapでアップロードしようとすると「この地図に変更はありません」というエラーが出てしまします。
本文のコメントを見てCSVの修正ミスやKMLでの修正ミスを探したのですが、上手く行きません。
KMLファイルの修正はメモからはできないのでしょうか?
ご返答お待ちしております。
上記の解説にもありますが、正しくKMLをGoogleにアップロードするには、文字コードが「UTF-8」、改行コードが「CR+LF」にする必要があるので、メモ帳ではできません。
秀丸は全ての機能を試用できるので、試しに使ってみてください。(気に入ったら購入してください。)
Oxy様こんにちは。Yahoo!の地図サービス「スポットノート」が終了してしまい、ダウンロードしたタブ区切りデータをなんとかGoogle Mapsに入れられないものかと検索していて、こちらへ辿り着きました。
知識不足でちょくちょく躓きましたが、すごく丁寧に説明して頂いてあるおかげで、無事2000件オーバーのデータをアップロードする事ができました。
本当に助かりました!ありがとうございます!m(_ _)m
丁寧にコメントありがとうございます。
お役に立てたようで、記事を作成した甲斐がありました。