画像を快適に見るという原点に回帰した「Leeyes(リーズ)」
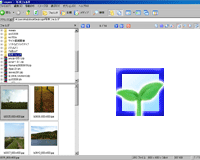
漫画ビューアの用途を聞かれれば、大抵の人が「圧縮された漫画を見るために使っている」と答えると思います。
私もご多分に漏れず漫画を見る用途で「MangaMeeya」という漫画ビューアを利用していました。細かな点では不満点もあったものの、概ね満足して利用していました。
しかし残念なことに2014年12月現在では、公式サイトが閉鎖してダウンロードすることができません。
そこで「MangaMeeya」の代替となる新しい漫画ビューアを探したのですが、新しいソフトが群雄割拠の様相を呈しており、なかなか目的に合致したものが見つかりませんでした。
一つ一つインストールして確認をしていくと、操作性や利便性を追求するよりも、多機能で差別化を図るソフトが多く見られます。まるでガラパゴス化した携帯市場を見るようです。
肝心の「漫画を閲覧する」という部分に焦点を当てて、探してみたところ「Leeyes」が一番使いやすい!との結論に至りました(もちろん個人的な主観ですw)。
少し導入に手間取ったのでおすすめの理由と合わせてまとめました。
「Leeyes」をおすすめする理由
「Leeyes」をおすすめする理由は以下の点からです。
zipやrarで圧縮したファイルもちろん、個別のjpgやpngファイルを閲覧できる。
漫画ビューアにとして使うだけでなく、画像ビューアとして使うこともあるので、バラのファイルも閲覧したい。
サムネイル一覧を表示することができる。
最初の1.2ページだけでは内容が把握しにくい漫画の場合便利。画像ファイルビューアとして使うには必須の機能。
1.ファイルをウィンドウにドラッグして閲覧することができる。
意外にできないビューアが多い。またできたとしても限られた空間にドラックした場合だけしか動作しない等の制約がある。
マウスのホイールと矢印キーでページ送りができる。
ざっと内容を把握する場合はホイール。じっくり見るには矢印キーを使って閲覧するので共に必要です。見開き中も横矢印ボタンで1画像分だけスライドするのも地味に必須の機能。
ディレクトリツリーやファイル一覧を表示することができる。
あるとないではディレクトリやファイルを探す手間が段違い。
表示しているフォルダや画像への操作ができる。
ファイル名の変更や移動、現在表示している画像の削除はよく使います。
画像サイズに合わせて単ページと見開きを自動で判定してくれる。
意外と多い見開きをくっつけて1ページにしてある場合。横長の画像だと1枚で1ページとして表示してくれる。
操作が軽い
なぜか複雑なエフェクトが付いているソフトが多数。快適な操作感を出すためのエフェクトで操作が重くなってストレスが溜まるようだと逆効果です。快適に使うには重要な項目です。
導入が容易…だったらもっと良かった。
設定方法の項目で紹介しますが、ここに関しては少し面倒な手順が必要です。
以上、「Leeyes」をおすすめする理由でした。
次は「Leeyes」の設定方法を紹介します。
「Leeyes」の設定方法
画像ビューアの多くは画像の表示と圧縮ファイルを展開する機能は他のライブラリやプラグインを利用しています。
「Leeyes」も同じでいくつかのプラグインを事前に用意して設定する必要があります。
まずは公式ページより「Leeyes」をダウンロード解凍します。
続いてプラグインをインストールします。
Plug-in package ver0.08
「Susieのだうんろーど」ページより、「Plug-in package ver0.08」をダウンロードします。
解凍したら中に入っている拡張子が「spi」の項目を選択して「Leeyes」と同じフォルダにコピーします。
SIMD Enhanced JPEG Plug-in Ver.0.21
これはJPEGファイルを高速で表示することができるようになるプラグインです。最近の高速なPCではSusieのプラグインでも問題無いと思いますが、差し替えるだけで高速になるので利用します。
「SIMD Enhanced JPEG Plug-in (Regular版)」よりダウンロードします。
解凍したら「IFJPEGX.SPI」を「Leeyes」と同じフォルダにコピーします。
続いて「Leeyes」を起動して「オプション > プラグインの設定」をクリック。
「ifjpeg.spi」のチェックを外し、新しくコピーした「IFJPEGX.SPI」にチェックを入れて、「OK」ボタンをクリック。
これで高速に動作する「IFJPEGX.SPI」でjpegとpngを閲覧するように変更することができました。
amzip – Yet Another ZIP Extract Plug-in for Susie32
これはZIPファイルを高速に展開することのできるプラグインです。
「amzip」のページからダウンロードします。
上のプラグインと同じように「Leeyes」のフォルダに「amzip.spi」をコピーして「オプション > プラグイン設定」を開きます。
今度は読み込み設定のプルダウンメニューから「書庫用プラグイン」を選んで「axzip.spi」のチェックを外し、「amzip.spi」にチェックを入れます。
※新しくプラグインをコピーしたら設定ファイルで項目を表示するために「Leeyes」を再起動してください。
RAR extract plug-in
これはrar用のプラグイン。「Vectorのダウンロードページ」からダウンロード。
「axrar.spi」を「amzip」と同じようにインストールしてください。
Hamana – graphic viewer powered by DirectX
これは7zip用です。「公式サイト」からHamana ver1.48 (2006/06/19)をダウロード。
2015年9月追記:以下のものはエラーでダウンロードできないようです。 物置というサイトで新しいバージョンを配布されているようです。 「ax7z-0.7-457y3b6.zip」というリンクからダウンロードして解凍した「ax7z.spi」を使ってください。
「DefaultSPIs」フォルダにある「ax7z.spi」を「amzip」と同じようにインストールしてください。
以上でインストールと設定は完了です。
1つ注意点があり、rar形式の書庫を開いた際に
「モジュール’leeyes,exe’のアドレス0058864Dでアドレス0000004Cに対する読み込み違反がおきました。」というエラーが表示されることがあります。
「書庫用プラグイン」の設定で特定の順序の場合に発生するようです。
以下の順序なら発生しないので、試してみてください。
axrar.spi ax7z.spi axzip.spi lhasad.spi
導入には多少手間がかかりますが、以上の設定で快適に「Leeyes」を利用することができます。
設定のサンプルに使用した画像はフリー写真素材「フォトマテリアル」様のものを利用させていただきました。
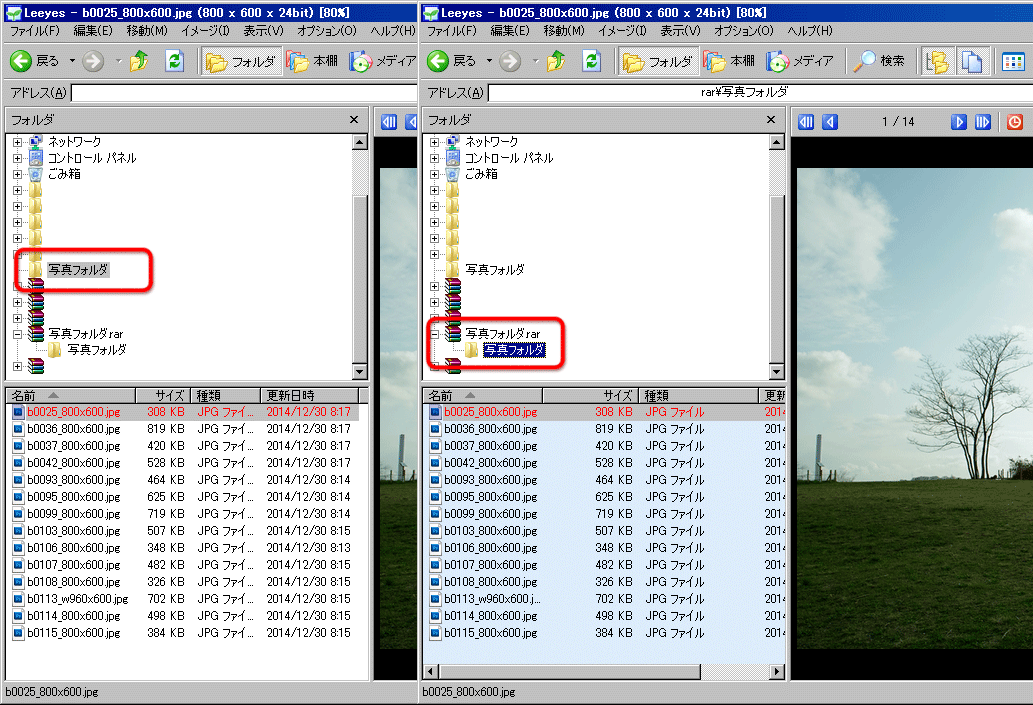
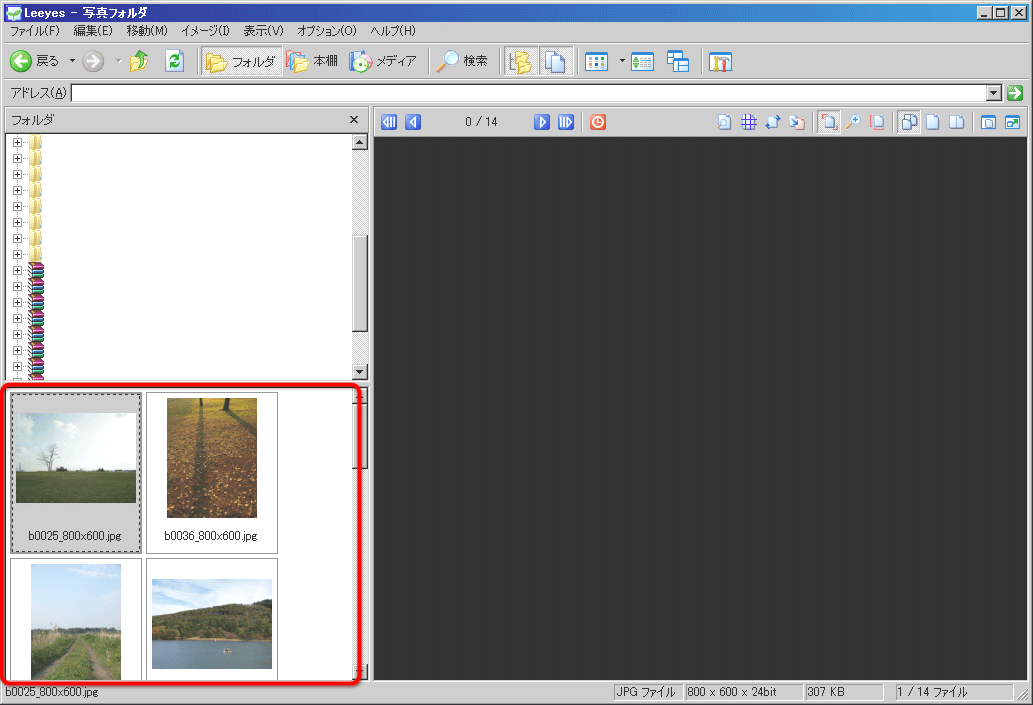

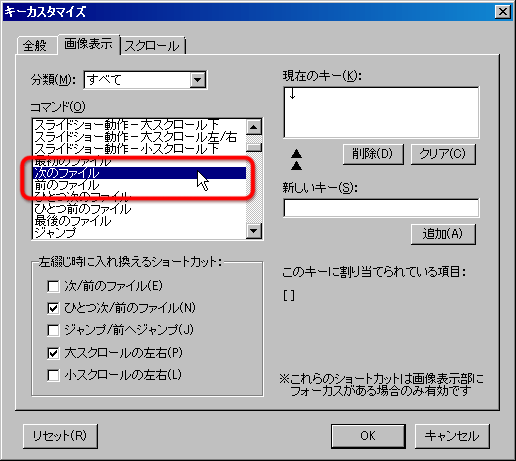
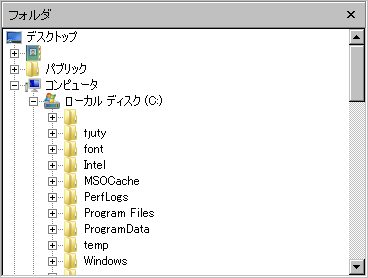
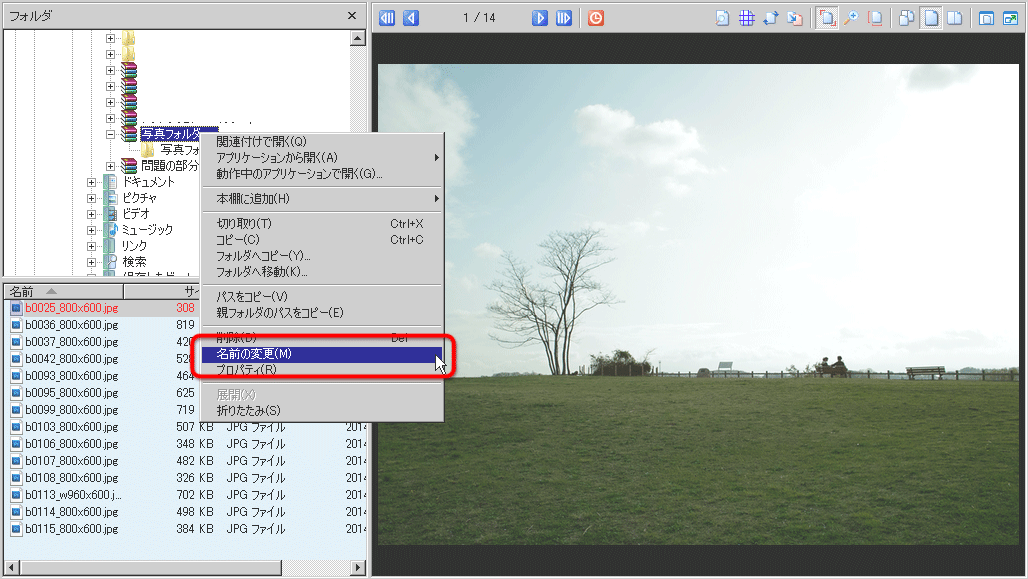
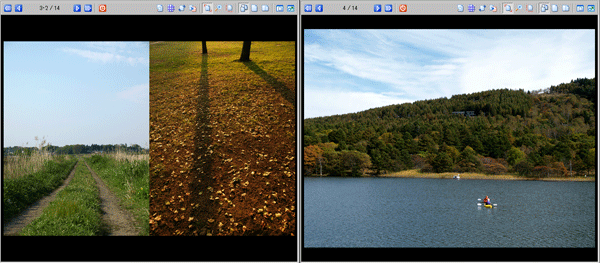
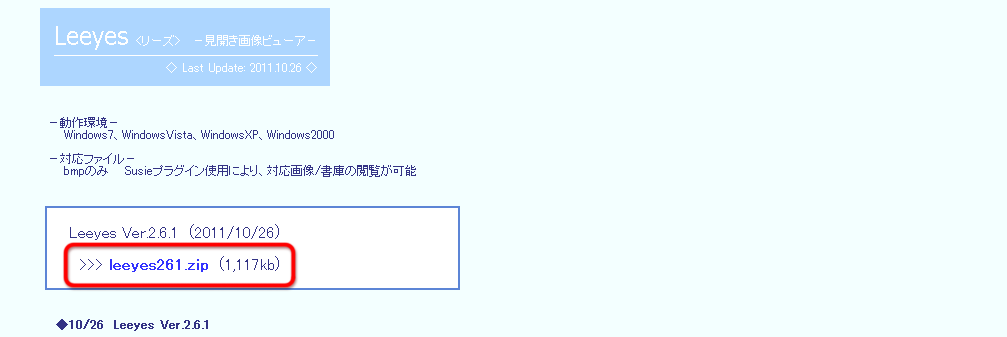
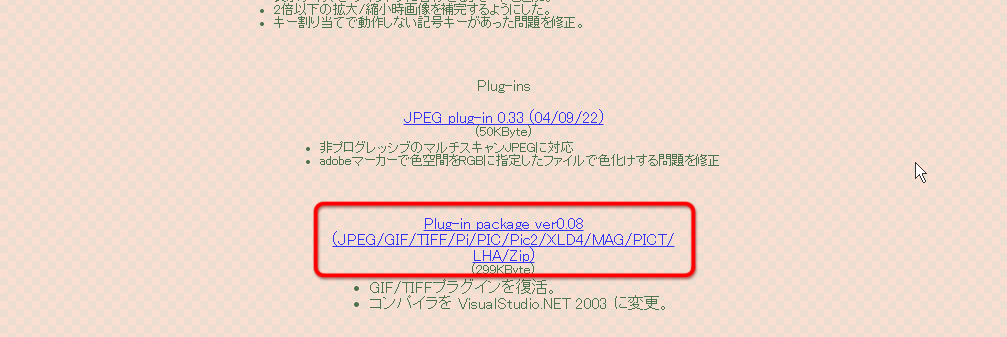
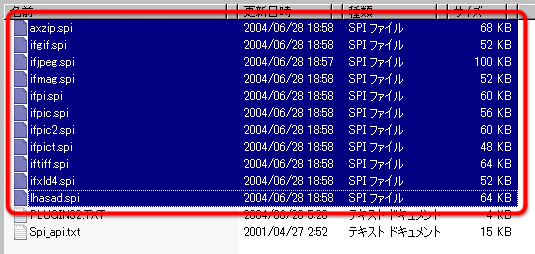
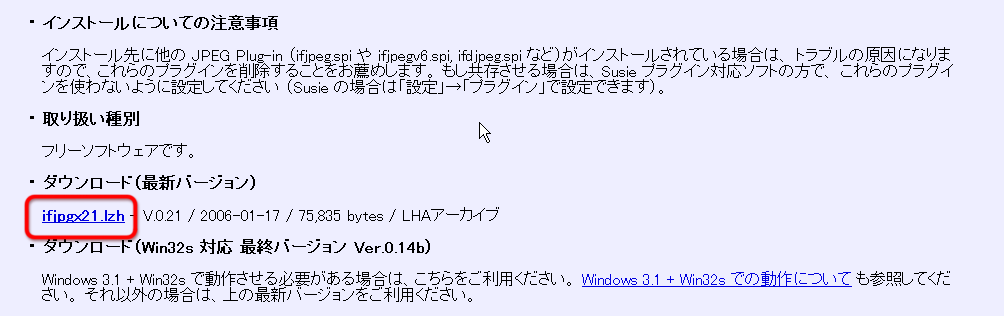
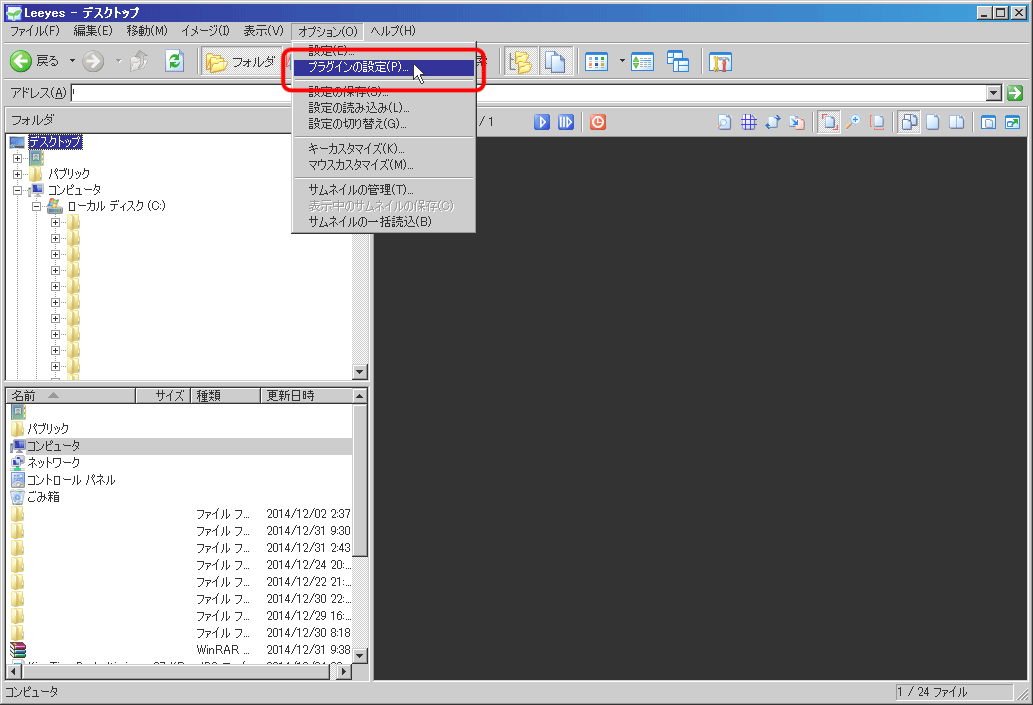
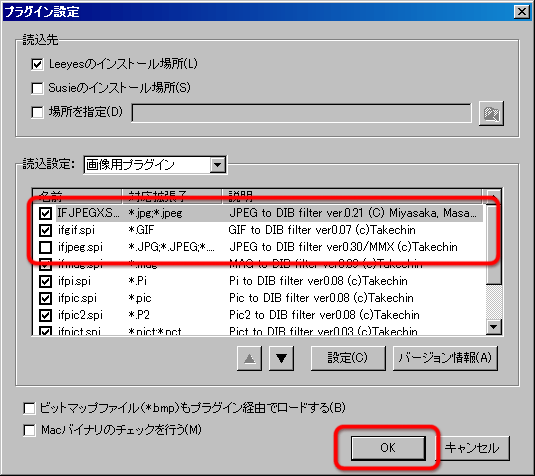
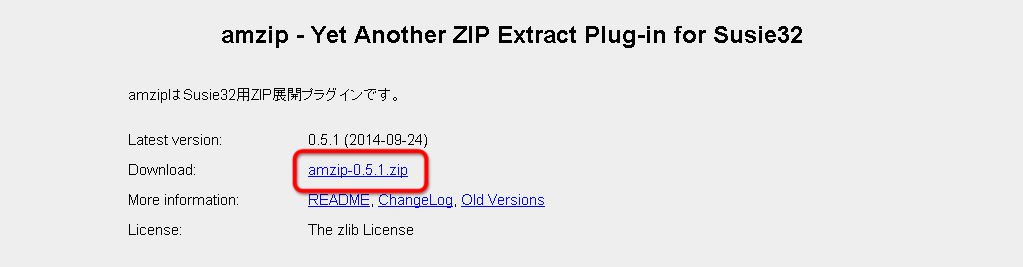
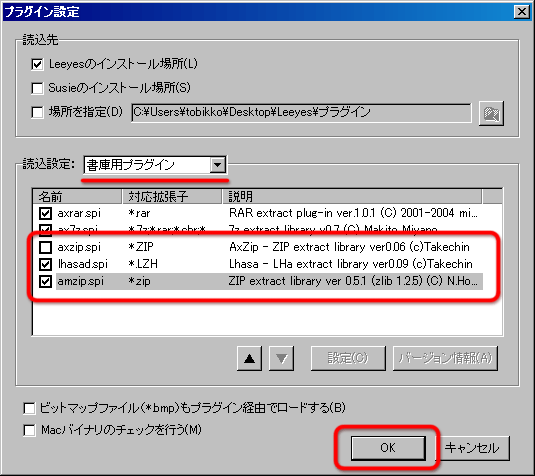
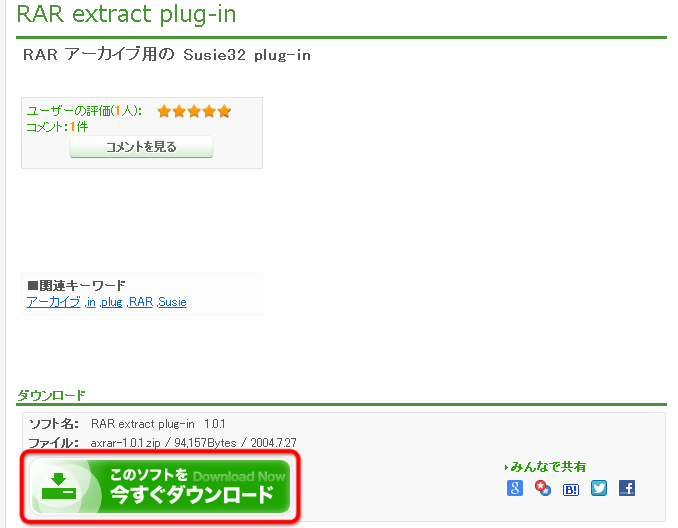
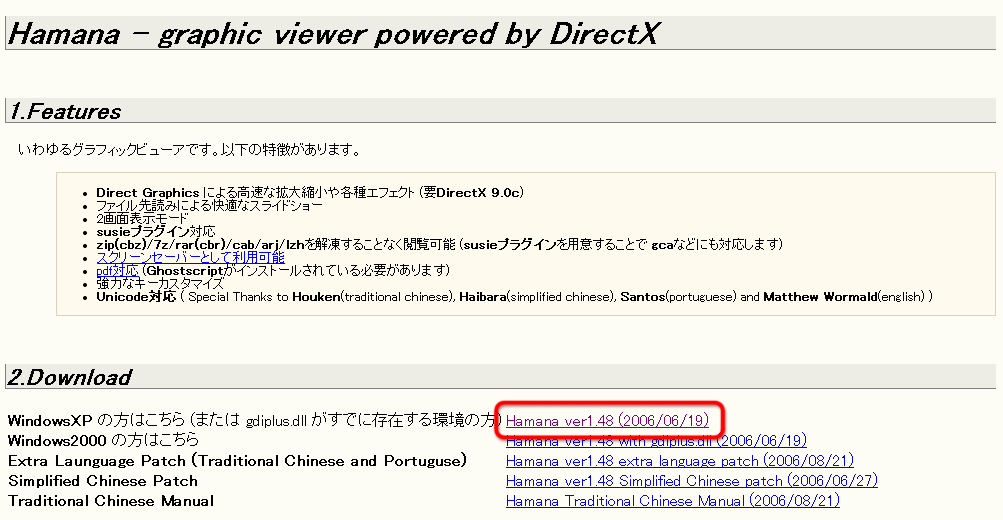
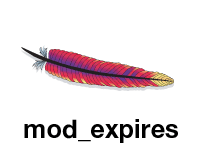 Apacheのmod_expiresでファイルタイプごとにキャッシュをコントロールする方法
Apacheのmod_expiresでファイルタイプごとにキャッシュをコントロールする方法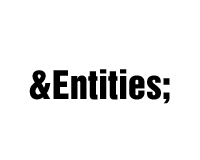 使うであろう文字だけの、HTML・XHTMLエンティティシート
使うであろう文字だけの、HTML・XHTMLエンティティシート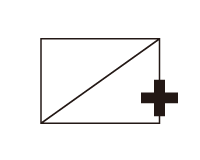 プロ根性のあるデザイナーやブロガーにお勧めする4つの画像編集ソフト
プロ根性のあるデザイナーやブロガーにお勧めする4つの画像編集ソフト WordPressに現在のページに関連する記事を表示するSimilar Postsの導入方法
WordPressに現在のページに関連する記事を表示するSimilar Postsの導入方法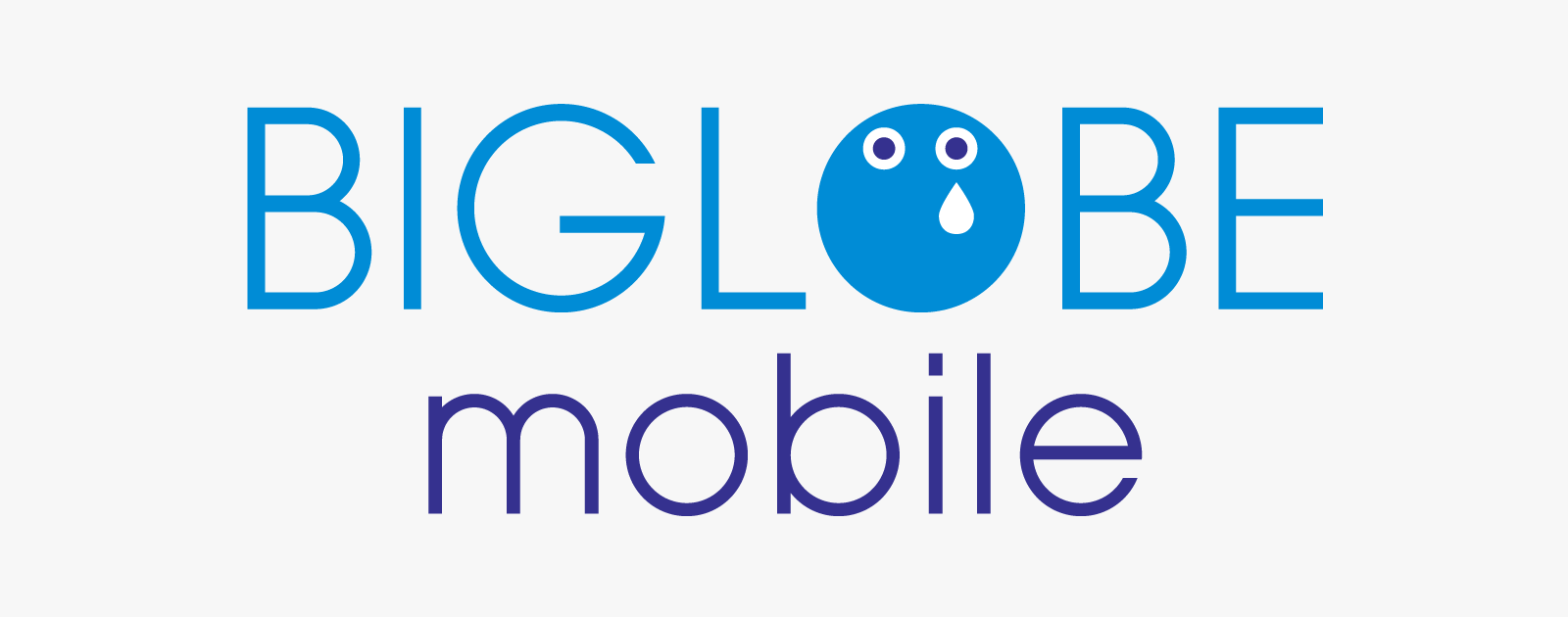 BIGLOBEモバイルに乗り換えてわかった格安SIMへ乗り換えることの煩わしさ
BIGLOBEモバイルに乗り換えてわかった格安SIMへ乗り換えることの煩わしさ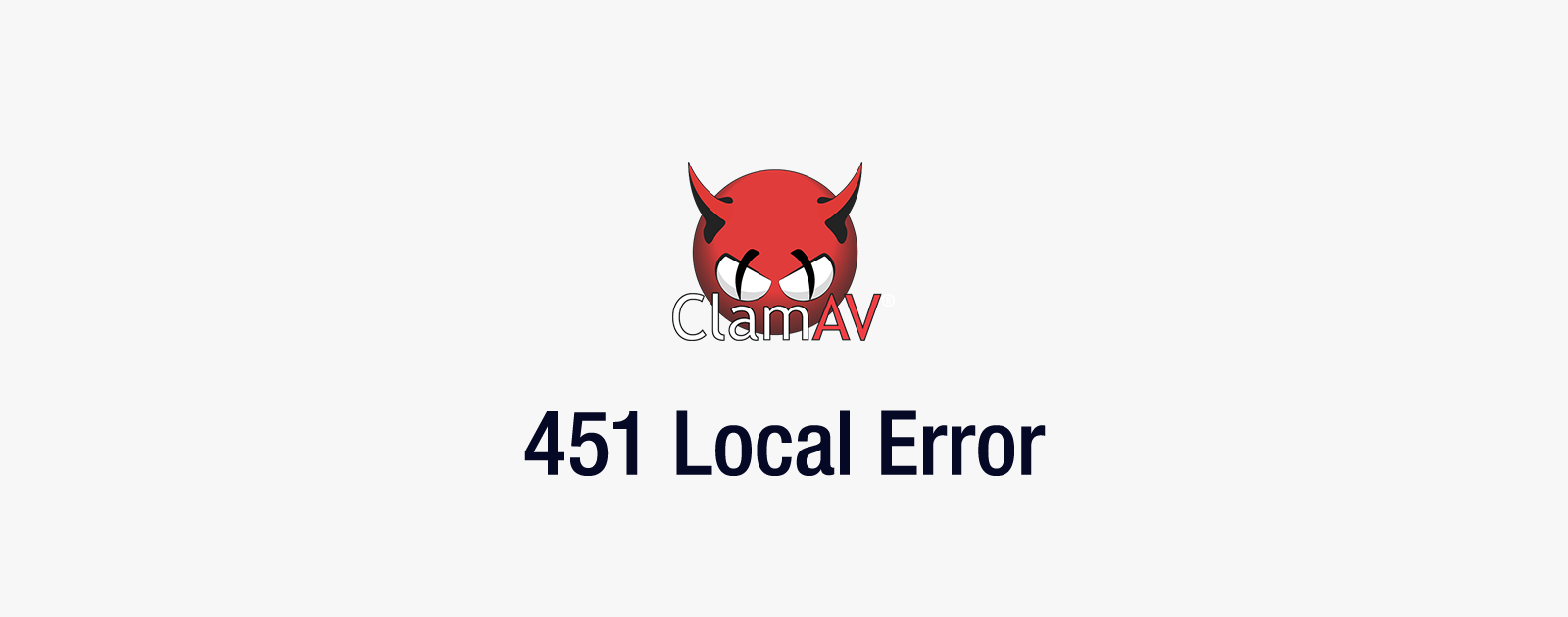 メールサーバが「451 Local Error」を返した際の対処法
メールサーバが「451 Local Error」を返した際の対処法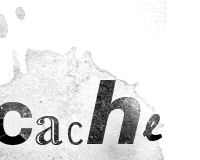 W3 Total Cacheの設定を通して学ぶ、WordPressを高速化するキャッシュの仕組み
W3 Total Cacheの設定を通して学ぶ、WordPressを高速化するキャッシュの仕組み

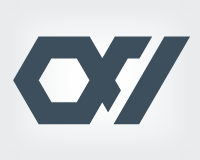
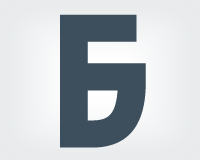
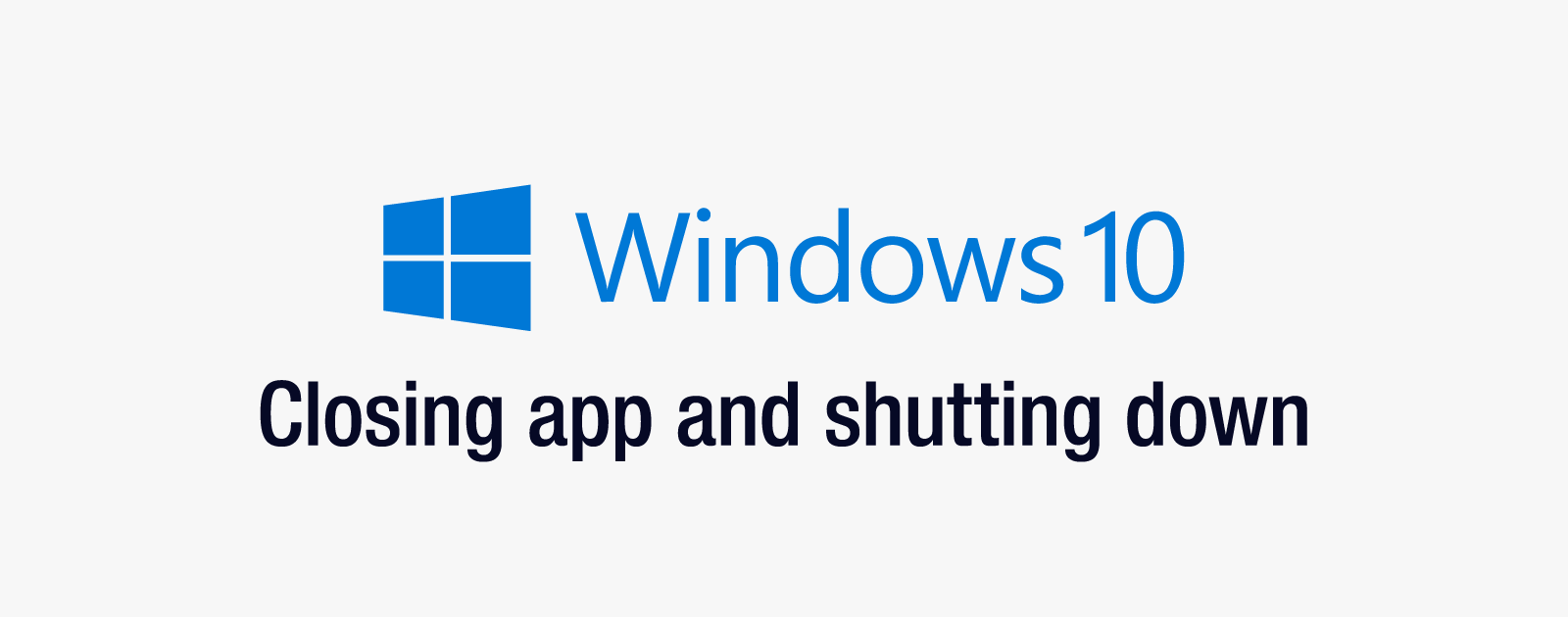
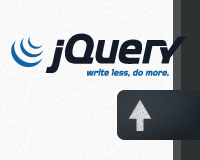
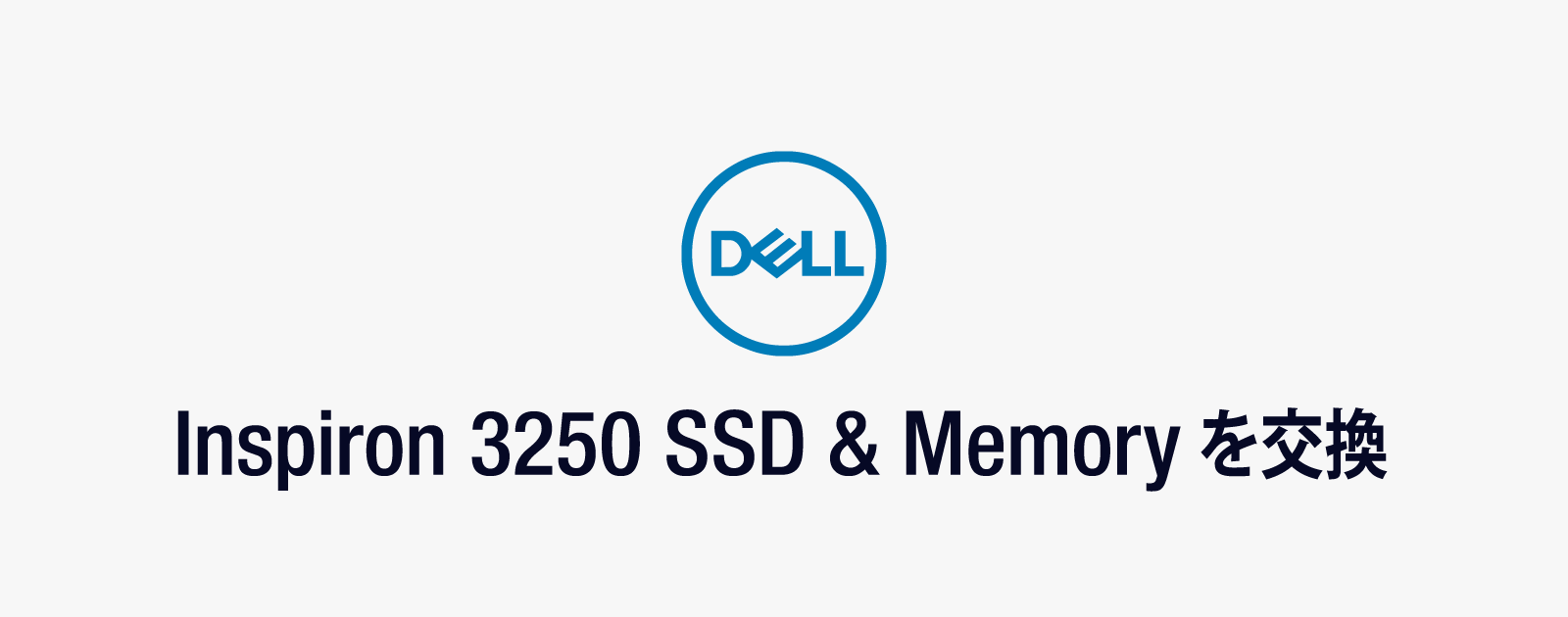



















前使ってて便利だったけど
2ギガ以上のzip開かないから今は
Honeyviewっての使ってるかな
情報ありがとうございます。
そんな制限があったんですね。
個人的には2GB超えのファイルを扱ったことが無かったので知りませんでした。
rarファイルを解凍せずに閲覧できる方法を探してましたが,おかげさまで,できるようになりました.ありがとうございます.
コメントありがとうございます。
お役に立てたようで何よりです。
Hamana – graphic viewer powered by DirectX
ダウンロードできないです
何か代わりになるものを教えていただきたい
物置というサイトで新しいバージョンを配布されているようです。
「ax7z-0.7-457y3b6.zip」というリンクからダウンロードして解凍した「ax7z.spi」を使ってください。
詳しいご解説ありがたいです。
先のコメントに書かれていた「Honeyview」というソフト、
Vector内の作者自身の解説内には「見開き」という文字が見当たらなかったため、
漫画閲覧等に使うには厳しいかと思いましたが、
他のサイト内のレビュー記事には「見開き」があると書かれてたので使ってみて
「Leeyes」と比べてみるつもりです。
丁寧にコメントありがとうございます。
Leeyesで満足しているため、未だHoneyviewは試していません。両方使っている方に比較していただけると参考になります。よろしくお願いします。
マンガを電子化して2ページ1つで見開きし、ページめくりしながら読みたいのですができますか?
有料で電子化して頂く際には、ファイル形式はpdfでもよいのですか?jpegだけですか?
注意点を教えてください。
はじめまして、見開きは上の解説にある通り、通常は2ページ表示。
左右のページをくっつけて画像が横長の場合は1ページで表示。
といった閲覧の仕方が可能です。
pdfは「susieプラグイン」から「axpdf-1.15.zip」をダウンロード・解凍して、上の解説と同じようにLeeyesのフォルダに「axpdf.spi」を移動して起動してください。
ただ、PDFは無料のAdobe Acrobat Readerで見るのが一番手軽だと思います。好きな方を使ってください。
PDFが良いかjpegが良いかは閲覧する媒体によって左右されると思います。
このページで紹介したLeeyesに限って言えば、どちらでも構いません。