自宅敷地内で自転車が盗難にあったため防犯カメラの導入を決意
我が家ではガレージに5台の自転車を置いていました。
私道の奥にある家なので「わざわざ入ってきて盗みはしないだろう」と考え何の対策もしていませんでした。
実際に数十年住んでいて、1度も自転車が盗まれたことはありません。
ところが、ある日気がつくと、自転車が1台ありません。「家族の誰かが乗っていったのかな?」と聞いてまわりますが誰も心当たりがないとのこと。
ただ、今までも家族がどこかに乗り忘れてきたというパターンは何度もありました。
そのため「今回も同じパターンだろう。そのうち撤去のお知らせでも届くかな」と考えていたのですが、それから2週間後、また1台自転車がなくなりました。
「昨日乗って返ってきて、朝になったらなくなっていたので、盗まれたのは間違いない」とのこと。
アマゾンで防犯カメラを購入
盗まれたと確信したので、近所の警察署に行き、自転車の盗難届を出しました。
必要な書類を記載していると「監視カメラはありますか?」と尋ねられます。
「ありません」と答えつつ、「そうか、防犯カメラが必要かもな…」と気が付きました。
「2度あることは3度ある」とも言いますし、なにより盗人が自宅に来るという事自体が物騒なため、防犯カメラの設置を決意しました。
私は防犯カメラに関して全くの素人なので、アマゾンで売れ筋をメインに調べます。
防犯カメラと一口に言っても、PoEという1本のケーブルで映像と電源の供給ができる本格的なタイプから、サイコロ大の隠しカメラ、野鳥などを監視する電源不要のトレイルカメラなど、多種多様なものが売られています。
候補に入るものが多すぎるので、以下の要素を選定の基準にしました。
- 自転車の防犯用なので1万円以内で買えること。
- 野外に設置するので防水であること。
- ガレージの柱に設置して顔を識別できる程度の解像度があること。
- 深夜に盗まれていることから夜間でもきれいに映ること。
- 動作を検知して自動で撮影すること。
- 動画をSDカードに保存でき、Wi-Fiを利用してスマホで閲覧できること。
- Wi-Fiが届かない場所でも単独で録画できること。(Wi-Fiが届かなかったときの保険)
- 設定が簡単で素人でも設置できること。
以上の基準で以下のカメラを購入しました。
「SV3C 960P 130万画素 WI-FI 防犯カメラ ネットワークカメラ ワイヤレス IPカメラ 屋外/屋内 動体検知機能 暗視撮影 IP66防水 防塵 マイクロ SDカード対応 ios/android/windows対応」。どこからどこまでが商品名なのか、さっぱりわかりませんw
レビューを読む限り中国の製品とあって、設置や設定に若干の不安がありましたが、それ以外は選定の基準を満たしています。もう一つ上の1080Pという製品もありましたが、今回の利用目的には過剰なので見送りました。
以下最新版のリンク
SV3C 960Pのセット内容
セット内容は以下の通り
相変わらず商品名のわからない箱
箱にあえて商品名を記載しないことで複数の製品間で同じ箱を使いまわしてるのだと思います。
カメラ本体
付属品一式
電源アダプタ、LANケーブル、アンテナ、ボタン類を保護するキャップ、カメラ固定用のネジ、カメラ分解用の六角レンチ
英語と日本語の説明書と、SDカード挿入方法が記載されたカード
セット内容はこれだけです。
SV3C 960Pの初期設定
説明書が付いていますが、いまいち日本語がおかしく、ほとんどの部分が説明不足です。
とりあえず設置して動作するまでを解説します。
1.カメラにSDカードを付ける
アマゾンのレビューにもありますが、SDカードを取り付ける方法がとてつもなくわかりにくいです。
上蓋を外したあとに、前面のレンズカバーを回して外し、カメラ前面の黒いシールを剥がし、四点止まったネジを外して、引き出してSDカードを入れるという作業が必要です。
ネジが小さく、合わないドライバーだとネジが舐めるので注意してください。
あまりのわかりにくさから、公式ページにSDカードを追加する方法を解説する動画も用意されています。
2.カメラに電源アダプタとLANケーブルを接続
LANケーブルはWi-Fi機能のあるブロードバンドルータに接続します。
カメラを接続したルータの無線LANとスマホを2.4GHz帯で接続します。(中継機を介するなど、カメラを接続したルータと異なるWi-Fiではカメラとスマホが繋がりません。)
3.グーグルストアで「CamHI」と検索しインストール
CamHIでカメラを追加し接続する
「CamHI」を起動し「クリックしてカメラを追加」をタップ。
「LAN内」スキャンをタップ。
表示されたカメラの型番をタップ。(ここで表示されない場合はスマホがカメラを接続したルータと同じWi-Fiの2.4GHzで接続できているのか確認してください。)
パスワードを入力(初期値admin)
これでカメラに接続できるようになります。
Wi-Fiを設定
カメラ横の「歯車」をクリックして「WIFI設定 > WIFI管理」とタップ。
接続可能なWi-Fiが表示されるので選択し、Wi-Fiのパスワードを入力。
ここでもスマホとカメラが同じルーターのWi-Fiで繋がっていないと一覧が取得できないので注意。
パスワードの修正
カメラ横の「歯車」から「パスワード修正」をタップ。
新旧パスワードを入れて設定。
ここでパスワードを変更しておかないと外部から簡単にカメラの映像を盗み見られてしまいます。実際に世界中のネットワークカメラがデフォルトの状態で設置されており、専用のサイトやアプリで閲覧できます。
以上で基本的な設定は完了です。
カメラを設置して、電源を繋げば撮影ができます。
あとはカメラとスマホがWi-Fiに繋がっていれば「CamHI」を通して設定が可能です。
ここまで設定が完了していれば、中継機など違うルータから出ているWi-Fiでカメラとスマホを繋ぐことが可能です。
CamHIを使った各種設定の解説
CamHIを使えば以下のような項目が設定可能になります。
詳細な設定はPC版のアプリケーションが必要ですが、一般的な要素ならCamHIだけでも可能です。
動感検知警報
カメラの範囲内で物が動いたことを検知するには「動感検知警報」をオン(緑色の状態)にします。
検知する場所は画面に表示されたブルーのラインで調整します。四隅を指でドラッグすると縮小できます。
「動感検知度」でどの程度動いたら検知するかを設定します。私の場合は人間が画面内に入った場合ということで、「15」に設定しました。周りに木や草が生えているのでそれらの動きを検知しないレベルということで低めにしています。(15でも人が通れば確実に反応します)
ちなみにセンサーは明るさが変化しただけで反応します。どうやら赤外線センサー等による動作検知をしているわけではなく、画面内の色や明るさが替わったことを検知しているようです。
警報
それれぞれの項目と意味は以下の通り。
| 警報送信 | 警報時にスマホへ検知したことを通知する |
|---|---|
| SDカード警報 | 警報時にSDカードへ画像を保存する。(スマホのアプリでは確認できない) |
| E-mail写真付警報 | 警報時に設定したメールアドレスへ画像を送信(オンにしてもメール設定しないと届きません) |
| FTPサーバへ写真保存 | 警報時にFTPサーバへ画像を送信 |
| FTPサーバへ動画保存 | 警報時にFTPサーバへ動画を送信 |
| 撮影写真枚数 | 検知時に何枚の写真を取るかの設定(1~3枚を1秒間隔で保存します) |
定時録画
15秒から900秒の間隔で定時録画する設定。
1回の録画は15秒で固定です。(警報時の録画も同じ)
60秒とすれば、1分ごとに15秒撮影するという設定です。
定時録画の項目は「なし」と「全日(毎日)」しかありません。(PC版のアプリケーションだと細かく設定できます)
音量設定
この製品にはマイクもスピーカーも付いていないので意味のない設定です。
ビデオ設定
PC版のアプリだとメインストリーム、サブストリームという名前で設定できるようになっています。
しかし、PC版は項目を開くごとに値が異なり、スマホで設定できる数値も意味不明です。おそらく2チャンネル録画できるタイプのカメラ用の設定で、上の音量設定と同様に有名無実の設定と思われます。
撮影される動画は専用のソフトでないと再生できない謎のH.264形式ですが、スペック通り1280×960で撮影できています。
ということで、以下の項目を設定可能ですが、いじらないほうが良いと思います。
2019/04 追記 動画を一般のプレーヤーで再生可能にする方法を解説しました。以下のリンクからどうぞ。 「中華製の監視カメラが生成する謎のh264形式動画を一般のプレイヤーで再生する方法」
第一ストリーム
符号率:30~6144kbps
フレームレート:1~25fps
ビデオ品質:1~6(小さいほど写真制度は高い)
第二ストリーム
符号率:32~2048kbps
フレームレート:1~25fps
ビデオ品質:1~6(小さいほど写真制度は高い)
WIFI設定
そのままWi-Fiの設定。
同じルータ内のWi-Fiにスマホとカメラを接続した状態でないと候補が表示されないので注意。
SDカード設定
SDカードをフォーマットする設定。SDカード初回セット時には必ずフォーマットする必要があります。
時間設定
タイムゾーンで「GMT+9:00 Asia/Tokyo」を選択しないと正しい時間で動画が撮影できないので必ず設定すること。
設定しないと録画閲覧時のソートが正しく動作しません。
Email設定
動作センサーで警告時にメールに警告や画像を送信する場合、ここが正しく設定されていないと届きません。
容量の問題があるのでGmailやMSNなどのフリーメールを設定する方が多いと思います。
以下、私がGmailを設定した際に動作した例。
| SMTPサーバ | smtp.gmail.com |
|---|---|
| ポート | 465 |
| 安全接続 | SSL |
| 検証 | チェック |
| ユーザー名 | example@gmail.com(Gmailのメールアドレス) |
| パスワード | Gmailのパスワード※ |
| 受信アドレス | example@gmail.com(ここにメールが届く) |
| 送信アドレス | hoge@example.com(ここは受信アドレスと異なっていないと送信できない) |
| 表題 | タイトル |
| メッセージ | 本文 |
※Googleのログインに二段階認証を導入している場合は、通常のメール用パスワードではログインできません。
Googleの「セキュリティとログインページ」で「アプリパスワード」をクリック。
ログインしたあとに今回のカメラ用のパスワードを発行します。
この手順で生成されたパスワードを使えば、2段階認証を飛ばしてIDとパスワードだけでGmailを利用できます。
FTP設定
試してないので不明。
システム設定
カメラの再起動と工場出荷状態へ戻す設定。
設備情報
カメラのファームウェアのバージョンやIPアドレスなど。
HiP2P Clientの使い方
基本的にはスマホ版アプリのCamHIで設定できますが、曜日別に定時録画を設定したい場合などはHiP2P ClientというアプリをPCへインストールする必要があります。
公式ページにアクセスして「3、PCソフトウェア(P2P)」をダウンロードします。
PC版のアプリケーションについて一切説明がないのでわかりにくいですが、以下のような構成のようです
| 表記 | ソフト名 | 備考 |
|---|---|---|
| 1、検索ツール | SearchTool | カメラのIPを検索するソフト(私の環境では動作しませんでした) |
| 2、PCソフトウェア(LAN) | Ip Camera Client | 有線LANで接続時にPCでカメラに接続するためのソフト(なぜかCドライブにインストールすると使えないそうです) |
| 3、PCソフトウェア(P2P) | HiP2P Client | 今回解説するWi-Fiで接続時にPCでカメラに接続するためのソフト |
| 4、H.264ビデオ対応プレーヤー(HXシリーズ適用) | HiPlayer | ダウンロードした謎のH.264形式の動画を再生するプレーヤー(一般のH.264形式対応のプレーヤーでは再生できません) |
HiP2P ClientとはWi-Fi内のカメラをPCで操作するソフトです。
スマホ版アプリであるCamHIでは設定できない細かな項目を設定することができます。
HiP2P Clientをインストールして起動してください。
歯車ボタンをクリックして設定を行います。
すると以下のようなユーザー名とパスワードを求められます。ユーザー名は「admin」、パスワードは空欄で「はい」をクリックするとログインできます。(カメラ用に設定したパスワードでは蹴られます)
続いて右の項目に「領域」という項目がない場合は「領域追加」ボタンで新しい領域を作成します。すでにある場合は「領域」を選択した状態で「UID番号入力」というボタンをクリックします。
UID番号はスマホのアプリCamHIを起動したときにカメラの下に表示されるIDです。「MMMM-000000-AAAAA」といった形式です。
設備名称は任意の名前で、ユーザー名とパスワードはCamHIで新しく設定したものを入力します。
入力ができたら、上の項目の左端にあるプレビューボタンをクリック。
分割されたウィンドウの一つを選択した状態で「領域」に追加したカメラの名称をダブルクリックすると表示できます。また接続に成功するとカメラ映像の下にログが流れます。
表示された映像はダブルクリックすると全画面表示になります。
ちなみにアプリケーションにはズームなどの機能もあるようですが、このカメラは対応していないため、動作しません。
録画された映像を見るには「リモート再生」というボタンをクリックします。
録画のタイプと、チャンネルを選択。一覧に表示する日時を指定して、検索ボタンをクリックすると、一覧にビデオ一覧が表示されます。
一覧に表示されたファイルをダブルクリックすれば映像が表示されます。
撮影された映像をPCへダウンロードするには歯車マークから「録画管理」でダウンロードするドライブをチェックします。その後、動画ファイルを右クリックして「ファイルをダウンロード」を選ぶとダウンロードできます。
ちなみにファイル名は「年月_撮影開始の時分秒_撮影終了の時分秒」という形式になっています。
細かな設定をしたい場合は歯車ボタンをクリックして、「パラメータ設定」ボタンをクリックしたあとに設定を変更したいカメラをクリックすると設定項目が表示されます。
スマホ版と同じく、映像設定や音声設定など、このカメラでは設定しても意味のない項目も多数存在します。
何ができて、何ができないかは、自分で確認するしかないようです。
以上、Wi-Fiを利用した防犯カメラのSV3Cの設定について解説しました。
この防犯カメラの総評としては、カメラの性能や動作検知(画像認識)、Wi-Fiの感度といった基本性能は申し分ありません。自宅駐輪場の監視という、今回の目的は達成できました。
ただし導入や設定に関しては難ありです。日本語の翻訳が適当で、同じ要素について解説しているはずなのに、説明書、スマホアプリ、PCアプリケーションで表記がバラバラです。説明書も他の製品用の解説があるかと思えば、必要な解説がない、といった状態です。
また、録画した動画が専用のアプリでないと閲覧できないという点も注意が必要です。(変換するには高度な知識が必要です)
2019/04 追記 動画を一般のプレーヤーで再生可能にする方法を解説しました。以下のリンクからどうぞ。 「中華製の監視カメラが生成する謎のh264形式動画を一般のプレイヤーで再生する方法」
サポートに連絡はしていませんが、十分なアフターサービスは受けられる可能性は低いと思います。この辺は格安の中国製品を購入する以上、ある程度甘受する必要があります。
ということで万人向けではないものの、製品としては優秀な防犯カメラです。





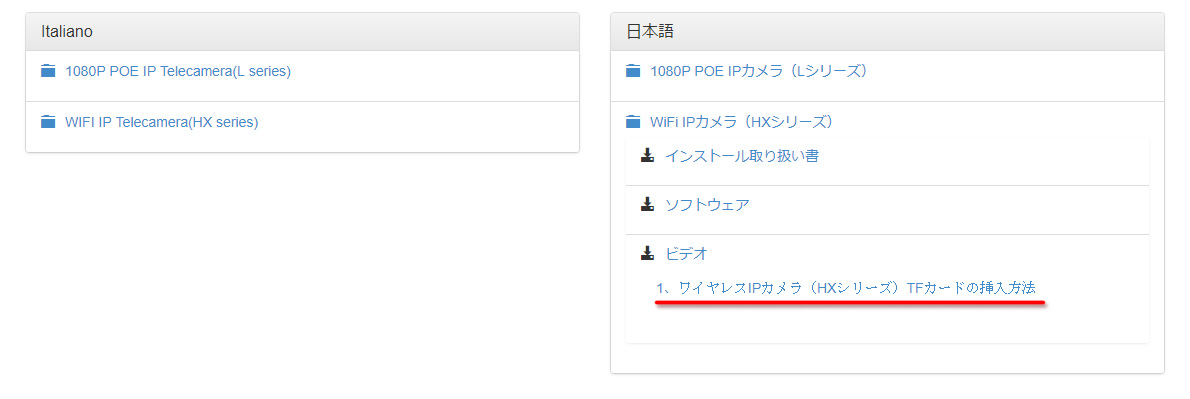
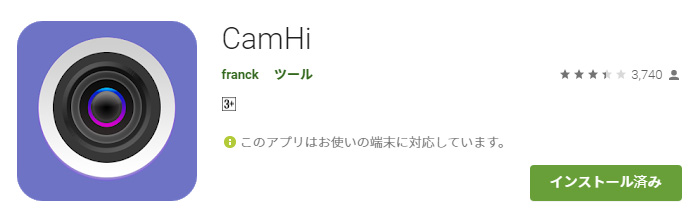

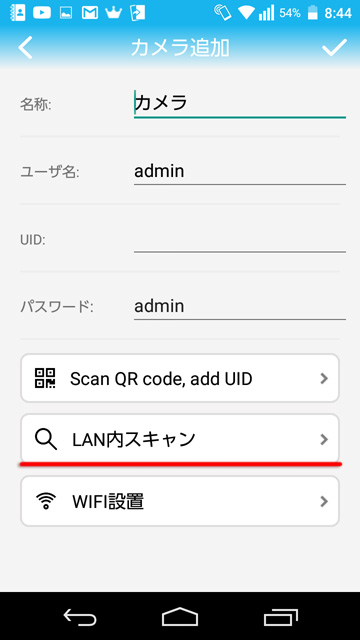
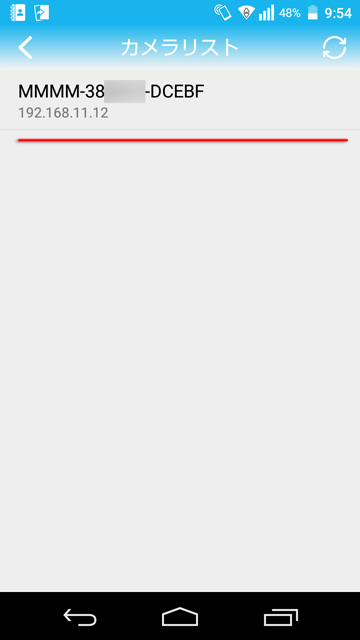
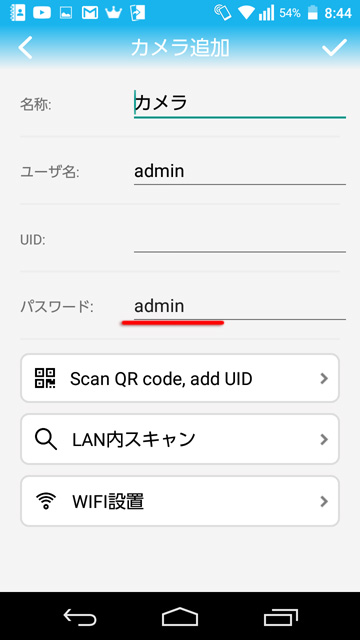
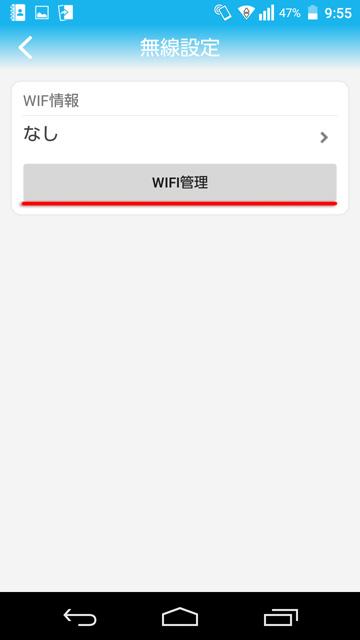
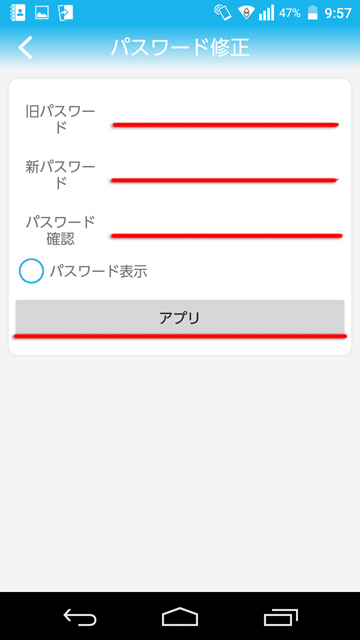
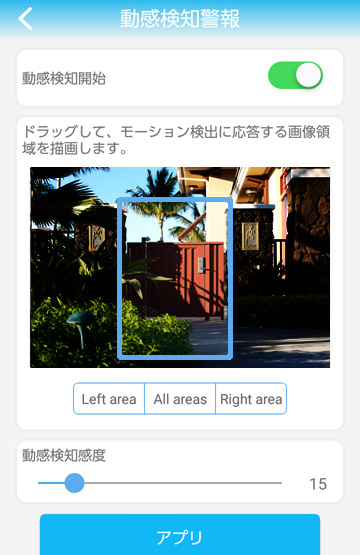
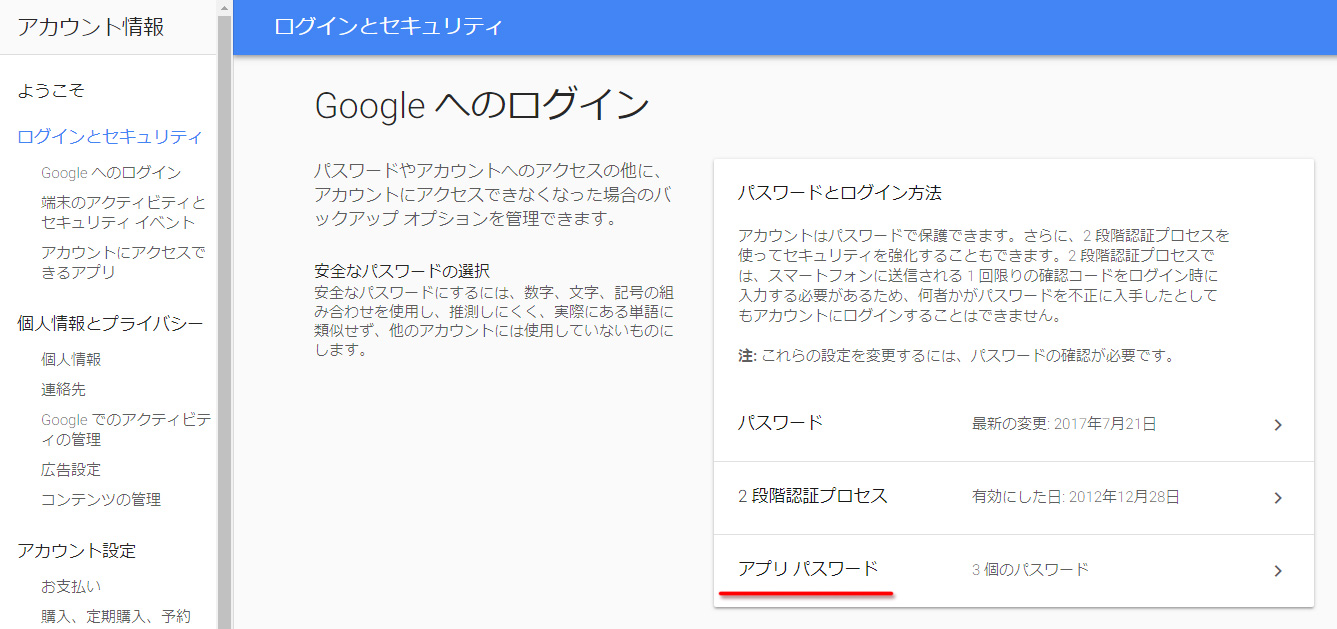
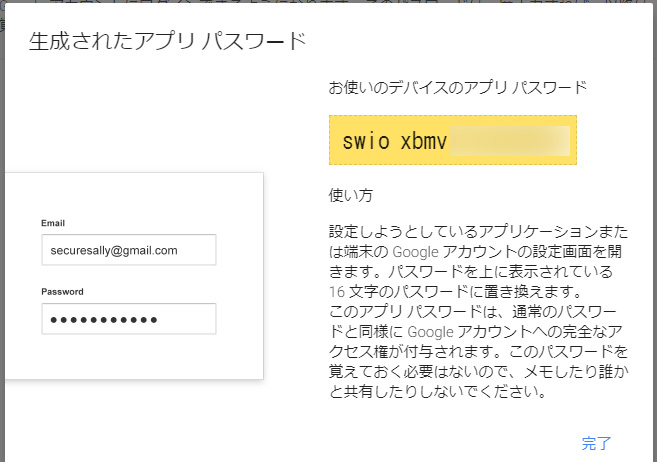
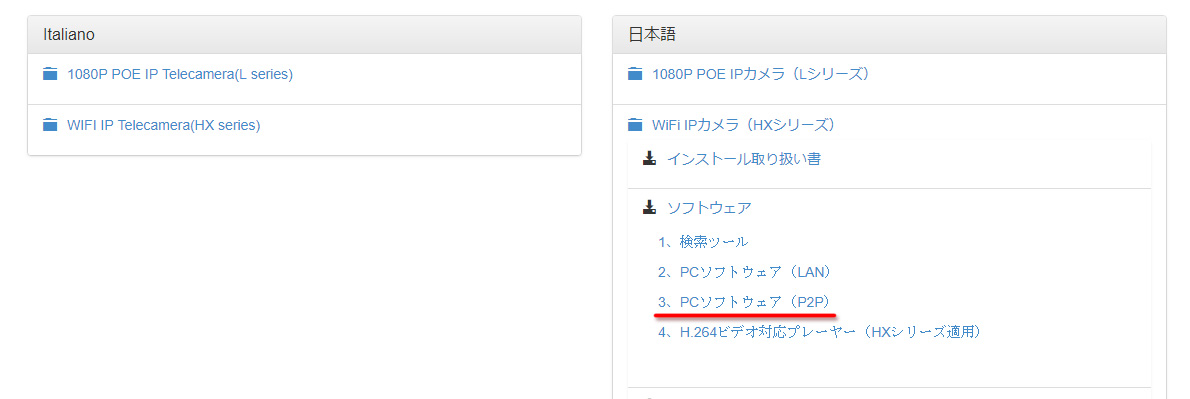
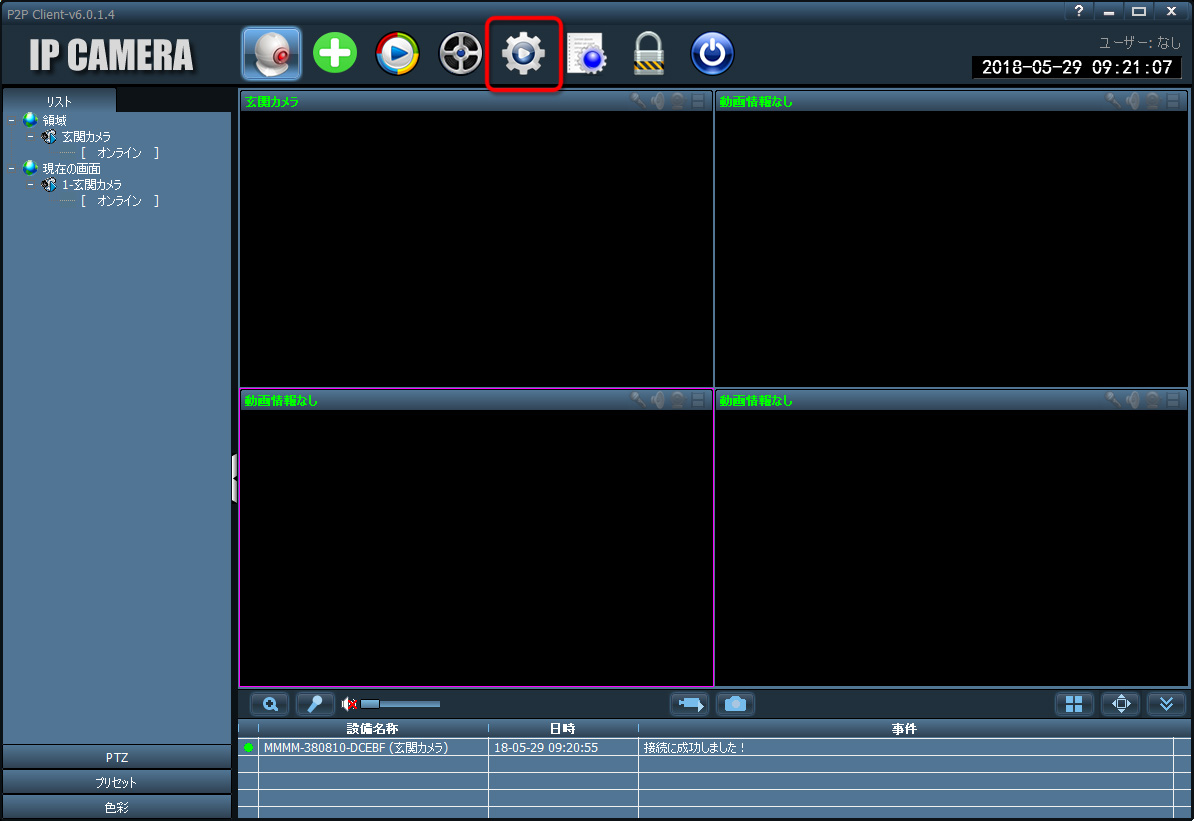
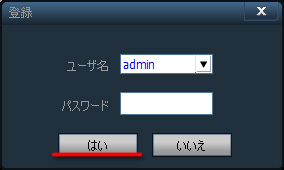


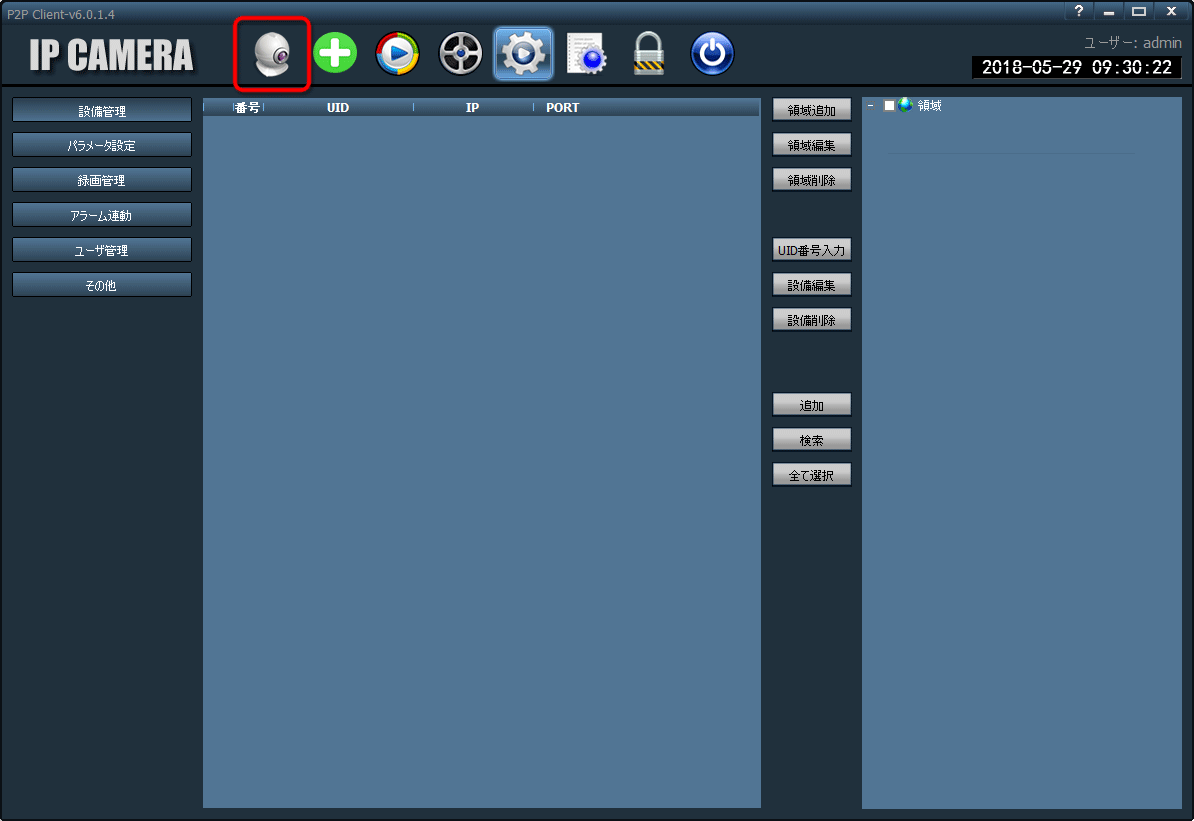
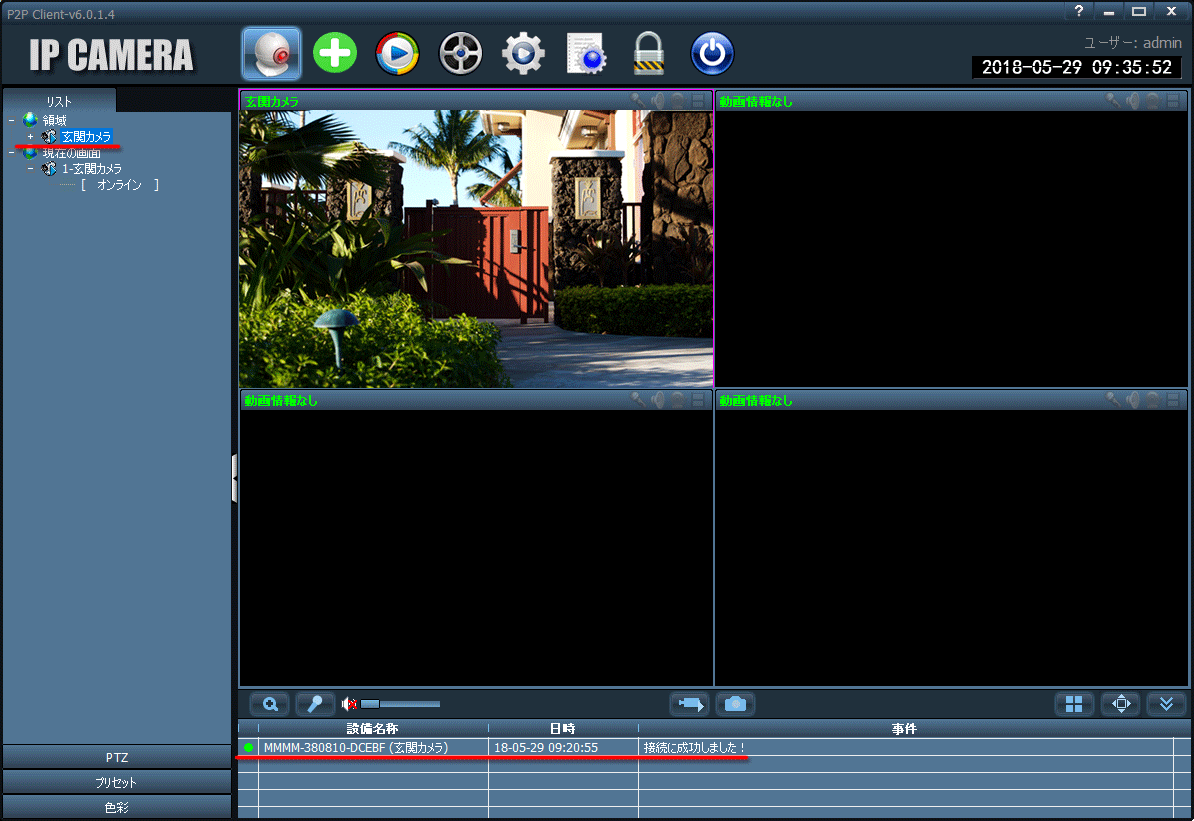
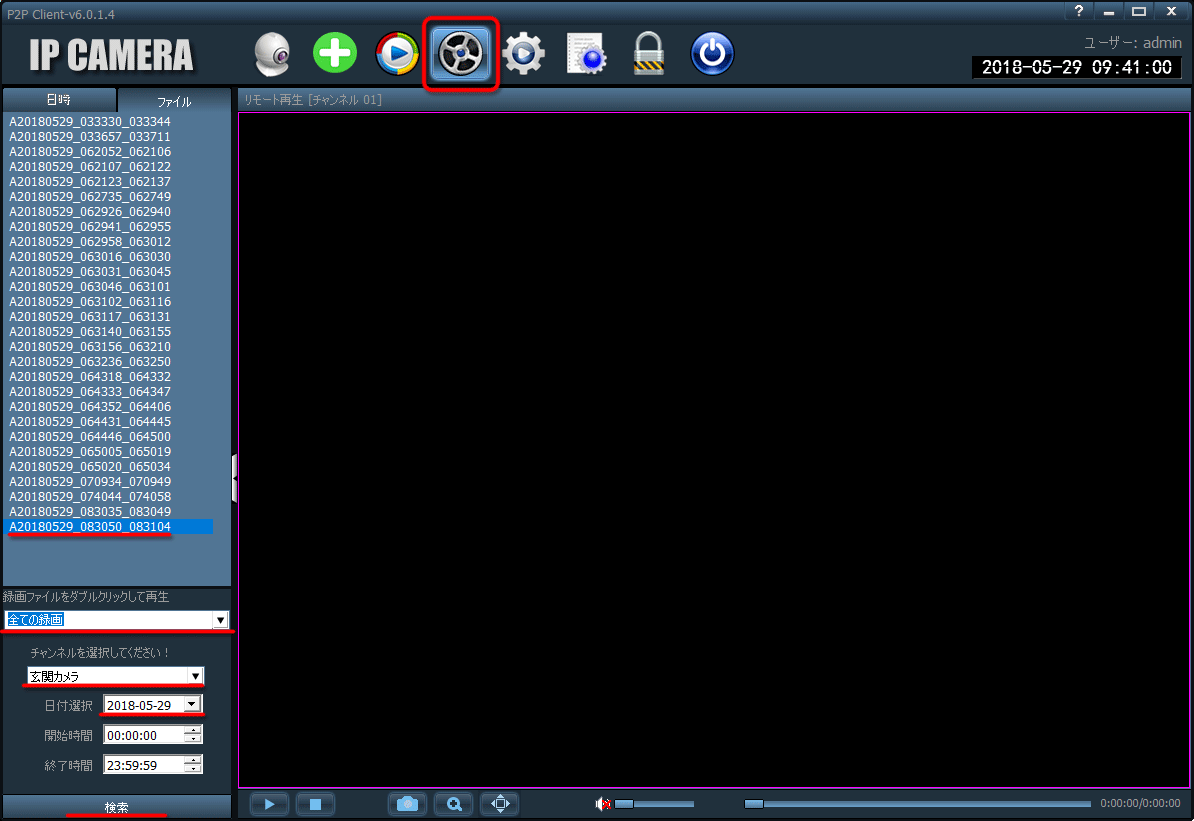
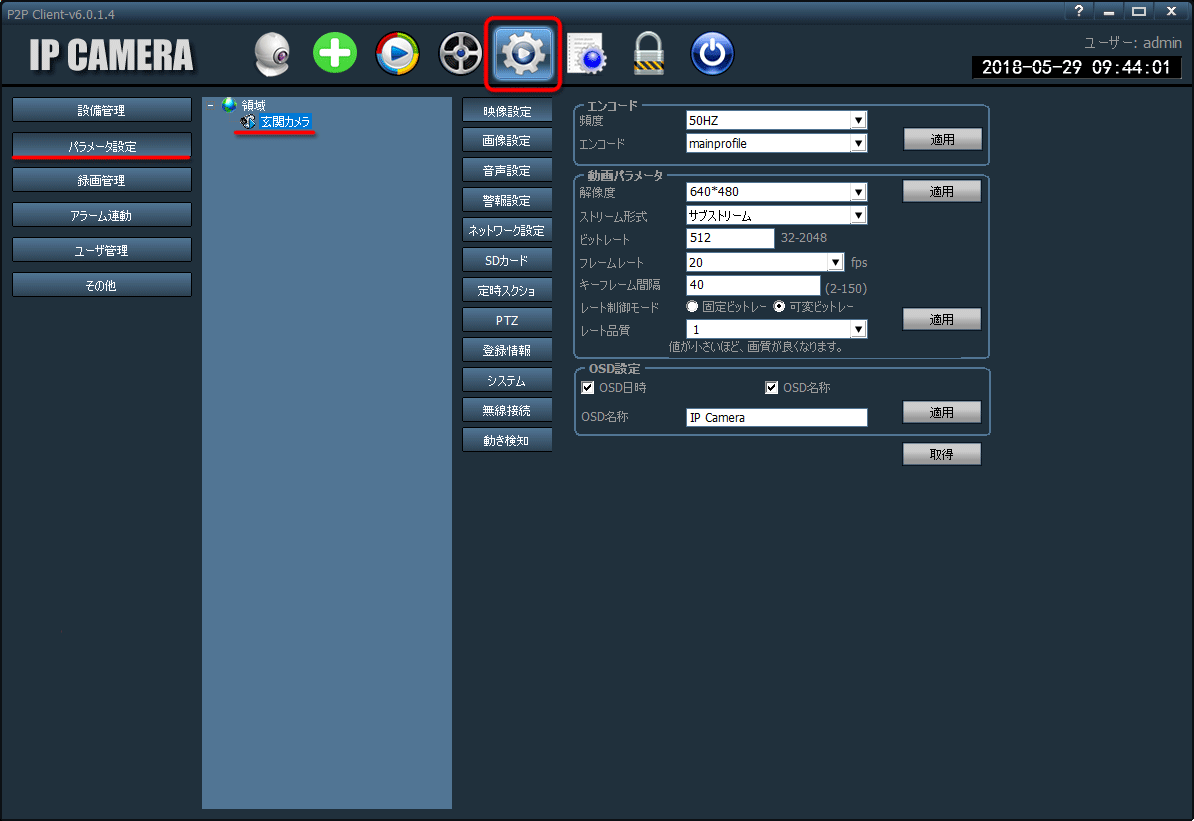
 Windows 10でネットワークが不安定になった際の対策まとめ
Windows 10でネットワークが不安定になった際の対策まとめ 中華製の監視カメラ「SV3C」で撮影した動画をavi形式へ変換する方法
中華製の監視カメラ「SV3C」で撮影した動画をavi形式へ変換する方法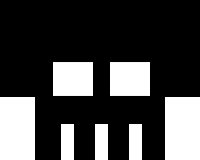 ロリポップ!で起きている大規模な改ざんからWordPressサイトを守る方法
ロリポップ!で起きている大規模な改ざんからWordPressサイトを守る方法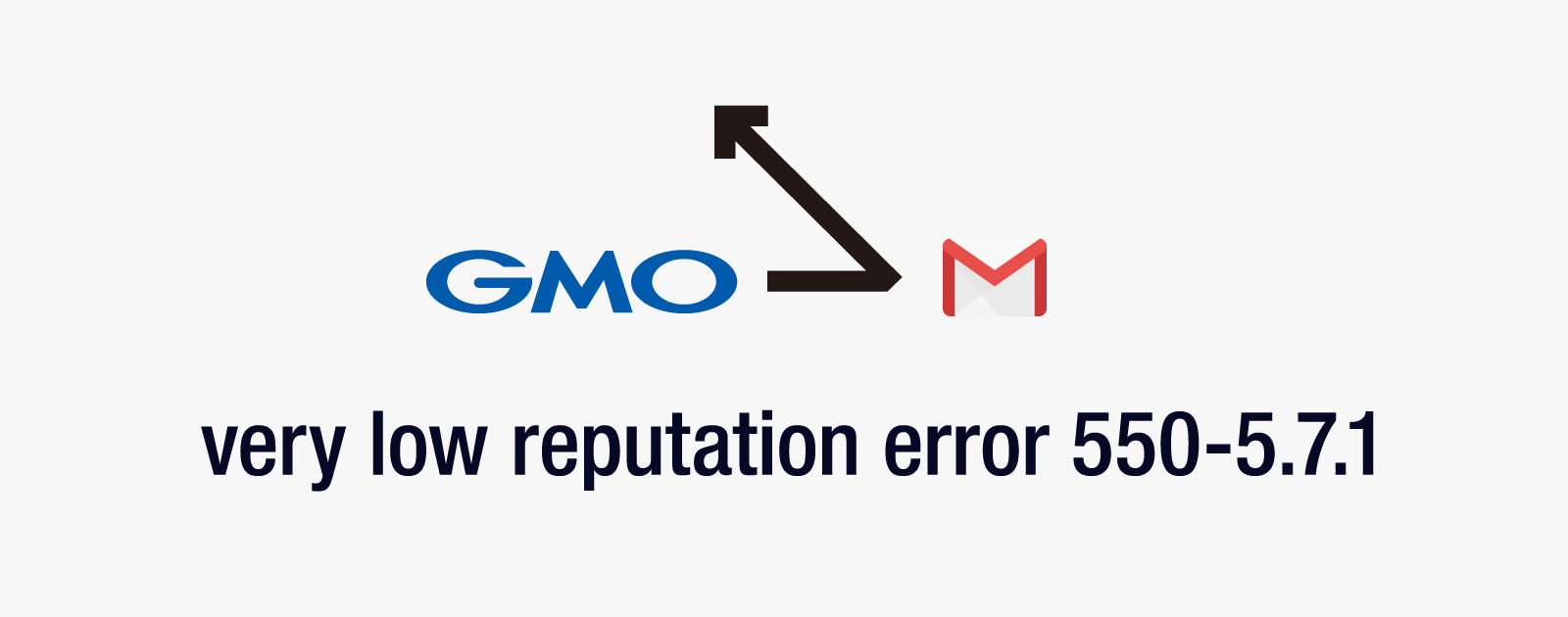 GMO系列のホスティングサービスでGmailへメールが送信できない不具合が発生中
GMO系列のホスティングサービスでGmailへメールが送信できない不具合が発生中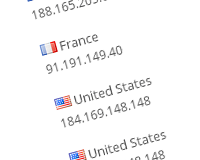 WordPressの特定のファイルに対してNginxでIPを規制する方法
WordPressの特定のファイルに対してNginxでIPを規制する方法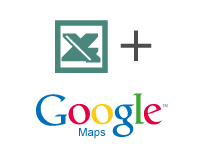 Excelの住所録を使ってGoogleMapのマイマップを制作する方法
Excelの住所録を使ってGoogleMapのマイマップを制作する方法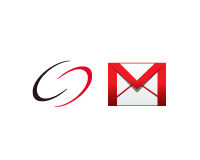 Gmailの二重認証を利用するとsendmailが送れなくなる場合の対処法
Gmailの二重認証を利用するとsendmailが送れなくなる場合の対処法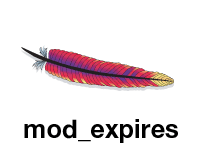
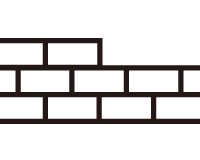




















解りやすい説明でありがとうございます、
お役に立てたようで何よりです
こんにちは。ダウンロードするが264ファイルしか選べないのですがなにか対処方法があるでしょうか?
リモート再生だと早送りなどが上手く機能しないのです。
264ファイルをダウンロードしてもうまく再生することができず困っております。
上記にもありますが、ビデオの再生には公式のHIPlayerを利用してください。
私の環境では、それ以外のソフトでは再生できません。
また、恐らく264以外の形式では保存できません。
一般的なプレイヤーで再生できる形式に変換することは可能ですが、高度な技術が必要となります。
コメント失礼いたします。
私もSV3C960pを使用しています。
CamHiでビデオ設定の数値を変更してしまったかもしれないのですがもし初期値をご存知でしたら教えていただけないでしょうか?
各数値は現在下記のようになっています。
ストリーム1
ビットレート 1024
フレームレート 25
画質 1
ストリーム2
ビットレート 512
フレームレート 25
画質 1
こちらも上記に記載されていますが、項目を変更しても画質は変化しません。
項目はあるものの、変更しても画質には影響を与えません。
同社で販売している他のカメラ用の設定と思われます。
突然すみません。
この間、アマゾンでSV3Cの防犯カメラを買ったのですが、HIP2Pを使って、2台のパソコンで順調に見れていたのですが、
パスワードの設定をしたところ、2台目のパソコンから、映像に入ることが出来なくなってしまいました。
HIP2Pを立ち上げると、UIDの下が「オンライン」ではなく、「パスワードが違います」と出てしまいます。
設定したはずのパスワードを入れても、設定したパスワードを消去しても、何をやっても入れなくなってしまいました。
そこで、同じように、2台目のパソコンの方も、1台目と同じように、パスワードの設定を行ったのですが、
そうしたら今度は、1台目のパソコンの方からも、映像にアクセスすることが出来なくなってしまいました。
もし解決方法があれば、是非ともお教えいただきたいのですが・・・
よろしくお願いします。
本体から電源ポートが出ていますが、三つ又の一つにリセットボタンがあります。電源を入れた状態で15秒リセットボタンを押し続けると出荷状態に戻せます。リセット後に再度パスワードを設定し直してください。
イタリア在住のレイコともうします。
ここ半年以上、敷地内にビール瓶や電池などが捨てられており、このカメラを設置しました。
設置はすぐにできたものの、動画再生に関して苦労していたので、こちらの丁寧な解説が本当にありがたかったです。ありがとうございました。
で、一つ質問させて頂いていいでしょうか?
このPC用のアプリケーションに、「早送り機能」はあるのでしょうか?
朝起きて、空き瓶を発見しましたが、暗くなってからの時間をすべて再生するには時間がかかりすぎ、困っています。ローカル再生では、「×2」「×8」などがありますが何もできない状態です。
お手数ですがお時間がありましたら教えて頂けますでしょうか?
海外からコメントありがとうございます。
このカメラの専用ソフトには早送り機能はありません。
今では動画変換ツールが公式サイトで用意されているので、ダウンロード・変換後に一般的な再生ソフトで早送りしてください。
264ファイルの件ですがMP4に変換できます。
スマホアプリCamHIを使います。最初のメニューから下のビデオアイコンをタップ、カメラの右の>マークをタップ、SDカードの変換したい録画ファイルを選んで「ダウンロード済」をタップ(まだ済んでないぞと思っても気にせずタップ)、ビデオダウンロード中になります。けっこう時間がかかります。
インジケータが100%になったら査看に行くをタップ。(ここから指の太い人は注意)右の>マークの左隣、四角から矢印が飛び出しているようなアイコンを選んでタップ。動画変換ウインドが出ますのでOKをタップ。動画変換はサラリと進みます。100%表示になったら完成をタップ。ここまでです。
適当なファイラでスマホの本体メモリ/Cionvertフォルダ/該当UIDフォルダにmp4ファイルとして変換保存されています。
コメントありがとうございます。勉強になります。
同じような需要が多かったのか、今では公式のページから閲覧できる動画への変換ツールが配布されているようです。
コメントさせていただきます。評価の星五つと手頃な金額だけの判断で購入してしまいました。正直このサイトに出合ってなかったらセットアップに使ったスマホで現在の状態を眺めていただけになったと思います。まだまだ理解不能な部分も多くありますがお陰様で助かりました。これから少しずつ試行錯誤してみます。
コメントありがとうございます。
お役に立てたようで何よりです。
こんにちは
昨年、監視カメラ(B08W-5MP-HX)を2個買い自分で設定し使っています。
今週、同じ機種のカメラを買って同じパソコンで設定中ですが苦戦しています。
設定が終わり、画面左上のカメラアイコンをクリックし設備名称を選択し右クリックして「設備に繋ぐ」を選択しても数秒後に
「接続に失敗しました」と出ます。同じパソコンを使って他の2個は正常に映りますのでソフトの問題ではないと思います。
SDは、正常に入っています。どの様な原因が考えられるでしょうか?
以上、宜しくお願いします。
同じように設定して接続に失敗する場合はWi-Fiの電波がカメラまで届いていないことが考えられます。
一度無線ルータのそばに置いて接続ができるかテストしてみてください。
昨年(2019)6月に購入したB08W-3MP-HXですが昨年の12月から作動しません
WIFIを再度設定しておりますがLAN内のデバイスから進みません、どのように設定すればよいでしょうか?
カメラに接続しいるWi-FiとスマホのWi-Fiが同じかどうか確認してください。
スマホ側が中継機のWi-Fiを挟んでいたり、4G回線等を利用していると認識しません。
それでもだめだとカメラの接続を確認したり、電源を抜いて再起動するくらいしか思いつきません。
セツトして取り付けましたが、映りませんでした。
どうしたら上手くいくのかわかりません。
まず原因の切り分けをしてください。
電源が入るのか、設定はできるのか、設置場所でWi-Fiは繋がるのか。
設置から取り扱いまで詳しくとても助かりました!!ありがとうございます。
もし分かれば教えていただきたいのですが、うちの防犯カメラの映像提供を依頼され
リモート再生から録画された動画をUSBに落としたいのですがどうにもうまくいきません。
私自身のPCではHiP2P Clientも繋げられ見れていて、CamHIアプリでも映像が確認できます。
その中のファイルをUSBにダウンロードするには何かいい方法がありますでしょうか?またダウンロードできたとして、その映像を他のPCで見るにはやはりHiPlayerが必要なのでしょうか?
コメントありがとうございます。
お役に立てたようで何よりです。
動画の変換方法はこのページの最後の段落に解説へのリンクがあります。ただしこの方法はPC操作になれている方向けです。
同じような要望を持つ方が多かったのか、公式から動画変換用のソフトが提供されています。その専用ソフトを使った動画の変換方法をまとめたのでそちらをご覧ください。
「中華製の監視カメラ「SV3C」で撮影した動画をavi形式へ変換する方法」
すみませんSDカードを設置するのに何ギガのカードがいいですか
どれくらいの頻度で、どれくらいの日数保存したいかによります。
私の場合は32GBで、1日に20回録画程度で、役3ヶ月はデータが保存されています。
(SDカードがいっぱいになると古いファイルから削除されて新しいファイルで上書きされます)
防犯カメラは比較的頻繁に書き込みを行うため、
どちらかというと容量よりも、SDカードの品質に注意したほうが良さそうです。
無線での、接続ができません。
カメラのSSIDが表示されません。
「LAN内スキャン」をタップしても項目に表示されないということでしょうか?
その場合は、ルーターとカメラは有線で正しく接続できているか、設定をしているスマートフォンがカメラと有線で接続したルーターとWi-Fiで正しく接続できているか確認してください。(もちろんカメラは電源ケーブルを接続して起動している必要があります)
すみません、
2.2.1無線での接続からのスタートなのですが。
見本の表示になりません。
申し訳ありませんが、おっしゃっていることが理解できないので、これ以上はお力になれそうにありません。
常時録画で約3日位保存され上書きされるのですが、半月以上は保存したいので、動体検知に設定を変えたら人は検知するが車等の動きは検知されません。動体検知エリアや範囲オールを変更しても変わりません。IT関係等全く分かりませんので、設定方法等1から10まで詳しく教えて頂けたらありがたいです。
スマホアプリでの設定で、動体検知アラームの設定から「検知する感度」を上げてみてください。
こんにちは、SD2W-1080P-HXを購入させていただきました。注文番号:503-3193926-7249419
androidスマホでの設定は完了しましたが、パソコンでのモニター設定や使い方が分かりませんので教えてください。
HiP2P CLient➤PCにインストール済です。
search Tool➤PCにインストール済です。
私はただの購入者なので、他の防犯カメラの設定についてはわかりません。
購入したショップもしくはサポートへ問い合わせてください。
先日、GENBOLT 200万画素のカメラを追加で取り付け camHIとHiP2P Clientで見ていますがHiP2P Clientのパラーメータ設定内の動画パラメーターで「サブストリーム」から「メインストリーム」に設定できません。200万画素は1980×1080に対応してると思ったのですが、因みに他のメーカーの200万画素カメラは「メインストリーム」で見られてます。
すみません、私はただの購入者なので他のカメラの設定についてはわかりません。
購入したショップやサポートに問い合わせてください。
初めまして。ソフトバンクのルーターを変えたら映らなくなり再設定しようとしましたが、LAN内にカメラは見つかりませんでした。2.4Gで入ってます。一度設置したカメラを外して優先接続する必要ありそうですか?
ルーターを変えるとwifyのIDとパスワードが異なるため、有線接続して新しいルーターのものに設定し直す必要があります。
SV3CをHIP2Pclientで使っています、以前は動体検知時だけ録画出来たのですがある時期から動体検知はしますが録画しません何か設定の問題の様な気がします。
又内臓のSDカードに動体時のみの動画を保存する方法を教えてください。
常に録画などの設定になってないでしょうか?
また、SDカードがいっぱいになったら上書きする設定にしないといっぱいになると録画が停止してしまいます。
アプリを起動し「カメラの追加」が出来ません。
状態は、カメラとルーターは、有線で接続し携帯のWiーFiはOFFです。
一応説明書の通りやったつもりですがなぜでしょう?
カメラを追加するときはスマホとカメラが同じルーターのワイファイで接続されていることが条件です。
こんにちは。
非常に分かりやすく説明していただいて助かりました。カメラのセットアップが上手くできました。
添付の説明書だけでは意味不明で困ってました。
質問なのですが、セットアップした2~3日後に突然カメラに設定しているwifi以外からカメラ接続ができなくなります。
カメラ自体は動作しているみたいで、動作検知とかはスマホに通知されるのですが、カメラがオフラインになり接続できなくなります。
スマホがカメラのwifi内であれば見れるのですが、スマホが4Gになると見れなくなってしまいます。
何が原因かわかりません。再セットアップするとまた見れるようになるのですが・・・
おそらくDHCPサーバの設定でIPが変更になっているからだと思われます。
この辺はプロバイダやルータの設定等の話になるので、そちらを調べてください。